Kā pārslēgt audio izvades ierīci sistēmā Windows 11
Miscellanea / / May 04, 2023
Izmantojot vairākas audio izvades iespējas, mēs kā lietotāji esam lutināti ar izvēli. Tomēr vienmēr kļūst par uzdevumu mainīt no Windows noklusējuma audio uz vajadzīgo ierīci. Lai palīdzētu, šeit ir 5 vienkārši veidi, kā pārslēgt audio izvades ierīci sistēmā Windows 11.

Pārslēdzot audio izvades ierīci operētājsistēmā Windows 11, varat atlasīt jebkuru no pašlaik pievienotajām audio izvades ierīcēm. Tādā veidā jūs varat iegūt izcilu audio pieredzi, izmantojot Windows ierīci. Sāksim.
1. Ātro iestatījumu paneļa izmantošana
Kā norāda nosaukums, Windows 11 Ātro iestatījumu panelis ir vairākas ikonas, kas var palīdzēt ātri piekļūt svarīgiem sistēmas pakalpojumiem. Tas var būt noderīgi arī tad, ja meklējat veidu, kā mainīt skaņas izvadi savā Windows ierīcē. Lai to izdarītu, veiciet tālāk norādītās darbības.
1. darbība: Noklikšķiniet uz tīkla, skaņas vai akumulatora ikonas ekrāna apakšējā labajā stūrī, lai piekļūtu ātro iestatījumu izvēlnei.
2. darbība: Pēc tam noklikšķiniet uz ikonas “Izvēlēties skaņas izvadi”.
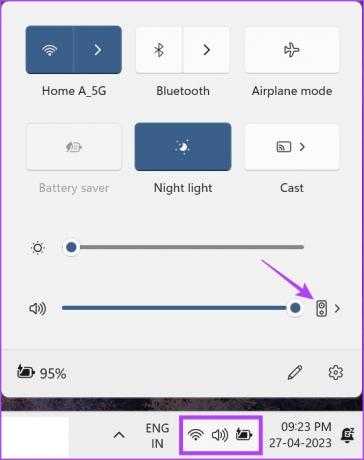
3. darbība: Šeit noklikšķiniet uz attiecīgās skaņas izvades ierīces.
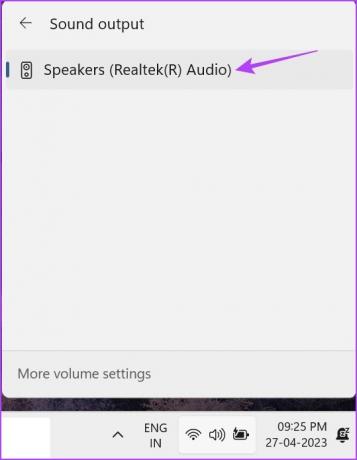
Tas mainīs jūsu Windows 11 ierīces skaņas izvadi.
2. Izmantojot skaļuma mikseri
Skaļuma mikseri operētājsistēmā Windows var uzskatīt arī par saīsni audio izvades ierīču pārslēgšanai. Tāpēc ir tikai godīgi to pieminēt mūsu sarakstā. Lai uzzinātu, kā piekļūt un izmantot Windows 11 skaļuma mikseri, veiciet tālāk norādītās darbības.
1. darbība: Apakšējā labajā stūrī ar peles labo pogu noklikšķiniet uz skaļuma ikonas.
2. darbība: Pēc tam noklikšķiniet uz “Atvērt skaļuma mikseri”.

3. darbība: Šeit noklikšķiniet uz nolaižamās izvēlnes Izvades ierīce.
Padoms: Varat arī izmantot nolaižamo izvēlni Ievades ierīce, lai mainītu pašreizējo ievades ierīci un pat izmantot skaļuma joslu, lai kontrolētu pašreizējo skaļuma līmeni visām attiecīgajām multivides programmām.
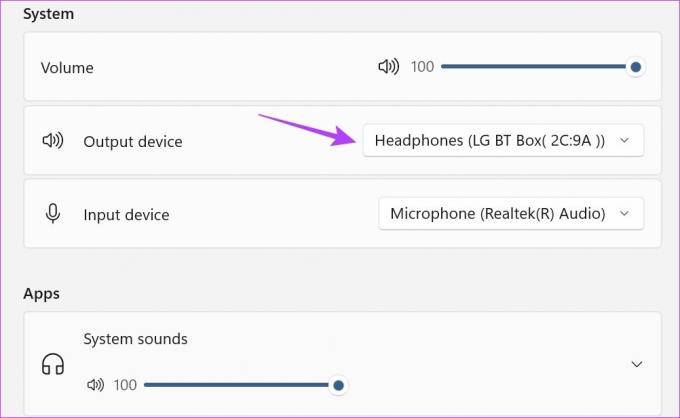
4. darbība: Atlasiet vajadzīgo audio izvades ierīci.

Tas pārslēgs audio izvades ierīci operētājsistēmā Windows 11. Turklāt, ja nevarat atvērt skaļuma mikseri no uzdevumjoslas, atveriet Iestatījumi > Sistēma > Skaņa. Pēc tam ritiniet uz leju un noklikšķiniet uz Skaļuma mikseris.
3. Xbox spēļu joslas saīsnes izmantošana
Lai gan Xbox Game Bar saīsne galvenokārt ir pazīstama ar savām spēļu iespējām, vai zināt, ka to var izmantot arī skaņas izvades maiņai? Vienkārši atveriet skaņas opcijas un atlasiet vajadzīgo izvades ierīci. Lūk, soli pa solim apskatīts, kā to izdarīt.
1. darbība: Nospiediet Windows + G uz tastatūras, lai atvērtu Xbox spēļu joslu.
2. darbība: Pēc tam izvēlnes panelī noklikšķiniet uz skaņas ikonas.
3. darbība: Šeit noklikšķiniet uz nolaižamās izvēlnes “WINDOWS NOKLUSĒJUMA IZEJA”.

4. darbība: Pēc tam noklikšķiniet uz vajadzīgās audio izvades ierīces.
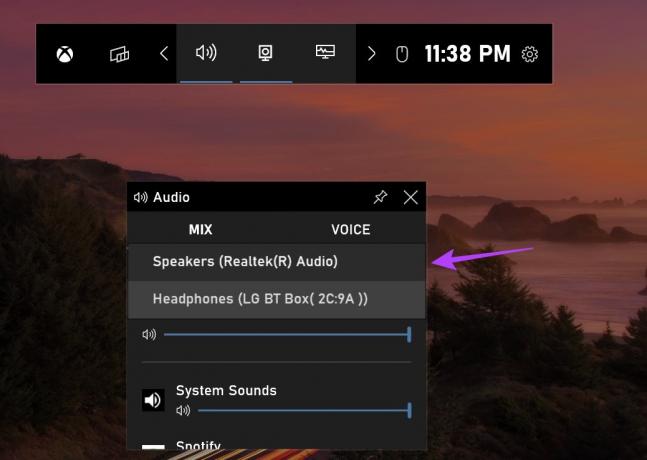
Kad audio izvades ierīce ir atlasīta, tā tiks lietota visiem multivides pakalpojumiem visā sistēmā. Arī Xbox spēļu joslai vajadzētu aizvērties automātiski. Ja tā nenotiek, noklikšķiniet jebkurā darbvirsmas vietā vai izmantojiet tastatūras taustiņu Esc, lai aizvērtu Xbox spēļu joslu.
4. Izmantojot iestatījumu paneli
Windows 11 skaņas iestatījumu izvēlnē ir pieejamas iespējas kontrolēt ierīces audio. Sākot ar audio ierīču pārslēgšanu un beidzot ar to labošanu, visas opcijas ir pieejamas iestatījumu izvēlnē. Tātad, apskatīsim, kā varat izvēlēties vēlamo audio ierīci, izmantojot Windows 11 iestatījumu izvēlni.
1. darbība: Nospiediet tastatūras Windows + I, lai atvērtu iestatījumus.
2. darbība: Dodieties uz cilni Sistēmas un noklikšķiniet uz Skaņa.
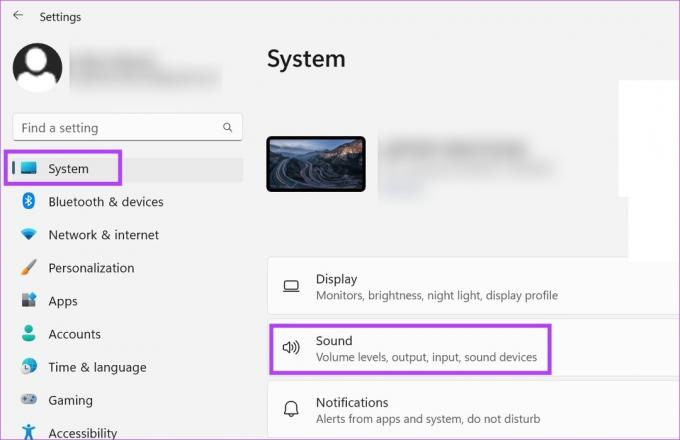
3. darbība: Pēc tam atlasiet vēlamo audio izvades ierīci.
Padoms: Ja neredzat savu ierīci, noklikšķiniet uz Pievienot ierīci. Pēc tam pievienojiet audio ierīci no saraksta.
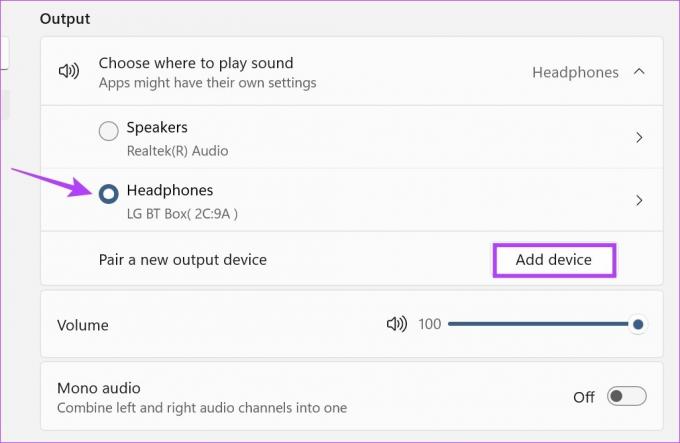
4. darbība: Varat arī piekļūt ierīces rekvizītiem. Noklikšķiniet uz bultiņas ikonas atlasītās audio ierīces priekšā.

Tas atvērs jūsu atlasītās audio ierīces rekvizītus.

Varat izmantot ierīces rekvizītus, lai konfigurētu audio un iegūtu vislabākos audio izvades rezultātus.
5. Vadības paneļa skaņas iestatījumu izmantošana
Tāpat kā izvēlnē Iestatījumi, arī vadības paneli varat izmantot, lai veiktu izmaiņas svarīgos Windows iestatījumos. Lasiet tālāk, lai uzzinātu, kā to var izmantot, lai pārslēgtu audio izvades ierīci sistēmā Windows 11.
1. darbība: Dodieties uz Meklēt un ierakstiet Vadības panelis. Pēc tam meklēšanas rezultātos atveriet vadības paneli.

2. darbība: Šeit noklikšķiniet uz "Aparatūra un skaņa".

3. darbība: Pēc tam dodieties uz Skaņa un noklikšķiniet uz "Pārvaldīt audio ierīces". Tas atvērs logu Skaņa.

4. darbība: Cilnē Atskaņošana ritiniet pieejamās ierīces un atrodiet mērķa izvades ierīci.
5. darbība: Tagad ar peles labo pogu noklikšķiniet uz šīs audio ierīces un izvēlnes opcijās noklikšķiniet uz “Iestatīt kā noklusējuma ierīci”.

6. darbība: Kad tas ir izdarīts, noklikšķiniet uz Labi.

Tas padarīs izvēlēto audioierīču sistēmu par vēlamo un aizvērs logu Skaņa.
Bieži uzdotie jautājumi par audio izvades ierīču pārslēgšanu operētājsistēmā Windows 11
Jā, varat izmantot arī trešās puses programmatūru, piemēram SoundSwitch lai pārslēgtu skaņas izvades ierīci operētājsistēmā Windows 11. Lai sāktu, instalējiet lietotni.
Lai atiestatītu Windows 11 audio noklusējuma iestatījumus, atveriet izvēlni Iestatījumi. Cilnē Sistēmas dodieties uz Skaņa > Skaļuma mikseris. Pēc tam ritiniet uz leju un noklikšķiniet uz Atiestatīt. Tam vajadzētu atiestatīt skaļuma līmeņus visām Windows programmām. Turklāt varat arī izlasīt šo rakstu, lai uzzinātu vairāk par kā atiestatīt visus Windows 11 audio pakalpojumus.
Mainiet skaņas izvadi
Tātad šie bija visi veidi, ko varat izmantot, lai pārslēgtu audio izvades ierīci sistēmā Windows 11. Turklāt varat arī apskatīt mūsu skaidrotāju, ja jums tas ir problēmas, savienojot Windows 11 ierīci ar vēlamo HDMI audio ierīci.
Pēdējo reizi atjaunināts 2023. gada 3. maijā
Iepriekš minētajā rakstā var būt ietvertas saistītās saites, kas palīdz atbalstīt Guiding Tech. Tomēr tas neietekmē mūsu redakcionālo integritāti. Saturs paliek objektīvs un autentisks.
VAI TU ZINĀJI
Audacity, bezmaksas digitālā audio redaktors, tika izlaists 2000. gada 28. maijā.



