Kā piespiedu kārtā pārvietot lietotnes uz SD karti operētājsistēmā Android
Miscellanea / / November 28, 2021
Šodien mums ir vairākas lietojumprogrammas vienam un tam pašam mērķim. Piemēram, ikdienas iepirkšanās vajadzībām mums ir Amazon, Flipkart, Myntra utt. Pārtikas preču iepirkšanai mums ir Big Basket, Grofers utt. Būtība ir tāda, ka mums ir greznība izmantot lietojumprogrammu gandrīz visiem mērķiem, kādus vien varam iedomāties. Mums vienkārši jādodas uz Play veikalu, jānospiež instalēšanas poga, un pēc neilga laika lietotne būs daļa no citām ierīcē esošajām lietojumprogrammām. Lai gan dažas lietojumprogrammas ir vieglas un patērē ļoti maz vietas, citas patērē daudz vietas. Bet kā jūs justos, ja jūsu tālrunī nav pietiekami daudz iekšējās atmiņas vietas pat vieglai lietojumprogrammai?
Par laimi, mūsdienās daudzām Android ierīcēm ir a microSD karte slots, kurā var ievietot SD karti pēc izvēles un izmēra. MicroSD karte ir labākais un lētākais veids, kā paplašināt tālruņa iekšējo atmiņu un izveidot pietiekami daudz vietas jaunajām lietojumprogrammām, nevis noņemt vai dzēst esošās no ierīces, lai izveidotu dažas telpa. Varat arī iestatīt SD karti kā noklusējuma glabāšanas vietu tikko instalētajai lietojumprogrammai, taču, ja to izdarīsit, joprojām pēc kāda laika tiks parādīts tāds pats brīdinājuma ziņojums.
nepietiek vietas savā ierīcē.
Tas ir tāpēc, ka dažas lietotnes ir izstrādātas tā, ka tās darbosies tikai no iekšējās atmiņas, jo iekšējās atmiņas lasīšanas/rakstīšanas ātrums ir daudz ātrāks nekā SD kartei. Tāpēc, ja esat saglabājis noklusējuma krātuvi kā SD karti, dažas lietotnes joprojām tiks instalētas jūsu ierīces iekšējā atmiņā, un jūs ignorēsit lietotnes preferences priekšroka. Tātad, ja tas notiek, jums būs jāpiespiež dažas lietotnes, lai tās pārvietotu uz SD karti.
Tagad nāk lielākais jautājums: Kā piespiest pārvietot lietotnes uz SD karti Android ierīcē?
Tātad, ja meklējat atbildi uz iepriekš minēto jautājumu, turpiniet lasīt šo rakstu tāpat kā šajā rakstā, ir uzskaitītas vairākas metodes, ar kurām varat pārvietot lietojumprogrammas no Android ierīces uz SD karti. Tātad, bez turpmākas piepūles, sāksim.
Saturs
- Kā piespiedu kārtā pārvietot lietotnes uz SD karti operētājsistēmā Android
- 1. metode: pārvietojiet instalētās lietojumprogrammas uz SD karti
- 2. metode: pārvietojiet iepriekš instalētās lietojumprogrammas SD kartē (nepieciešama sakne)
- 3. metode: pārvietojiet iepriekš instalētās lietojumprogrammas SD kartē (bez saknes)
Kā piespiedu kārtā pārvietot lietotnes uz SD karti operētājsistēmā Android
Android tālruņos ir pieejamas divu veidu lietojumprogrammas. Pirmā ir lietojumprogrammas, kas ir iepriekš instalētas ierīcē, bet otrās ir tās, kuras esat instalējis jūs. Otrajai kategorijai piederošo lietojumprogrammu pārvietošana uz SD karti ir vienkārša, salīdzinot ar iepriekš instalētajām programmām. Faktiski, lai pārvietotu iepriekš instalētās lietojumprogrammas, vispirms ir nepieciešams sakņot ierīci un pēc tam izmantojot dažas trešo pušu lietojumprogrammas, varat pārvietot iepriekš instalētās lietojumprogrammas Android SD kartē ierīci.
Tālāk ir norādītas dažādas metodes, ar kurām varat pārvietot gan iepriekš instalētās lietojumprogrammas, gan jūsu instalētās lietotnes uz tālruņa SD karti:
1. metode: pārvietojiet instalētās lietojumprogrammas uz SD karti
Lai pārvietotu instalētās lietojumprogrammas uz sava Android tālruņa SD karti, veiciet tālāk norādītās darbības.
1. Atveriet Failu menedžeris no sava tālruņa.
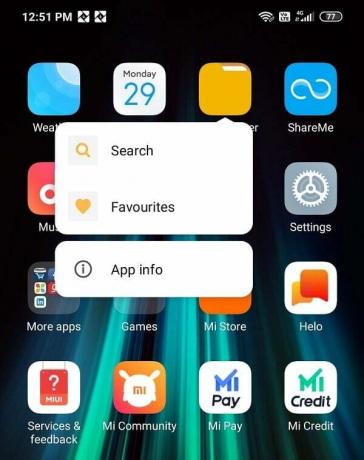
2. Jūs redzēsit divas iespējas: Iekšējā glabātuve un SD karte. Dodieties uz Iekšējais uzglabāšana no sava tālruņa.
3. Noklikšķiniet uz Lietotnes mapi.
4. Tiks parādīts pilns tālrunī instalēto programmu saraksts.
5. Noklikšķiniet uz lietotnes, kuru vēlaties pārvietot uz SD karti. Tiks atvērta lietotnes informācijas lapa.
6. Noklikšķiniet uz trīs punktu ikona pieejams ekrāna augšējā labajā stūrī. Tiks atvērta izvēlne.
7. Izvēlieties Mainīt opciju no tikko atvērtās izvēlnes.
8. Izvēlieties SD karte no krātuves maiņas dialoglodziņa.
9. Pēc SD kartes atlasīšanas tiks parādīts apstiprinājuma uznirstošais logs. Noklikšķiniet uz Pārvietot pogu, un jūsu izvēlētā lietotne sāks pārvietoties uz SD karti.
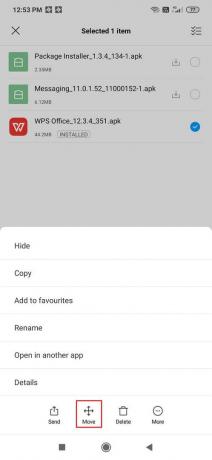
10. Pagaidiet kādu laiku, un jūsu lietotne tiks pilnībā pārsūtīta uz SD karti.
Piezīme: Iepriekš minētās darbības var atšķirties atkarībā no jūsu izmantotā tālruņa zīmola, taču pamata plūsma gandrīz visiem zīmoliem paliks nemainīga.
Pēc iepriekš minēto darbību veikšanas jūsu atlasītā lietotne tiks pārvietota uz SD karti un vairs nebūs pieejama jūsu tālruņa iekšējā atmiņā. Līdzīgi pārvietojiet arī citas lietotnes.
2. metode: pārvietojiet iepriekš instalētās lietojumprogrammas SD kartē (nepieciešama sakne)
Iepriekš minētā metode ir derīga tikai tām lietotnēm, kurās tiek rādīts Pārvietot opciju. Tā kā lietotnes, kuras nevar pārvietot uz SD karti, vienkārši noklikšķinot uz pogas Pārvietot, pēc noklusējuma ir atspējotas, vai arī pārvietošanas poga nav pieejama. Lai pārvietotu šādas lietojumprogrammas, jums ir jāizmanto dažas trešās puses lietojumprogrammas, piemēram, Link2SD. Bet, kā minēts iepriekš, pirms šo lietojumprogrammu izmantošanas tālrunim ir jābūt sakņotam.
Atruna:
Pēc tālruņu sakņu izmantošanas jūs, iespējams, zaudējat sākotnējos datus RAM. Tāpēc mēs ļoti iesakām dublēt visus savus svarīgos datus (kontaktus, SMS ziņas, zvanu vēsturi utt.) pirms tālruņu saknes vai atkopšanas. Sliktākajā gadījumā saknes var pilnībā sabojāt tālruni, tāpēc, ja nezināt, ko darāt, izlaidiet šo metodi.
Lai sakņotu tālruni, varat izmantot kādu no tālāk norādītajām metodēm. Tie ir ļoti populāri un droši lietojami.
- KingoRoot
- iRoot
- Kingroot
- FramaRoot
- Dvieļu sakne
Kad tālrunis ir iesakņojies, veiciet tālāk norādītās darbības, lai pārvietotu iepriekš instalētās lietojumprogrammas uz SD karti.
1. Vispirms dodieties uz Google Play Veikals un meklējiet Izšķīrās pieteikumu.
Izšķīrās: Šo lietojumprogrammu izmanto, lai izveidotu nodalījumus SD kartē. Šeit SD kartē būs nepieciešami divi nodalījumi, viens, lai saglabātu visus attēlus, videoklipus, mūziku, dokumentus utt. un vēl viens lietojumprogrammām, kuras tiks savienotas ar SD karti.
2. Lejupielādējiet un instalējiet to, noklikšķinot uz Uzstādīt pogu.
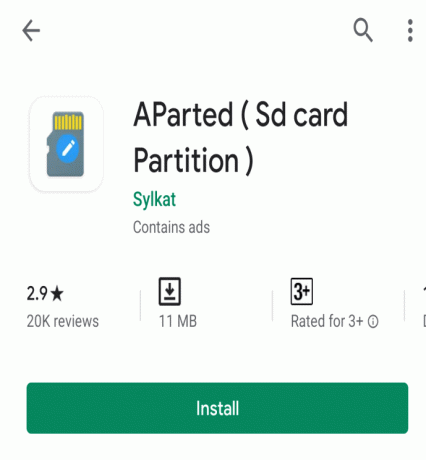
3. Kad tas ir izdarīts, meklējiet citu lietojumprogrammu Link2SD Google Play veikalā.
4. Lejupielādējiet un instalējiet to savā ierīcē.
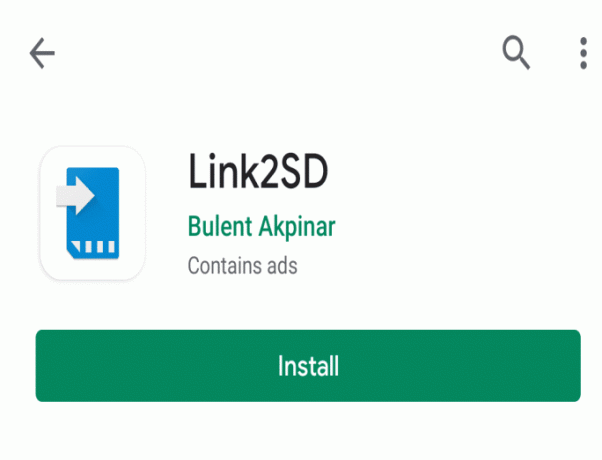
5. Kad ierīcē ir abas lietojumprogrammas, arī jums tas ir jādara atvienojiet un formatējiet SD karti. Lai atvienotu un formatētu SD karti, veiciet tālāk norādītās darbības.
a. Dodieties uz Iestatījumi no sava tālruņa.
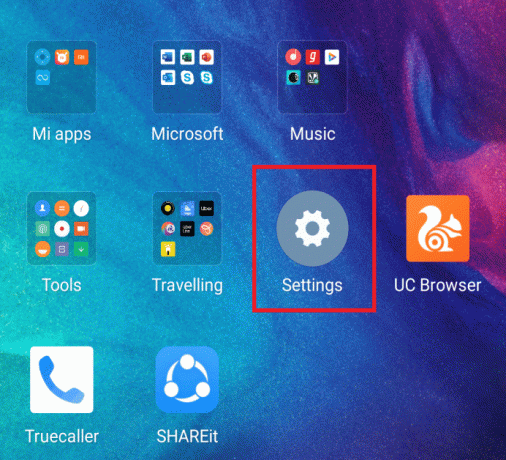
b. Sadaļā Iestatījumi ritiniet uz leju un noklikšķiniet uz Uzglabāšana opciju.
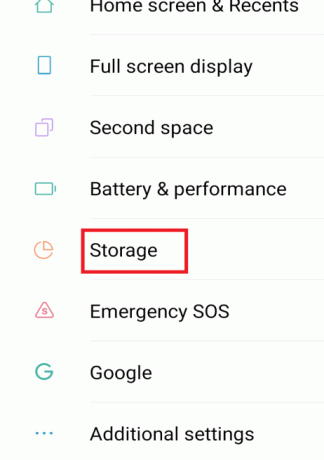
c. Jūs redzēsiet Atvienojiet SD karti opcija zem SD Noklikšķiniet uz tās.
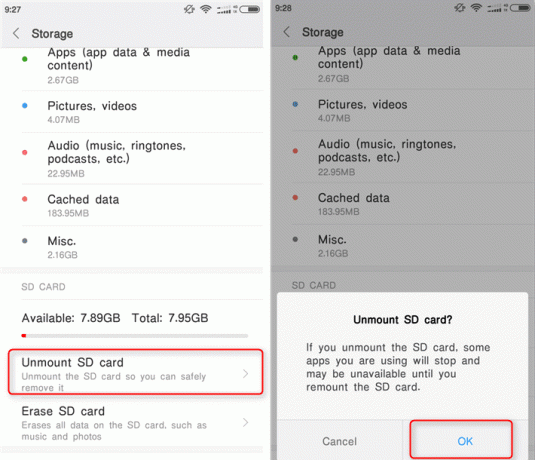
d. Pēc kāda laika jūs redzēsit ziņojumu SD karte ir veiksmīgi izņemta un iepriekšējā opcija tiks mainīta uz Pievienojiet SD karti.
e. Vēlreiz noklikšķiniet uz Pievienojiet SD karti opciju.
f. Tiks parādīts uznirstošais apstiprinājuma logs ar jautājumu lai izmantotu SD karti, vispirms tā ir jāpievieno. Klikšķiniet uz Mount opciju, un jūsu SD karte atkal būs pieejama.

6. Tagad atveriet Izšķīrās lietojumprogrammu, kuru esat instalējis, noklikšķinot uz tās ikonas.
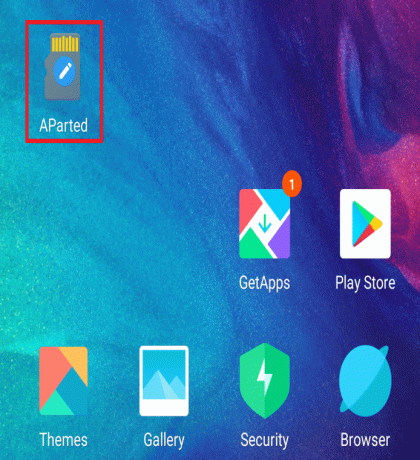
7. Tiks atvērts zemāk redzamais ekrāns.
8. Noklikšķiniet uz Pievienot poga pieejama augšējā kreisajā stūrī.
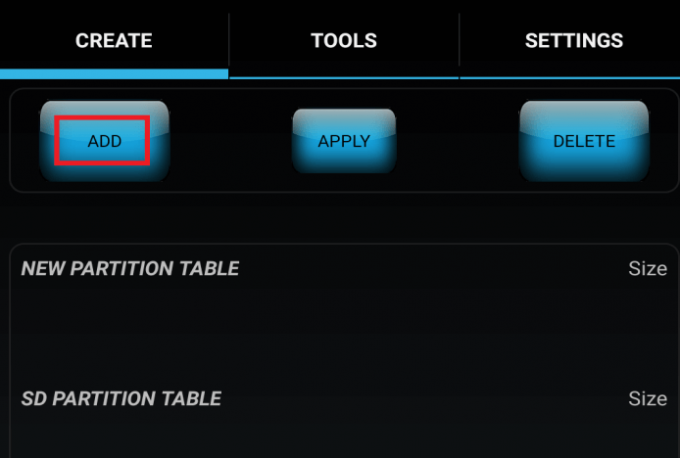
9. Izvēlieties noklusējuma iestatījumus un atstājiet 1. daļu kā tauki32. Šī 1. daļa būs nodalījums, kurā tiks saglabāti visi jūsu regulārie dati, piemēram, videoklipi, attēli, mūzika, dokumenti utt.

10. Pabīdiet zila josla pa labi, līdz iegūstat vajadzīgo izmēru šim nodalījumam.
11. Kad 1. nodalījuma izmērs ir pabeigts, vēlreiz noklikšķiniet uz Pievienot poga, kas pieejama ekrāna augšējā kreisajā stūrī.
12. Klikšķiniet uz tauki32 un tiks atvērta izvēlne. Izvēlieties ext2 no izvēlnes. Tā noklusējuma lielums būs jūsu SD kartes lielums, no kura atņemts 1. nodalījuma lielums. Šis nodalījums ir paredzēts lietojumprogrammām, kuras tiks saistītas ar SD karti. Ja jums šķiet, ka šim nodalījumam ir nepieciešams vairāk vietas, varat to pielāgot, vēlreiz pabīdot zilo joslu.

13. Kad esat pabeidzis visus iestatījumus, noklikšķiniet uz Pieteikties un labi lai izveidotu nodalījumu.
14. Parādīsies uznirstošais logs, kurā teikts apstrādes nodalījums.
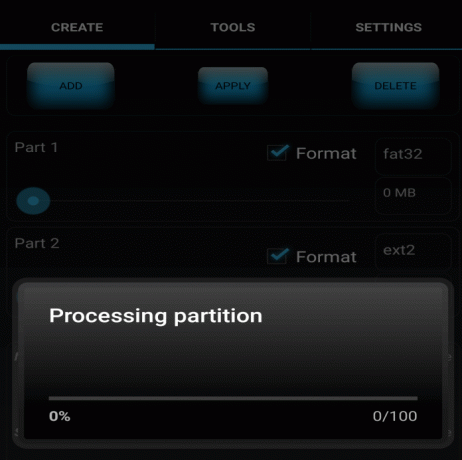
15. Kad nodalījuma apstrāde ir pabeigta, jūs redzēsit divus nodalījumus. Atveriet Link2SD lietojumprogrammu, noklikšķinot uz tās ikonas.
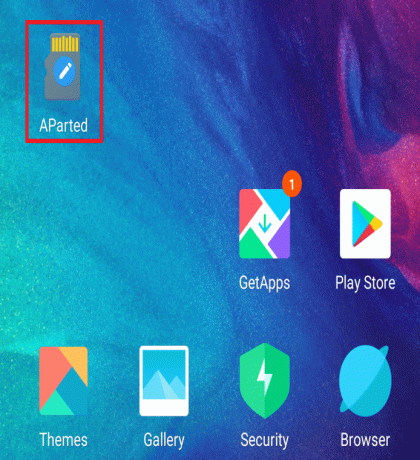
16. Tiks atvērts ekrāns, kurā būs visas tālrunī instalētās programmas.

17. Noklikšķiniet uz lietojumprogrammas, kuru vēlaties pārvietot uz SD. Tālāk tiks atvērts ekrāns ar visu informāciju par lietojumprogrammu.
18. Noklikšķiniet uz Saite uz SD karti pogu, nevis uz vienu Pārvietot uz SD karti, jo jūsu lietotne neatbalsta pārvietošanu uz SD karti.
19. Parādīsies uznirstošais logs ar lūgumu atlasiet SD kartes otrā nodalījuma failu sistēmu. Izvēlieties ext2 no izvēlnes.
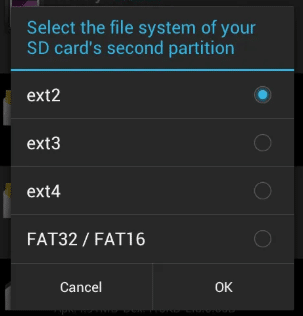
20. Noklikšķiniet uz labi pogu.
21. Jūs saņemsit ziņojumu, kurā teikts, ka faili ir saistīti un pārvietoti uz SD kartes otro nodalījumu.
22. Pēc tam noklikšķiniet uz trim rindām ekrāna augšējā kreisajā stūrī.
23. Tiks atvērta izvēlne. Noklikšķiniet uz Reboot ierīces opciju no izvēlnes.

Līdzīgi saistiet citas lietotnes ar SD karti, un tas pārsūtīs milzīgu procentuālo daļu, aptuveni 60% no lietojumprogrammas uz SD karti. Tas atbrīvos pietiekami daudz vietas tālruņa iekšējā atmiņā.
Piezīme: Varat izmantot iepriekš minēto metodi, lai pārvietotu iepriekš instalētās programmas, kā arī tālrunī instalētās programmas. Lietojumprogrammām, kas atbalsta pārvietošanu uz SD karti, varat izvēlēties pārvietot tās uz SD karti, un ja ir dažas lietojumprogrammas, kuras esat instalējis, bet neatbalsta pārvietošanu uz SD karti, tad varat Izvēlies saiti uz SD kartes opciju.
3. metode: pārvietojiet iepriekš instalēta lietojumprogrammas SD kartē (bez saknes)
Iepriekšējā metodē, pirms to varat veikt, tālrunis ir jārobot piespiedu kārtā pārvietojiet lietotnes uz SD karti savā Android tālrunī. Tālruņa saknes var izraisīt svarīgu datu un iestatījumu zaudēšanu pat tad, ja esat izveidojis dublējumu. Sliktākajā gadījumā iesakņošanās var pilnībā sabojāt tālruni. Tātad kopumā cilvēki izvairās no tālruņu sakņu izmantošanas. Ja arī jūs nevēlaties rootēt tālruni, bet joprojām ir jāpārvieto lietojumprogrammas no tālruņa iekšējās atmiņas uz SD karti, šī metode ir paredzēta jums. Izmantojot šo metodi, varat pārvietot lietotnes, kas ir iepriekš instalētas un neatbalsta pārvietošanu uz SD karti, neveicot tālruņa saknes funkciju.
1. Pirmkārt, lejupielādējiet un instalējiet APK redaktors.
2. Pēc lejupielādes atveriet to un atlasiet “APK no lietotnes” opciju.

3. Tiks atvērts pilns lietotņu saraksts. Atlasiet lietotni, kuru vēlaties pārvietot uz SD karti.
4. Tiks atvērta izvēlne. Noklikšķiniet uz Kopējā rediģēšana opciju no izvēlnes.
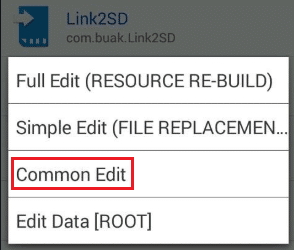
5. Iestatiet instalēšanas vietu uz Dod priekšroku ārējam.
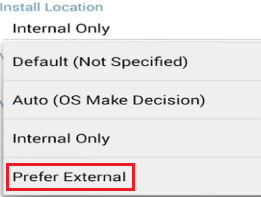
6. Noklikšķiniet uz Saglabāt poga, kas pieejama ekrāna apakšējā kreisajā stūrī.

7. Pēc tam uzgaidiet kādu laiku, jo turpmākais process prasīs kādu laiku. Kad process būs pabeigts, jūs redzēsit ziņojumu panākumus.
8. Tagad dodieties uz tālruņa iestatījumiem un pārbaudiet, vai programma ir pārvietota uz SD karti. Ja tas ir veiksmīgi pārvietots, jūs redzēsit, ka pārejiet uz iekšējās atmiņas pogu kļūs pieejams, un jūs varat noklikšķināt uz tā, lai mainītu procesu.
Līdzīgi, izmantojot iepriekš minētās darbības, varat pārvietot pārējās lietotnes uz SD karti, neveicot tālruņa saknes funkciju.
Ieteicams:
- Labojiet SD karti, kas nav noteikta operētājsistēmā Windows 10
- 5 veidi, kā novērst, ka SD karte neparādās vai nedarbojas
- Labojiet SD karti, kuru dators neatpazīst
Cerams, ka, izmantojot iepriekš minētās metodes, jūs varēsit piespiest pārvietot lietotnes no iekšējās atmiņas uz SD karti savā ierīcē. Android tālrunis neatkarīgi no tā, kāda veida lietojumprogramma tā ir, un tas var padarīt pieejamu vietu jūsu iekšējā atmiņā tālrunis.



