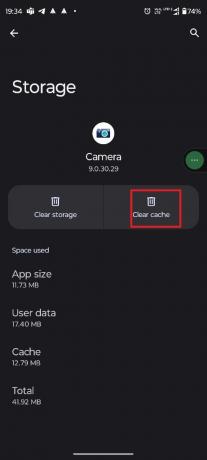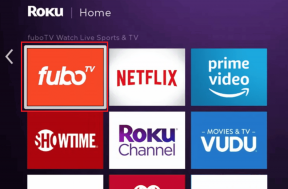Kā labot priekšējās kameras kļūdu operētājsistēmā Android - TechCult
Miscellanea / / May 08, 2023
Vai vēlaties uzņemt pašbildi vai iemūžināt skaistu skatu, bet jūsu ierīces kamera nedarbojas? Kļūdas ar kameru ir normāli. Tātad, neuztraucieties! Šajā rokasgrāmatā mēs jums pastāstīsim, kā Android ierīcē novērst priekšējās kameras kļūdu, lai jūs varētu iemūžināt savus jaukus mirkļus.

Satura rādītājs
Kā novērst priekšējās kameras kļūdu operētājsistēmā Android
Reiz bija laiks, kad cilvēki izmantoja savus tālruņus tikai, lai kādam piezvanītu. Tad vienā jaukā dienā viss mainījās un tika izgudroti viedtālruņi, un tagad cilvēki ne tikai izmanto mobilos tālruņus, lai runātu ar citiem, bet arī daudzām dažādām lietām! Ražotāji ir izstrādājuši vairākus lietošanas gadījumus, un viens no tiem ir fotografēt. Tas mainīja mūsu ikdienas dzīvi, un fotoattēlu uzņemšana kļuva ērtāka pēc viedtālruņu atklāšanas un vienkārša! Bet iepriekš apspriestās problēmas, kāds ir to risinājums, uzzināsim tās pa vienam.
Ātrā atbilde
Piešķiriet lietotnei Kamera visas nepieciešamās atļaujas. Lai to izdarītu, veiciet tālāk norādītās darbības.
1. Atveriet savu ierīci Lietotņu iestatījums izvēlne.
2. Dodieties uz sadaļu Visas lietotnes un atlasiet Kamera lietotne.
3. Pēc tam pieskarieties Atļaujas opciju.
4. Šeit atļaujiet kameras atļauju.
Kāpēc mana priekšējā kamera rāda kameras kļūdu?
Šo problēmu var izraisīt vairāki iemesli. Dažas no tām var būt saistītas ar programmatūru, un tās var būt arī ar aparatūru saistītas problēmas. Tomēr, ja programmatūra rada šīs problēmas, to var viegli novērst, izmantojot mūsu kopīgotās metodes. Tomēr, ja aparatūra patiešām ir bojāta, mēs atvainojamies, bet jūs neko nevarat izdarīt un ir jātērē nauda, lai to salabotu.
Tagad apskatīsim dažus iespējamo iemeslu piemērus
- Iestrēguša kameras lietotne
- Nav atļaujas
- Kamera, ko izmanto cita lietotne
- Trešās puses lietotņu iejaukšanās
- Pilna krātuve
- Ar aparatūru saistīta problēma
Tātad jūs zināt, kādi ir iemesli. Mēģināsim noskaidrot, kā to labot.
Lielākā daļa cilvēku izmanto priekšējo kameru vairāk nekā aizmugurējo. Tāpēc daži cilvēki var nesatraukties, ja kaut kas notiek ar viņu aizmugurējo kameru, taču, ja problēma ir ar pašbildes kameru, tas var būt iemesls satraukumam. Tomēr metodes, kuras mēs šeit apspriedām, darbosies abās kamerās. Tāpēc neatkarīgi no tā, kurā kamerā jūs saskaraties ar problēmu, izmantojiet tālāk aprakstītās metodes, lai to atrisinātu!
Piezīme: mēs izmantojam Moto G71 5G, lai izskaidrotu darbības. Iespējams, ka kāda no iespējām var atšķirties no šeit norādītās.
1. metode: pamata problēmu novēršanas darbības
Šīs ir dažas pamata problēmu novēršanas metodes, un mēs iesakām tās izmantot vispirms.
1A. Restartējiet lietotni
Ja lietotne nedarbojas, jo tā ir iestrēgusi, notīriet to no brīvpiekļuves atmiņas (RAM) un pēc tam restartējiet lietotni. Process ir vienkāršs, izmēģiniet tālāk minētās darbības,
1. Velciet uz augšu no Sākuma ekrāns.
2. Pārvelciet Kamera lietotni un izdzēsiet to no RAM.

3. Atveriet Kamera lietotne vēlreiz.
1B. Restartējiet viedtālruni
Dažreiz, ja ierīce tiek uzkarināta, kāda nevajadzīga programma traucē ierīci, dažas kļūdas traucē ierīci. sistēma vai procesors tiek pārslogots vai kāds ir iemesls, pēc tālruņa restartēšanas tas var tikt novērsts. Šeit ir soļi,
1. Nospiediet un turiet Jauda poga priekš 3-4sekundes.
2. Izvēlieties Restartēt

3. Pagaidiet, līdz ierīce atkal sāk darboties.
Mēs ceram, ka pēc šīs metodes izmantošanas jūsu problēma tiks atrisināta, ja nē, izmēģināsim nākamo metodi, lai novērstu priekšējās kameras kļūdu Android.
Lasi arī:Kā savienot mini kameru ar tālruni
1C. Atļaut nepieciešamās lietotņu atļaujas
Lietojumprogrammas var darboties nepareizi, ja tām nav nepieciešamo atļauju. Tāpēc ir nepieciešams, lai jūs viņiem nodrošinātu piekļuvi tam, kas viņiem nepieciešams, lai tie darbotos. Šādā gadījumā kameras lietotnei būs jāizmanto kamera un mikrofona aparatūra. Apskatīsim, kā varat pārbaudīt, vai tai nav nevajadzīgas atļaujas. Ja to nav, tad arī jūs zināt; kā piešķirt tai atļauju, veicot tālāk norādītās darbības.
1. Atveriet savu ierīci Iestatījumi.
2. Izvēlieties Lietotnes iestatījumu.
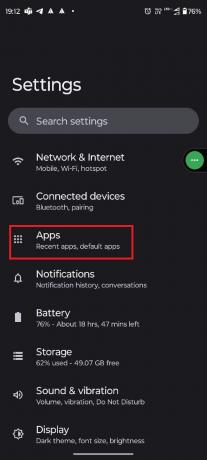
4. Atrodiet un atveriet Kamera lietotne.
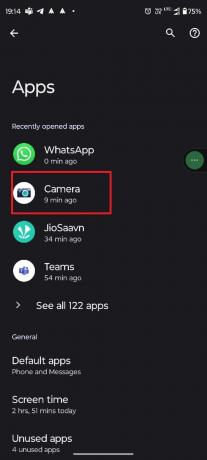
5. Pieskarieties Atļaujas.

6. Izvēlieties Kamera atļauju.

7. Iestatīts uz Atļaut tikai lietotnes lietošanas laikā.
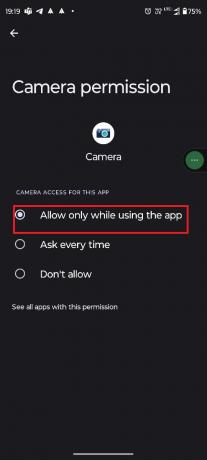
8. Izvēlieties Mikrofons.
9. Krāns Atļaut tikai lietotnes lietošanas laikā.
1D. Piespiedu restartēšanas kameras lietotne
Jums varētu rasties jautājums, kāpēc mēs jūs novirzām uz lietotnes piespiedu apturēšanu, ja mēs jau likām jums restartēt lietotni, notīrot to no RAM! Atbilde ir vienkārša: notīrot lietojumprogrammu RAM, tas iznīcina tikai lietojumprogrammas priekšplāna procesu, nevis to, ko tā dara fonā. Tātad, izmantojot opciju Force Stop, tiek notīrīts lietotnes fona process. Tāpēc ir svarīgi izmantot arī šo iespēju!
Piezīme: Izmantojot piespiedu apturēšanas opciju, lietotnē var rasties problēmas, kā arī var tikt zaudēti dati. Tāpēc pirms tā izmantošanas ir ieteicams lasītāja ieskatiem.
1. Dodieties uz Kameras lietotnes informācija.
2. pieskarieties Piespiedu apstāšanās.
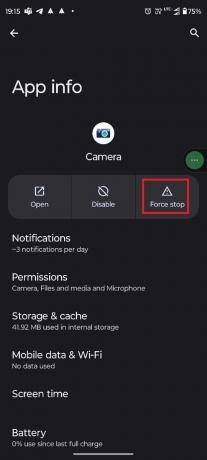
5. Pieskarieties labi.

Piezīme: Tāpat kā restorānā, priekšplānā ir redzamais process, piemēram, viss iestatījums, krēslu galdi, kases skaitītājs utt. Tajā pašā analoģijā fona process ir virtuve, kurā viss tiek darbināts, un jūs nevarat redzēt virtuvi.
1E. Uzlādē tālruni
Ja tālrunis ir iestrēdzis un jūs nevarat izmantot nevienu tā funkciju, nemaz nerunājot par programmas vai ierīces restartēšanu vai piekļuvi iestatījumiem. Tādā gadījumā ierīces uzlāde var palīdzēt atrisināt pakarināšanas problēmu. Daudzi lietotāji izmanto šo metodi, kad tālrunis iestrēgst, un pēc uzlādes tālrunis automātiski atsāk darboties. Turklāt, ja tālrunis darbojas ar zemu akumulatora uzlādes līmeni, dažas lietotnes var darboties nepareizi. Šādā gadījumā varat to iekasēt, lai novērstu problēmu.
2. metode: aizveriet citas lietotnes
Ja jūsu tālruņos darbojas citas lietojumprogrammas, arī tās var izraisīt kļūdu. Lai labotu priekšējās kameras kļūdu operētājsistēmā Android, jums ir jāaizver visas pārējās lietotnes, kas darbojas fonā. Izpildiet darbības, lai aizvērtu fona lietotnes, lai samazinātu pārmērīgu RAM izmantošanu.
1. Velciet uz augšu no Sākuma ekrāns.
2. Pieskarieties Iztīrīt visu.
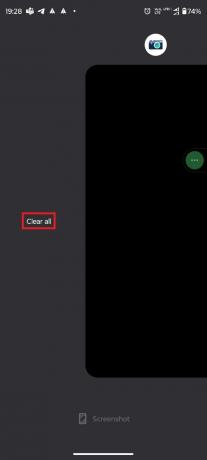
3. Atvērt Kamera lietotne vēlreiz.
Mēs ceram, ka tas atrisinās problēmu, ja ne, tad lasiet uz priekšu.
3. metode: notīriet lietotņu kešatmiņas datus
Kešatmiņas ir faili, kas palīdz ātri atvērt jebkuru programmu vai spēli, kurai piekļuvāt iepriekš, tos atceroties. Tomēr šie pagaidu faili laika gaitā uzkrājas, un tas var radīt dažas problēmas, piemēram, problēmas, ar kurām saskaraties. Šos pagaidu failus varat viegli notīrīt no iestatījumiem. Veiciet tālāk norādītās darbības, lai uzzinātu vairāk,
1. Iet uz Kameras lietotnes informācija izvēlne.
2. Šeit pieskarieties Krātuve un kešatmiņa.
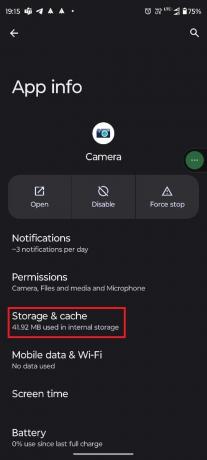
5. Pieskarieties Iztīrīt kešatmiņu.
Lasi arī:12 veidi, kā novērst Android kameras nedarbošanos
4. metode: izmantojiet trešās puses kameras lietotni
Dažreiz, ja kameras lietotnē ir kļūda, tas var piespiest kameras lietotni negaidīti apturēt. Ja tas tā ir, jums jāgaida, līdz izstrādātāji to izlabos. Tomēr, ja nevarat sagaidīt jauno atjauninājumu, vienīgais veids, kā to apiet, ir instalēt trešās puses kameras lietojumprogrammu. Lai iegūtu sīkāku informāciju, varat izlasīt šo rakstu, 8 labākās Android kameru lietotnes 2022. gadā.
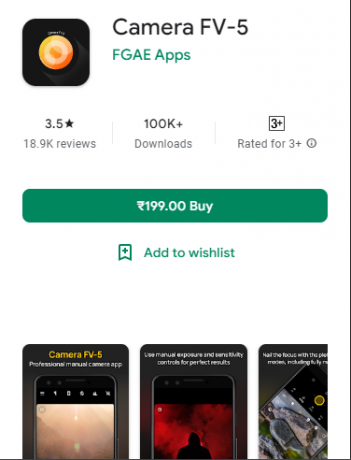
5. metode: atinstalējiet problemātiskās lietotnes drošajā režīmā
Izmantojot drošo režīmu, varat noskaidrot, vai kāda trešās puses lietotne nerada problēmu jūsu viedtālrunī. Palaižot viedtālruni drošajā režīmā, tikai sistēmas lietotnēm būs atļauja darboties. Tas palīdzēs noteikt, vai problēmu ir izraisījusi trešās puses lietotne jūsu ierīcē. Varat pārbaudīt tālruņa kameru drošajā režīmā, lai pārliecinātos, ka tā darbojas pareizi. Ja tā ir, varat būt pārliecināts, ka problēmu ir izraisījusi trešās puses lietotne. Lūk, kā novērst priekšējās kameras kļūdu operētājsistēmā Android, dzēšot problemātiskās lietotnes.
1. piezīme: Drošā režīma piekļuves metode dažādiem viedtālruņu zīmoliem ir atšķirīga. Tātad, ja norādītās darbības nedarbojas jūsu viedtālrunim, mēs iesakām meklēt Google tīklā, minot jūsu zīmola nosaukumu, lai uzzinātu šo metodi.
2. piezīme: tā kā nav tieša veida, kā noteikt, kura trešās puses lietotne rada problēmu, jums būs jāatinstalē visas šādas lietotnes pa vienai un jāidentificē traucējumu radītājs.
1. Pirmkārt, palaidiet tālruni drošajā režīmā, nospiežot Jauda pogu kādu laiku kopā ar Sākums/Skaļuma palielināšana/Skaļuma samazināšana pogas atkarībā no tālruņa ražotāja.
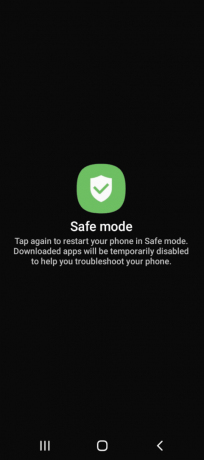
Tagad varat izmantot drošo režīmu. Ja vēlaties iziet no drošā režīma, viedtālrunis ir jārestartē vēlreiz, un jūs varēsit iziet no drošā režīma un atinstalēt trešās puses lietotni, kas rada problēmu. Izpildiet mūsu ceļvedi, lai atinstalējiet vai dzēsiet lietotnes savā Android ierīcē.

6. metode: atjauniniet ierīci
Kā mēs paskaidrojām ceturtajā metodē, problēma varētu būt saistīta ar pašu lietotni. Ja rodas problēma ar ierīci un ja tā ir saistīta ar programmatūru, ļoti iespējams, ka neesat vienīgais, kas ar to saskaras, un arī citiem ir tāda pati kļūda. Pēc tam šie lietotāji nosūta atsauksmes izstrādātājiem, un viņi novērš problēmu ar nākamo atjauninājumu. Tātad, ja ierīcei ir jauns atjauninājums un jūs to neesat instalējis, tagad ir īstais laiks! Varat skatīt šo rakstu, lai iegūtu sīkāku informāciju, 3 veidi, kā pārbaudīt atjauninājumus savā Android tālrunī.

Kad process ir pabeigts, atveriet lietotni Kamera un pārbaudiet, vai problēma ir novērsta.
7. metode: noņemiet nevēlamos failus
Ja jūsu krātuve ir pilna, ierīce ne tikai palēnināsies, bet arī var traucēt dažu lietojumprogrammu funkciju darbību. Tātad, varat iztīrīt krātuvi, lai vēlreiz paātrinātu ierīces darbību. Varat izmantot īpašu failu pārvaldnieku, kas ir sākotnēji instalēts tālrunī, un meklēt nevajadzīgu saturu. Bet ir programma ar nosaukumu Google faili, kas var palielināt jūsu ātrumu, lai iztīrītu atmiņā saglabāto nevēlamo saturu! Skatiet šo rakstu, ja vēlaties uzzināt vairāk veidu, kā iztīrīt krātuvi, Kā atbrīvot iekšējo krātuvi Android tālrunī.
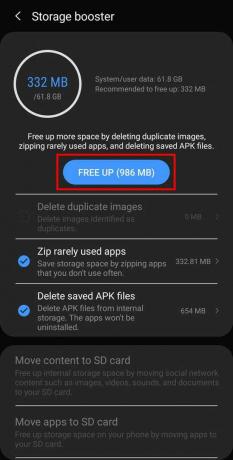
8. metode: izlabojiet bojāto kameru
Bojāti aparatūras komponenti kamerā var turpināt slēgt lietotni. Tātad, varat doties uz zīmola autorizētu veikalu un lūgt viņam apskatīt aparatūru. Ja tā patiešām ir aparatūras problēma, jautājiet viņiem, vai varat izmantot garantiju, lai labotu daļu. Gadījumā, ja jūsu garantija ir beigusies vai uz to neattiecas garantija, jums nekas cits neatliek, kā tērēt naudu! Tagad apskatīsim pēdējo metodi, kā atrisināt jūsu vaicājumu, kā novērst priekšējās kameras kļūdu operētājsistēmā Android.
Lasi arī:Kāpēc tālruņiem ir vairākas kameras?
9. metode: rūpnīcas datu atiestatīšanas ierīce
Ieteiksim izmēģināt šo metodi tikai tad, ja nekas nelīdz, jo tiks dzēsti visi ierīcē saglabātie dati, tostarp fotoattēli, dokumenti un video. Tāpēc noteikti glabājiet tos citur vai augšupielādējiet tiešsaistes mākoņpakalpojumā. Pēc rūpnīcas atiestatīšanas nav iespējams atgūt datus! Lai veiktu rūpnīcas atiestatīšanu, izpildiet šajā rakstā sniegtos soli pa solim sniegtos norādījumus, Kā cietā veidā atiestatīt jebkuru Android ierīci.
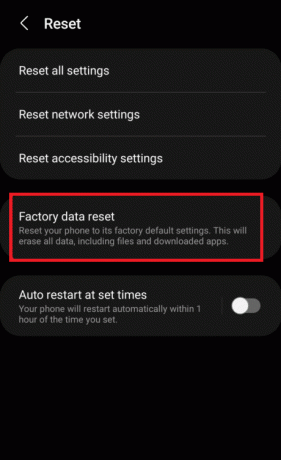
Tā kā tas izdzēsīs visus ierīcē saglabātos failus un datus; tas var ilgt vairākas minūtes. Tāpēc pagaidiet, līdz process beidzas, un pēc tam vēlreiz atveriet lietotni Kamera, lai redzētu, vai kamera atkal darbojas!
Mēs ceram, ka pēc šī raksta izlasīšanas jūsu problēma, kā labot priekšējās kameras kļūdu operētājsistēmā Android, tagad ir atrisināts. Ja jums joprojām ir kādas šaubas, nevilcinieties jautāt tām komentāru sadaļā, un mūsu komanda par tām parūpēsies. Komentāros varat arī dalīties ar jaunu tēmu, un mēs centīsimies par to uzrakstīt īpašu rakstu. Saglabājiet mūsu vietni kā grāmatzīmi turpmākai uzziņai. Paldies par lasīšanu.
Īlons ir TechCult tehnoloģiju rakstnieks. Viņš raksta pamācības jau aptuveni 6 gadus un ir aptvēris daudzas tēmas. Viņam patīk apspriest tēmas, kas saistītas ar Windows, Android, kā arī jaunākos trikus un padomus.