Kā pielāgot Microsoft Edge sānjoslu
Miscellanea / / May 08, 2023
Microsoft ir pastāvīgi pievienojis funkcijas un uzlabojis savu pārlūkprogrammu Edge, un Edge sānjosla ir viens no tās blakusproduktiem. Šī sānjosla var palīdzēt nodrošināt, ka visas svarīgās vietnes un lietotnes ir viegli pieejamas. Ļaujiet mums sīkāk aplūkot, kā varat piekļūt Microsoft Edge sānjoslai un to pielāgot, lai uzlabotu savu produktivitāti.
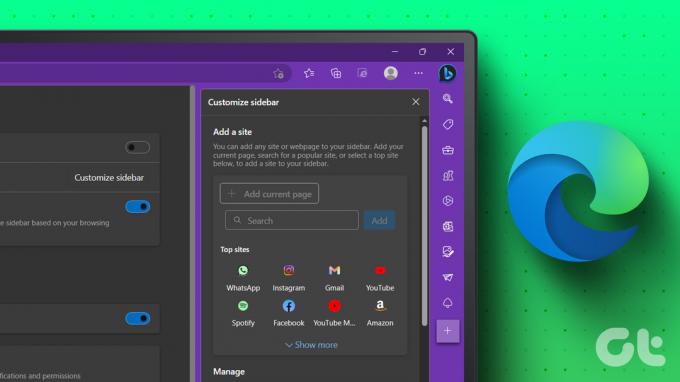
Izmantojiet izvēlnes opcijas, lai iespējotu vai atspējotu sānjoslu programmā Microsoft Edge vai automātiski paslēptu to, izmantojot Edge sānjoslas opcijas. Turklāt varat arī pielāgot Microsoft Edge sānjoslu, pievienojot bieži izmantotās vietnes un lietotnes. Turpiniet lasīt, lai uzzinātu vairāk.
Lai gan Edge sānjosla ir noderīga, lai piekļūtu vairākām pārlūkprogrammas funkcijām, tā var aizņemt papildu vietu jūsu lapā vai pat novērst uzmanību. Tāpēc atkarībā no lietojuma varat iespējot vai atspējot Edge sānjoslu. Lūk, kā.
1. darbība: Dodieties uz Meklēt un ierakstiet Mala. Pēc tam atveriet pārlūkprogrammu no meklēšanas rezultātiem.

2. darbība: Šeit, augšējā labajā stūrī, noklikšķiniet uz trīs punktu ikonas.
3. darbība: Ritiniet uz leju un noklikšķiniet uz Iestatījumi.

4. darbība: Izvēlnes opcijās noklikšķiniet uz sānjoslas.
Padoms: Varat arī rakstīt edge://settings/sidebar Edge adreses joslā, lai jūs novirzītu tieši uz sānjoslas iestatījumu lapu.
5. darbība: Pēc tam ieslēdziet slēdzi “Vienmēr rādīt sānjoslu”.

Tas iespējos sānjoslu programmā Microsoft Edge. Ja vēlaties padarīt sānjoslu neredzamu, veiciet iepriekš minētās darbības un izslēdziet slēdzi Vienmēr rādīt sānjoslu. Tam vajadzētu atspējot Edge sānjoslu.
Lai gan varat atspējot Microsoft Edge sānjoslu, izmantojot izvēlni Iestatījumi, varat arī izmantot automātiskās paslēpšanas opciju, lai ātri paslēptu sānjoslu. Atšķirībā no iepriekšējās opcijas, tas tikai paslēps sānjoslu, nevis to atspējos. Jūs joprojām varat tai piekļūt, izmantojot izvēlni Discover. Lai to izdarītu, veiciet tālāk norādītās darbības.
1. darbība: Atveriet Edge un dodieties uz sānjoslu.
2. darbība: Šeit noklikšķiniet uz ikonas Automātiski paslēpt sānjoslu.

Kad tas būs izdarīts, Edge sānjosla vairs nebūs redzama. Tomēr joprojām varat tai piekļūt, izmantojot Bing ikonu. Lūk, kā.
1. darbība: Virziet kursoru virs Bing ikonas vai noklikšķiniet uz tās. Tādējādi sānjosla būs redzama.
Padoms: Varat arī izmantot īsinājumtaustiņu Control + Shift + atstarpes taustiņš, lai padarītu izvēlni Discover redzamu.

2. darbība: Tagad, lai sānjosla būtu redzama, noklikšķiniet uz ikonas “Vienmēr rādīt sānjoslu”.
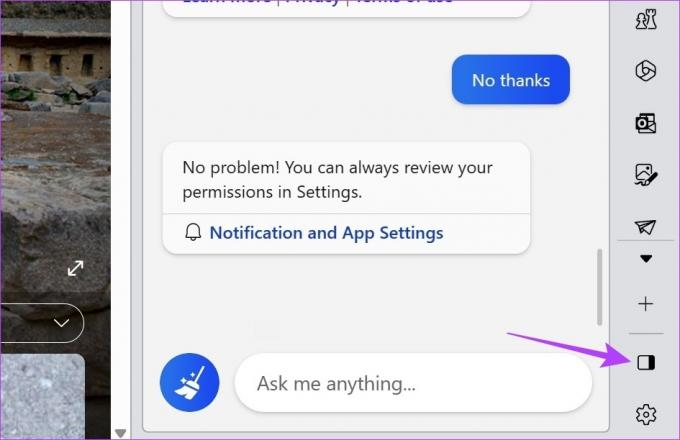
Tādējādi sānjosla atkal būs redzama programmā Microsoft Edge. Šī opcija ir daudz vieglāk pieejama nekā sānjoslas pilnīga atspējošana.
Lai atvieglotu Edge sānjoslas pielāgošanu, Microsoft ir nodrošinājis īpašu sānjoslas ikonu. Izmantojot to, sānjoslas izvēlnei varat pievienot visas bieži izmantotās vietnes vai lietotnes. Lai to izdarītu, veiciet tālāk norādītās darbības.
Vietņu pievienošana Edge sānjoslai ļauj tām ātri piekļūt, noklikšķinot uz pogas. Varat pievienot noteiktas bieži apmeklētas vietnes, piemēram, Netflix, YouTube, Gmail, Amazon, WhatsApp utt. Ja vietne izvēlnes opcijās nav pieejama, varat tās pievienot arī, izmantojot vietnes URL. Atsevišķas lapas var pievienot arī Edge sānjoslai. Lūk, kā.
1. darbība: Atveriet Edge un noklikšķiniet uz plusa ikonas, lai pielāgotu sānjoslu.
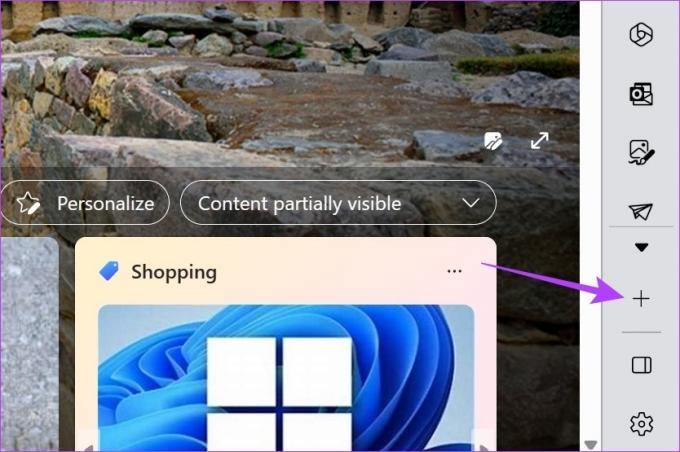
2. darbība: Šeit varat noklikšķināt uz pašlaik redzamajām vietnēm. Tādējādi vietne tiks noņemta no izvēlnes un pievienota Edge sānjoslai.
3. darbība: Ja nevarat atrast meklēto vietni, noklikšķiniet uz Rādīt vairāk. Tas izvērsīs izvēlni un parādīs citas jūsu bieži apmeklētās vietnes.

4. darbība: Kad esat atradis atbilstošo vietni, noklikšķiniet uz tās, lai pievienotu to sānjoslai.
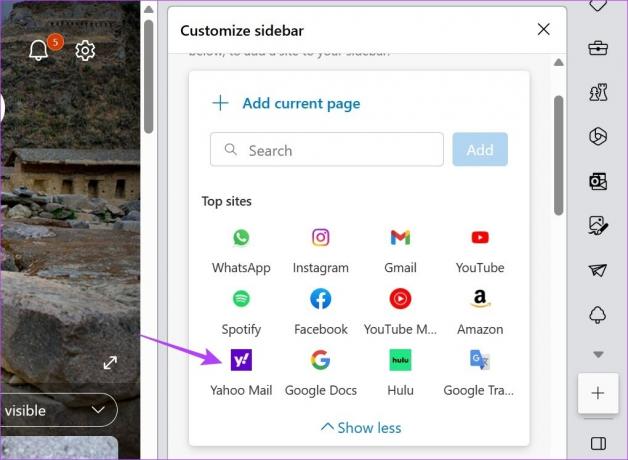
5. darbība: Lai pievienotu pašlaik atvērto lapu Edge sānjoslai, dodieties uz lapu un atveriet izvēlni Pielāgot sānjoslu.
6. darbība: Šeit noklikšķiniet uz "Pievienot pašreizējo lapu".

Tādējādi lapa tiks pievienota Edge sānjoslai. Turklāt varat arī pievienot noteiktas vietnes, kas nav pieejamas izvēlnē “Pievienot vietni”. Lūk, kā.
7. darbība: Dodieties uz izvēlni Pielāgot sānjoslu un noklikšķiniet uz meklēšanas joslas.
8. darbība: Šeit ierakstiet tās vietnes nosaukumu, kuru vēlaties pievienot, un atlasiet to no meklēšanas ieteikumiem.

9. darbība: Pēc tam noklikšķiniet uz Pievienot.
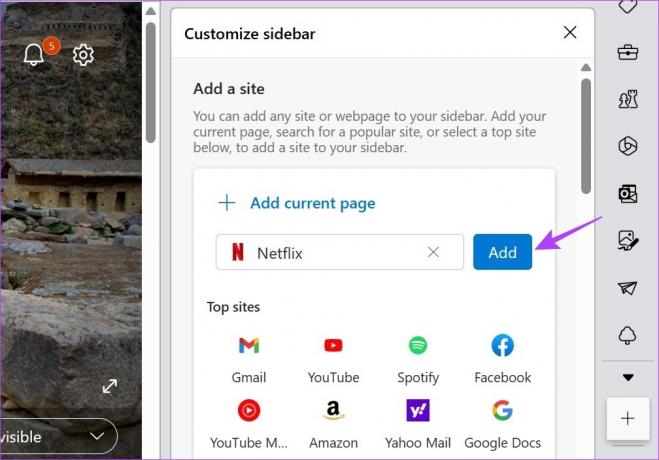
Tādējādi vietne tiks uzreiz pievienota Edge sānjoslai. Ja jūtat, ka sānjosla kļūst pārāk pārpildīta, varat arī noņemt vietnes no Edge sānjoslas. Lasiet tālāk, lai uzzinātu, kā.
1. darbība: Edge sānjoslā dodieties uz vietni, kuru vēlaties noņemt, un ar peles labo pogu noklikšķiniet uz tās.
2. darbība: Pēc tam noklikšķiniet uz “Noņemt no sānjoslas”.

Tas nekavējoties noņems vietni no Edge sānjoslas. Ja vēlaties noņemt citas vietnes, atkārtojiet procesu. Ja vēlaties vēlreiz pievienot kādu no vietnēm, atzīmējiet iepriekš pievienoto vietņu izvēlni “Pievienot vietni”. Atsevišķi pievienotās vietnes vai atsevišķas lapas būs jāpievieno vēlreiz, izmantojot vietnes URL vai apmeklējot vietnes lapu.
Varat arī pievienot vai noņemt tādas lietotnes kā Microsoft 365, Outlook, Skype, Search un citas, izmantojot pielāgošanas sānjoslas ikonu. Tas ļaus jums piekļūt visām Microsoft Office programmām, Outlook iesūtnei, meklēt kaut ko, nezaudējot vietu, un daudz ko citu. Lasiet tālāk, lai uzzinātu, kā.
1. darbība: Atveriet Microsoft Edge un noklikšķiniet uz plusa ikonas, lai pielāgotu sānjoslu.
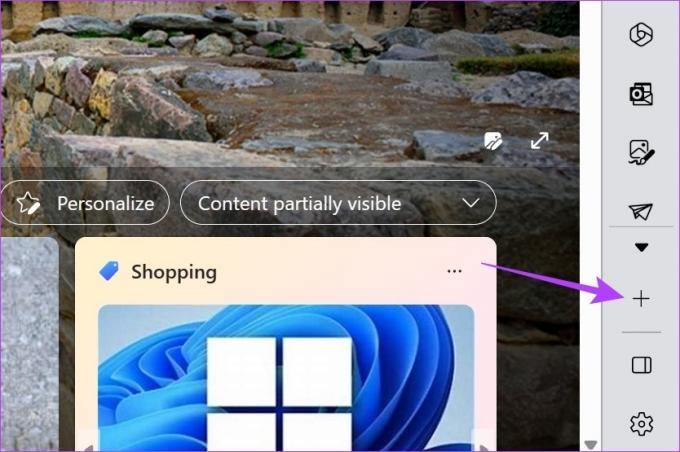
2. darbība: Pēc tam ritiniet uz leju līdz sadaļai Pārvaldīt.
3. darbība: Šeit ieslēdziet vai izslēdziet slēdzi.
Piezīme: ieslēdzot slēdzi, lietotne tiks parādīta Edge sānjoslā, savukārt, izslēdzot slēdzi, tā tiks noņemta.

Turklāt varat arī noņemt lietotni no sānjoslas. Lūk, kā.
1. darbība: Edge sānjoslā dodieties uz attiecīgo lietotni un ar peles labo pogu noklikšķiniet uz tās.
2. darbība: Šeit noklikšķiniet uz "Paslēpt no sānjoslas".
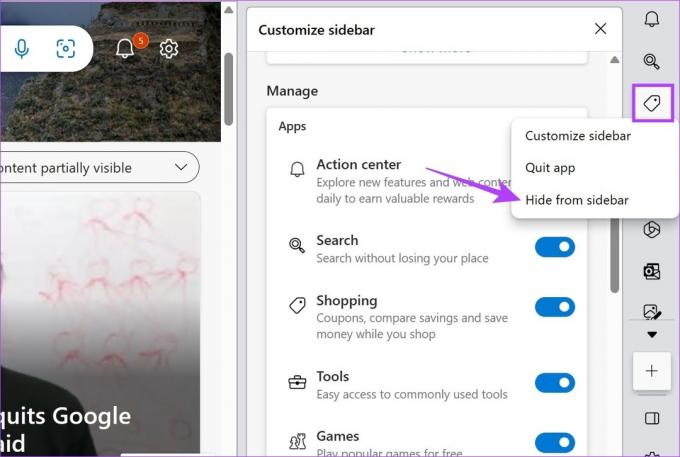
Tādējādi programma tiks noņemta no Edge sānjoslas.
Uz noņemiet Bing pogu no Edge, dodieties uz meklēšanas joslu, ierakstiet edge://settings/sidebar un nospiediet enter. Kad tiek atvērta sānjoslas iestatījumu lapa, ritiniet uz leju un noklikšķiniet uz Atklājiet. Pēc tam izslēdziet slēdzi Show Discover.
Kad esat atspējojis Edge sānjoslu, izmantojot iepriekš minēto metodi, tā paliks atspējota, līdz to iespējosit iestatījumu izvēlnē. Uz neatgriezeniski atspējot Edge sānjoslu tomēr operētājsistēmā Windows jums, iespējams, būs jāpiekļūst grupas politikas redaktoram.
Lai palīdzētu padarīt pārlūkprogrammu pieejamāku, šeit ir norādīti visi veidi, kā varat pielāgot Microsoft Edge sānjoslu. Varat arī apskatīt citu mūsu rakstu, lai uzzinātu vairāk par to uznirstošo logu bloķēšana vai atļaušana programmā Microsoft Edge un vēl vairāk pielāgojiet Edge, kā vēlaties.



