8 labojumi, kas saistīti ar ievades taustiņu, kas nedarbojas operētājsistēmā Windows 10 – TechCult
Miscellanea / / May 08, 2023
No visiem tastatūras taustiņiem taustiņš Enter ir svarīgs, jo to izmanto, lai izpildītu lielāko daļu komandu. Taču tas var radīt grūtības, ja atslēga pārstāj darboties. Ja esat neapmierināts, tad neuztraucieties! Šodienas rokasgrāmatā mēs izpētīsim, kāpēc nedarbojas ievadīšanas taustiņš, un sniegsim risinājumus, kā to labot operētājsistēmā Windows 10 datorā.
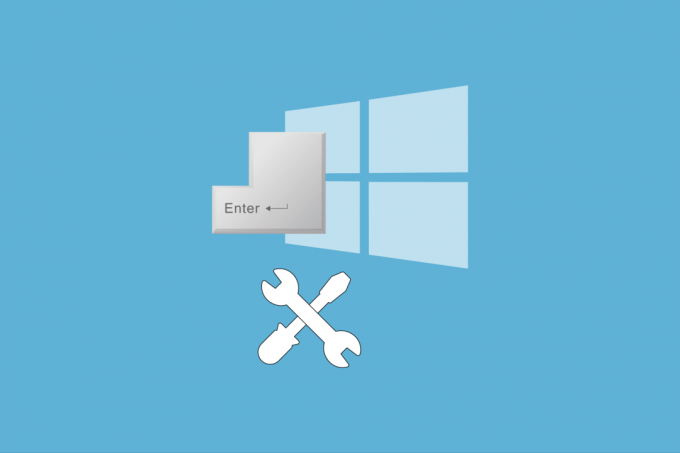
Satura rādītājs
8 veidi, kā novērst ievades taustiņu, kas nedarbojas operētājsistēmā Windows 10
Ko darīt, ja nedarbojas ievadīšanas taustiņš? Šī problēma var rasties daudzu iemeslu dēļ. Šī rokasgrāmata palīdzēs novērst un atrisināt šo problēmu operētājsistēmā Windows 10, sākot no izplatītu kļūdu novēršanas līdz sarežģītākiem risinājumiem.
Ātrā atbilde
Mēģiniet pielāgot tastatūras iestatījumus operētājsistēmā Windows 10. Tālāk ir norādītas darbības, kas jāveic.
1. Atveriet WindowsIestatījumi sitot Windows + I taustiņi vienlaikus.
2. Izvēlieties Vienkārša piekļuve opciju.
3. Klikšķiniet uz Tastatūra izvēlne.
4. Atspējot Izmantojiet lipīgos taustiņus, Izmantojiet pārslēgšanas taustiņus un Izmantojiet filtra taustiņus opciju.
Kāpēc ievades taustiņš nedarbojas?
Ievadīšanas taustiņš ir viens no svarīgākajiem tastatūras taustiņiem, un iemesls, kāpēc var rasties kļūme, var būt mulsinošs. Ja domājat par atbildi uz jautājumu, kāpēc taustiņš Enter nedarbojas, šajā sadaļā varat izlasīt iespējamos problēmas cēloņus.
- Aparatūras problēmas: Iespējams, ir radušās problēmas ar tastatūras taustiņu Enter vai arī tastatūras aparatūras komponenti ir radušies kļūmes.
- Bojāti tastatūras draiveri: Datorā instalētie tastatūras draiveri var būt novecojuši vai bojāti.
- Sistēmas konfigurācijas problēmas: Ievadīšanas taustiņam var būt piešķirts numurs vai tas var būt nepareizi konfigurēts reģistra redaktorā.
Nosakot iespējamos problēmas cēloņus ar taustiņu Enter, mēs varam izdomāt dažas problēmas novēršanas iespējas. Iespējamās iespējas, kā atrisināt jūsu vaicājumu par to, kāpēc taustiņš Enter nedarbojas, ir norādītas tālāk norādītajās metodēs.
1. metode: pamata problēmu novēršanas darbības
Lai mazinātu spiedienu, kas rodas pēc problēmas risināšanas ar taustiņu Enter, iespējams, nebūs viegli atbrīvoties no iespējamiem jautājumiem, kas jums rodas prātā. Tomēr varat mēģināt izmantot jebkuru no sadaļā sniegtajām pamata problēmu novēršanas metodēm un pārbaudīt, vai problēma ir novērsta.
1A. Restartējiet datoru
Problēmu var izraisīt neliela aizkave vai nelielas problēmas datorā, kuras var vienkārši novērst, restartējot. Varat sekot opcijām, kas izskaidrotas norādītajā saitē restartējiet datoru.
1B. Novērsiet aparatūras problēmas
Tā kā tastatūras taustiņš Enter ir datoram pievienota aparatūra, iespējams, ir problēmas ar aparatūras komponentiem. Ja jums rodas jautājums, kā rīkoties, ja nedarbojas ievadīšanas taustiņš, varat viegli novērst šīs problēmas, izmantojot tastatūru.
- Pirmā iespēja ir notīrīt tastatūras fiziskos aizsprostojumus, jo īpaši visus traucējošos šķēršļus, kas atrodas zem Ievadiet atslēgu. Šādus vizuālos šķēršļus varat notīrīt ar taustiņu Enter, izmantojot pinceti vai zobu bakstāmo.
- Dažkārt problēma var nebūt redzama ar neapbruņotu aci, un, lai notīrītu tastatūru, varat izmantot vates tamponu, kas iemērc spirtā.
- Ja neviena no iespējām nepalīdz novērst problēmu, varat mēģināt izmantot tastatūru citā datorā. Ja tastatūra darbojas labi, problēma varētu būt saistīta ar datoru. Citā gadījumā problēma varētu būt saistīta ar tastatūras aparatūras komponentiem. Sazinieties ar tehniķi, lai mainītu vai novērstu aparatūras problēmas tastatūrā vai datorā.
1C. Atkārtoti pievienojiet tastatūru
Ja izmantojat datoram pievienotu noņemamu tastatūru, varat mēģināt izmantot šo opciju. Tomēr tas nav piemērots klēpjdatora tastatūras problēmu novēršanai.
1. Nospiediet pogu Esc taustiņš un atvienojiet USB uztvērēju no USB slota.
Piezīme: Nospiežot Esc taustiņš, varat izvairīties no iespējama datu zuduma procesa laikā.
2. Ieslēdziet datoru, kā minēts iepriekš.
3A. Nospiediet pogu Esc taustiņš un atkārtoti pievienojiet USB uztvērēju pie USB porta.
3B. Ja izmantojat bezvadu tastatūru, ieslēdziet bezvadu tastatūru, nospiežot slēdzi zem tastatūras.

4. Savienojiet tastatūru pārī, izmantojot Bluetooth savienojumu, un pārbaudiet, vai Ievadiet atslēgu strādā.
1D. Palaidiet aparatūras un ierīču problēmu risinātāju
Tā kā problēma ar tastatūras aparatūras komponentiem nav šīs problēmas iemesls, tiek pieņemts, ka to var izraisīt kļūda datora programmatūras konfigurācijā. Šajā gadījumā jūs varat palaidiet aparatūras un ierīču problēmu risinātāju kā norādīts saitē. Tas var palīdzēt noteikt ar programmatūru saistītās tastatūras lietošanas problēmas un notīrīt kļūdas.

1E. Bojātu failu labošana
Reizēm problēma var rasties, ja sistēmas failos ir kāda problēma vai nejaušas konfigurācijas izmaiņas. Varat palaist skenēšanu, lai pārbaudītu problēmas šajos failos un labotu tās, lai labotu Enter taustiņu, kas nedarbojas operētājsistēmā Windows 10 datorā.
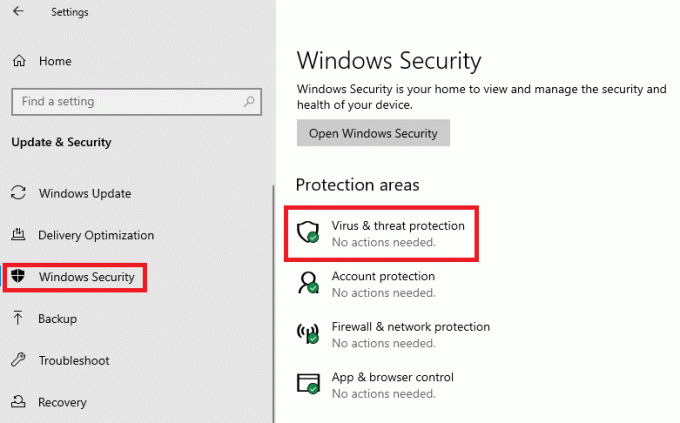
- Izpildiet norādījumus, kas sniegti saitē uz palaidiet datorā vīrusu skenēšanu un identificējiet galveno problēmas iemeslu.
- Lai pārbaudītu, vai problēma ir saistīta ar sistēmas failu izmantošanu, varat palaidiet SFC un DISM rīkus, lai skenētu un novērst tajos esošās problēmas.
1F. Atjauniniet Windows OS
Problēmas iemesls var būt novecojušas Windows OS izmantošana, kas var būt pretrunā ar taustiņu Enter. Ja meklējat atbildi uz jautājumu par to, kā rīkoties, ja mana ievadīšanas taustiņš nedarbojas, varat mēģināt atjaunināt instalēto Windows OS, lai novērstu Enter taustiņa nedarbošanos operētājsistēmā Windows 10 datorā.
1. Nospiediet pogu Windows + I taustiņi tajā pašā laikā, lai atvērtu Iestatījumi lietotne.
2. Noklikšķiniet uz Atjaunināšana un drošība opciju sākuma izvēlnē.

3. Iekš Windows atjaunināšana cilnē noklikšķiniet uz Meklēt atjauninājumus pogu.

4. Ja atjauninājums būtu pieejams, tas tiktu instalēts, izmantojot pievienoto Wi-Fi tīklu.
1G. Novērsiet tastatūras draivera problēmas
Palaižot aparatūras un ierīču problēmu risinātāju, var nebūt skaidrs, ka problēma ir bojātā vai nepareizi konfigurētā tastatūras draiverī. Šādā gadījumā varat mēģināt salabot draiveri un pārbaudīt, vai Ievadiet atslēga darbojas.

- Pirmā pieeja šajā metodē, lai novērstu taustiņu Enter, kas nedarbojas operētājsistēmā Windows 10 datorā, ir atjauniniet tastatūras draiveri kā norādīts šeit sniegtajā saitē. Tas palīdzētu veikt atjaunināšanu, kas vienkārši nozīmē, ka draiveris tiek ieviests jaunākajā tirgū piedāvātajā versijā.
- Ja draivera atjaunināšana nepalīdz novērst problēmu, varat mēģināt tastatūras draivera atkārtota instalēšana kā paskaidrots norādītajā saitē. Tas ir noderīgi, jo tas var palīdzēt datorā instalēt draivera programmatūru svaigā stāvoklī.
2. metode: mainiet tastatūras iestatījumus
Lai palīdzētu rakstīt ātrāk bez pareizrakstības kļūdām, rakstot uz tastatūras, ir pieejamas dažas iespējas Iestatījumi izvēlne. Tie ietver lipīgos taustiņus, pārslēgšanas taustiņus un filtra taustiņus. Tomēr viena no galvenajām problēmām, kas pamanīta ar šīm opcijām, ir to iejaukšanās tastatūras taustiņos. Varat izslēgt šos iestatījumus savā datorā, lai novērstu taustiņu Enter, kas nedarbojas operētājsistēmā Windows 10 datorā.
1. Atveriet Iestatījumi lietotne, izmantojot Windows + I taustiņi kopā.
2. Noklikšķiniet uz Vienkārša piekļuve opciju sākuma izvēlnē.
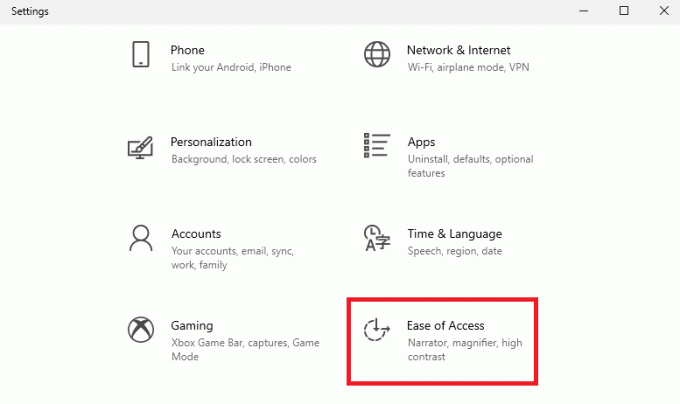
3. Pārvietojieties uz Tastatūra cilnē Mijiedarbība sadaļu kreisajā rūtī. Izslēdziet tālāk norādītās opcijas.
- Izmantojiet lipīgos taustiņus,
- Izmantojiet pārslēgšanas taustiņus, un
- Izmantojiet filtra taustiņus.
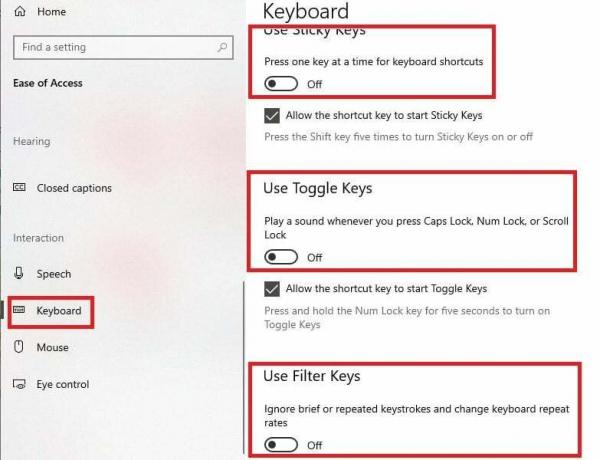
4. Restartējiet datoru, kā norādīts iepriekš, un pārbaudiet, vai Enter taustiņš darbojas.
Lasi arī:Kā pievienot Logitech Bluetooth tastatūru
3. metode: deaktivizējiet Windows 10 īsinājumtaustiņus
Ja dažas taustiņu kombinācijas tiek nejauši aktivizētas tastatūrā, var būt grūti atjaunot taustiņu funkcionalitāti sākotnējā formā. Lai atspējotu aktivizētos īsinājumtaustiņus, varat vienu vai divas reizes nospiest tālāk norādītās taustiņu kombinācijas.
- Windows + atstarpes taustiņi
- Esc + Enter taustiņi
- Esc taustiņš + nospiediet un turiet taustiņu Shift
4. metode: atspējojiet spēles režīmu
Ja datorā ir iespējots spēles režīms, var būt grūti piekļūt un lietot tastatūras taustiņus. Šajā gadījumā varat vienkārši mēģināt atspējot spēles režīmu datorā kā teikts šeit sniegtajā saitē, un pārbaudiet, vai problēma ar taustiņu Enter ir atrisināta.

5. metode: Atjaunojiet ievadīšanas taustiņa funkcionalitāti
The Ievadiet atslēga var būt zaudējusi savu funkcionalitāti vai nav pareizi reģistrēta jūsu datora Windows PowerShell. Šādā gadījumā taustiņš tastatūrā var nedarboties, un, lai novērstu problēmu ar taustiņu Enter, kas nedarbojas operētājsistēmā Windows 10 datorā, varat mēģināt atjaunot tā funkcionalitāti.
1. piezīme: Lai izmantotu komandu uz Windows PowerShell lietotnei, tai ir jābūt funkcionālai Ievadiet taustiņu. Šādā gadījumā varat pievienot jebkuru citu funkcionālu tastatūru vai izmantot savu Android tālruni ar datoru.
2. piezīme: Ja Atgriezties atslēga darbojas jūsu datorā, varat arī to izmantot. The Atgriezties taustiņš atrodas tastatūras alfabēta sadaļā, un virs tā ir atgriešanas simbols.
1. Nospiediet pogu Windowstaustiņu, tips Windows PowerShellun noklikšķiniet uz Palaist kā administrators opciju.
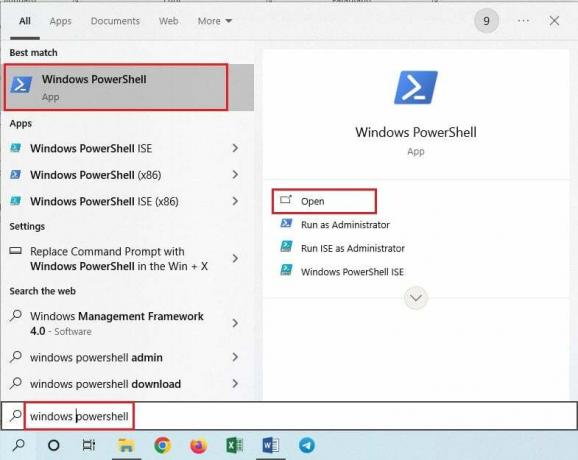
2. Noklikšķiniet uz Jā pogu UAC logā, lai atļautu lietotni.
3. Ierakstiet šo komandu un nospiediet Fn + Atgriešanas taustiņi kopā.
Get-AppxPackage | Foreach {Add-AppxPAckage –DisableDevelopmentMode –Reģistrēt “$($_.InstallLocation)\AppXMAnifest.xml”}

4. Restartējiet datoru kā norādīts iepriekš, lai izmaiņas būtu efektīvas.
Lasi arī:Kā izslēgt Logitech tastatūras ciparu bloķēšanu
6. metode: mainiet reģistra atslēgas
Kamēr jūs kasīt galvu, lai atrastu ideālo atbildi uz jautājumu, ko darīt, ja mana Enter taustiņš nedarbojas, iespējams, atceraties, ka sistēmas nepareiza konfigurācija ir viens no iemesliem izdevums. Ja atslēgas un to vērtības reģistra redaktorā ir iestatītas nepareizi, var rasties šī problēma un Enter taustiņš var nedarboties. Šādā gadījumā varat modificēt reģistra redaktoru, lai novērstu taustiņu Enter, kas nedarbojas operētājsistēmas Windows 10 datorā.
Pirms izmaiņu sākšanas reģistra redaktorā vislabāk ir izveidot a reģistra redaktora atslēgu dublējums kā norādīts saitē, lai izvairītos no iespējamās informācijas zaudēšanas.
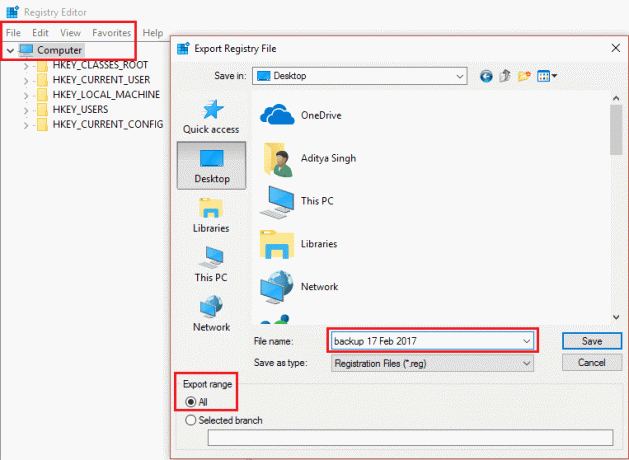
Tagad veiciet tālāk norādītās darbības, lai modificētu reģistra atslēgas.
1. Izmantojiet meklēšanas joslu, lai atvērtu Reģistra redaktors lietotne.
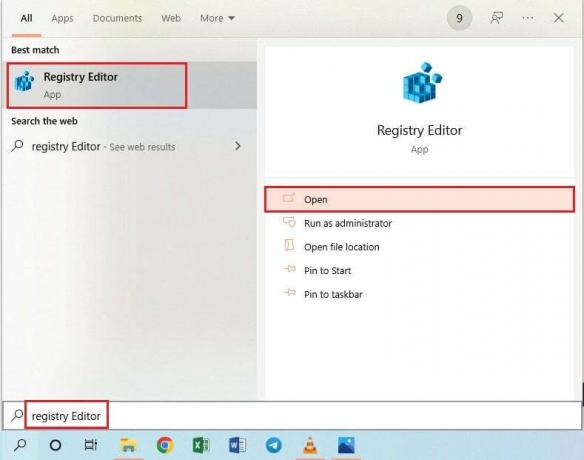
2. Lai atļautu lietotni, noklikšķiniet uz Jā pogu UAC logā.
3. Dodieties uz norādīto vietu ceļš.
Dators\HKEY_LOCAL_MACHINE\SYSTEM\CurrentControlSet\Control\Keyboard Layout
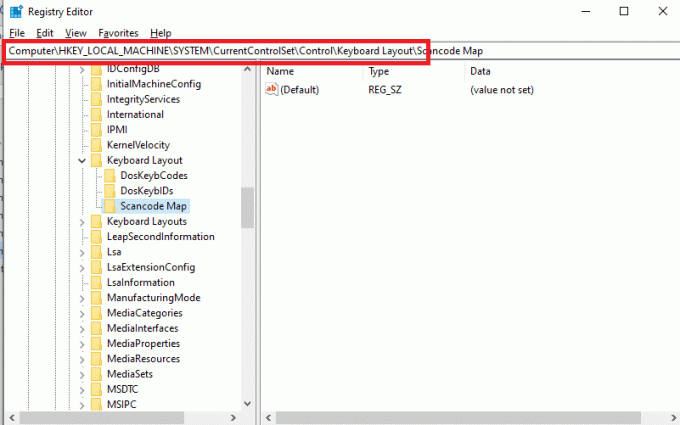
4. Ar peles labo pogu noklikšķiniet uz Skenēšanas koda karte atslēgu mapi sadaļā un noklikšķiniet uz Dzēst opciju izvēlnē.
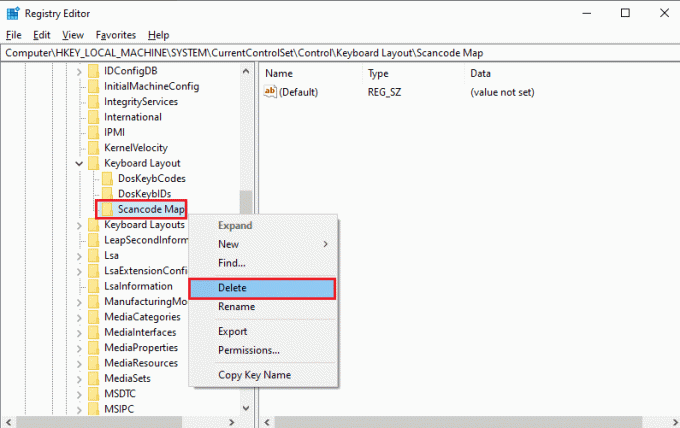
5. Noklikšķiniet uz Jā pogu apstiprinājuma logā.
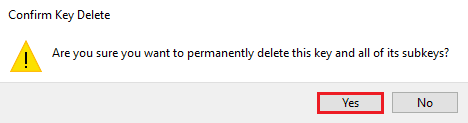
6. Restartējiet datoru, kā minēts iepriekš, lai ieviestu izmaiņas.
7. metode: pārveidojiet ievades taustiņu (nav ieteicams)
Ja neviena no metodēm nedarbojas, lai novērstu taustiņu Enter, kas nedarbojas operētājsistēmā Windows 10 datorā ar taustiņu Enter, varat mēģināt pārveidot taustiņu Enter. Šī risinājuma metode var palīdzēt vienkārši piešķirt taustiņu Enter citam tastatūras taustiņam.
1. Izmantojiet meklēšanas josla apakšējā kreisajā stūrī, lai atvērtu Google Chrome lietotne.

2. Atveriet GitHub vietne lai instalētu SharpKeys, un noklikšķiniet uz versijas Izlaidumi labās rūts sadaļu.
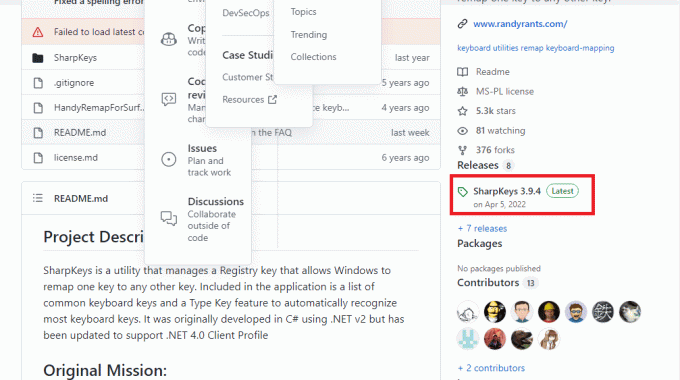
3. Palaidiet lejupielādēto failu un noklikšķiniet uz Pievienot pogu.
4. Izvēlieties Ievadiet taustiņu kreisajā rūtī, atlasiet citu taustiņu, piemēram Pa kreisi Shift otrā logā un noklikšķiniet uz labi pogu.
5. Noklikšķiniet uz labi pogu apstiprinājuma logā.
6. Noklikšķiniet uz Rakstiet uz reģistru pogu uz SharpKeys logs.
7. Kā minēts iepriekš, restartējiet datoru, lai šis efekts notiktu.
Lasi arī:Cik dažādu veidu taustiņu uz datora tastatūras
8. metode: izveidojiet jaunu lietotāja kontu
Viena no ievērojamākajām risinājuma metodēm ir izveidot jaunu lietotāja kontu kā norādīts saitē, un izmantojiet to, lai palīdzētu lietot tastatūru. Tas var palīdzēt apiet visas problēmas ar vietējo vai citu kontu un palīdzēt izmantot tastatūras taustiņu Enter.
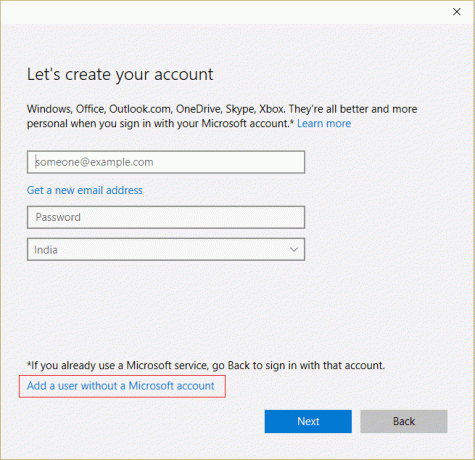
Rakstā ir izskaidrotas metodes, kā novērst Ievades atslēga nedarbojas operētājsistēmā Windows 10 PC problēma. Lūdzu, uzdodiet savus jautājumus un ieteikumus tālāk esošajā komentāru sadaļā, lai mēs varētu atbildēt. Tāpat, lūdzu, dariet mums zināmu, kura no šīm metodēm bija efektīva, lai novērstu problēmu ar taustiņu Enter.
Īlons ir TechCult tehnoloģiju rakstnieks. Viņš raksta pamācības jau aptuveni 6 gadus un ir aptvēris daudzas tēmas. Viņam patīk apspriest tēmas, kas saistītas ar Windows, Android, kā arī jaunākos trikus un padomus.



