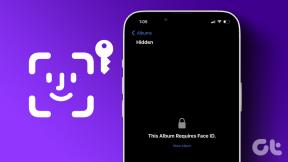Kā mainīt apmaļu krāsu programmā Microsoft Excel
Miscellanea / / May 09, 2023
Tipiska Microsoft Excel darblapa sastāv no vairākiem taisnstūrveida lodziņiem. Šīs taisnstūrveida kastes sauc par šūnām un ir izgatavotas no a krustpunkta horizontāla rinda un vertikāla kolonna. Horizontālajām rindām ir skaitliskās vērtības, savukārt vertikālajās kolonnās ir alfabēta vērtības. Pēc noklusējuma Excel darblapas šūnu apmales ir pelēkas. Tomēr pelēka nav vienīgā krāsa, kas var būt šūnai.

Ja vēlaties pievienot krāsu šūnu apmalēm, varat to izdarīt, izmantojot dažādas metodes. Šajā rakstā ir aprakstīts, kā pievienot krāsu Excel darblapas šūnu apmalēm.
Kā pievienot apmali šūnām programmā Microsoft Excel
Lai gan Excel šūnu noklusējuma apmales krāsa ir pelēka, varat viegli ievietot apmali ar melnu krāsu. Visbiežāk tiek izmantota melnā apmales krāsa, jo šī opcija ir noklusējuma iestatījums no Excel lentes. Tālāk ir norādīts, kā programmai Excel pievienot apmali.
1. darbība: Uzdevumjoslā noklikšķiniet uz pogas Sākt un ierakstiet Excel lai meklētu lietotni.

2. darbība: Rezultātos noklikšķiniet uz Microsoft Excel lietotnes, lai to atvērtu.

3. darbība: Excel darblapā atlasiet šūnu diapazonu, kuram vēlaties lietot apmales.

4. darbība: Excel lentes grupā Fonts noklikšķiniet uz ikonas Robeža, lai atklātu nolaižamās izvēlnes opcijas.

5. darbība: Nolaižamajā izvēlnē atlasiet vēlamo apmales veidu no:
- Apakšējā robeža
- Augšējā apmale
- Kreisā robeža
- Labā robeža
- Visas robežas
- Ārpus robežām
- Biezas ārējās robežas

Pēc apmales veida atlasīšanas tā tiks parādīta atlasītajā šūnu diapazonā. Tomēr apmales krāsa pēc noklusējuma būs melna. Tālāk mēs pastāstīsim par dažādām metodēm, kā mainīt apmales krāsu uz kaut ko citu.
Kā mainīt apmales krāsu programmā Microsoft Excel
Ja vēlaties, lai jūsu šūnu apmalēm būtu vairāk krāsu nekā standarta melnā un pelēkā krāsā, ir dažādi veidi, kā to izdarīt: Tālāk ir norādīti dažādi veidi, kā programmā Excel var mainīt apmales krāsu.
Kā mainīt apmales krāsu no Excel lentes
Excel lentē varat izvēlēties vēlamo apmales krāsu. Lūk, kā to izdarīt:
1. darbība: Excel lentes grupā Fonts noklikšķiniet uz ikonas Robeža, lai atklātu nolaižamās izvēlnes opcijas.

2. darbība: Nolaižamajā izvēlnē noklikšķiniet uz opcijas Līnijas krāsa.
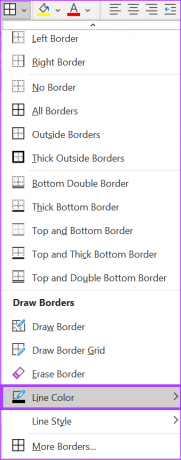
3. darbība: Izvēlieties vēlamo apmales krāsu no krāsu paletes, un tam vajadzētu pagriezt peles rādītāju pret pildspalvu.

4. darbība: Novietojiet pildspalvu uz šūnu apmalēm, kurām vēlaties mainīt krāsu, un velciet to pāri stūriem.
Kā mainīt apmales krāsu, izmantojot formāta šūnu
Ar peles labo pogu noklikšķinot uz savām Excel šūnām, varat arī mainīt apmaļu krāsu. Lūk, kā to izdarīt:
1. darbība: Datorā atveriet Excel failu un ar peles labo pogu noklikšķiniet uz darblapas.
2. darbība: No opcijām atlasiet Format Cells.
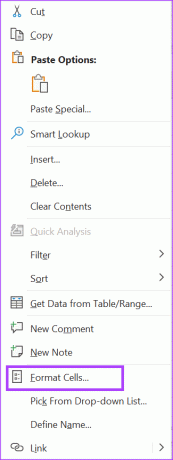
3. darbība: Logā Format Cells noklikšķiniet uz cilnes Apmale.
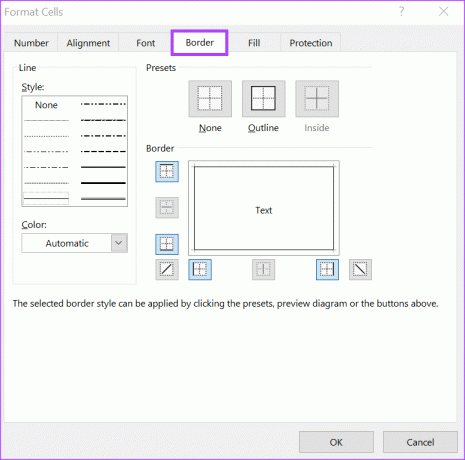
4. darbība: Zem lauka Krāsa noklikšķiniet uz nolaižamās izvēlnes.

5. darbība: Izvēlieties apmalēm vēlamo krāsu.
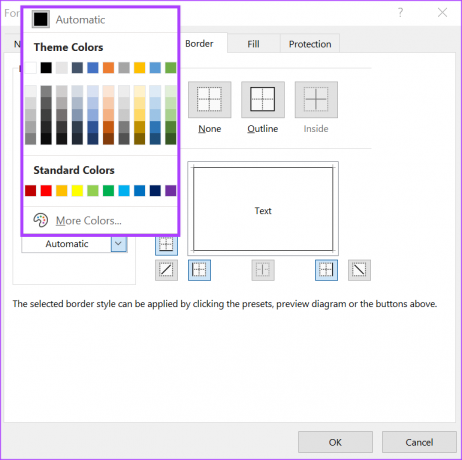
6. darbība: Noklikšķiniet uz Labi, lai aizvērtu logu.
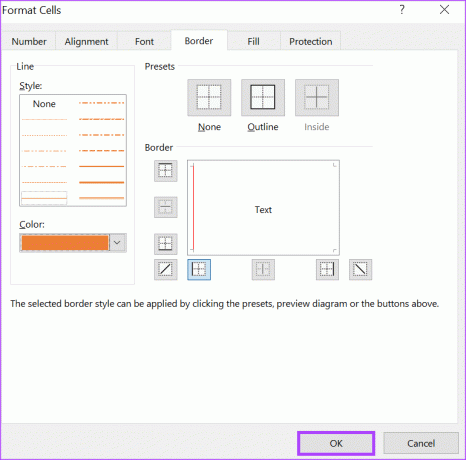
7. darbība: Excel darblapā atlasiet šūnu diapazonu, kuram vēlaties lietot apmales.

8. darbība: Excel lentes grupā Fonts noklikšķiniet uz ikonas Robeža, lai atklātu nolaižamās izvēlnes opcijas.

9. darbība: Nolaižamajā izvēlnē atlasiet vēlamo apmales veidu no:
- Apakšējā robeža
- Augšējā apmale
- Kreisā robeža
- Labā robeža
- Visas robežas
- Ārpus robežām
- Biezas ārējās robežas

Pēc vēlamās apmales atlasīšanas izvēlētajai apmales krāsai jāstājas spēkā.
Kā mainīt apmales krāsu, izmantojot izvēlni Fails
Programmas Excel izvēlnē Fails tiek piedāvāti arī Excel darblapas pielāgošanas iestatījumi. Lūk, kā mainīt apmales krāsu, izmantojot to.
1. darbība: Atveriet Excel lapu, augšējā kreisajā stūrī noklikšķiniet uz cilnes Fails.

2. darbība: Lapas apakšā noklikšķiniet uz Citas opcijas, lai palaistu Excel opciju logu.

3. darbība: Excel opciju logā noklikšķiniet uz izvēlnes Papildu.

4. darbība: Ritiniet uz leju opcijas izvēlnē Papildu līdz sadaļai “Šīs darblapas displeja opcijas”.

5. darbība: Labajā rūtī atzīmējiet izvēles rūtiņu blakus opcijai Rādīt režģlīnijas.

6. darbība: Noklikšķiniet uz nolaižamās izvēlnes blakus Režģlīnijas krāsu opcijai un atlasiet vēlamo krāsu.

7. darbība: Pēc vēlamās krāsas izvēles noklikšķiniet uz Labi, lai saglabātu izmaiņas. Jūsu jaunajai krāsai nevajadzētu stāties spēkā jūsu darblapā.
Programmas Excel nevienmērīgas ritināšanas novēršana
Ja pamanāt, ka jūsu Excel ritināšana nedarbojas vienmērīgi kamēr jūs mēģināt mainīt apmales krāsas, tas var būt dažādu iemeslu dēļ. Piemēram, jūsu Excel versija var būt novecojusi vai peles ātrums ir jāatjaunina. Ja dators ir ieslēgts enerģijas taupīšanas režīmā, tas var ietekmēt arī Excel darbgrāmatas reakciju.
Pēdējo reizi atjaunināts 2023. gada 24. aprīlī
Iepriekš minētajā rakstā var būt ietvertas saistītās saites, kas palīdz atbalstīt Guiding Tech. Tomēr tas neietekmē mūsu redakcionālo integritāti. Saturs paliek objektīvs un autentisks.
Sarakstījis
Marija Viktorija
Marija ir satura autore, kas ļoti interesējas par tehnoloģijām un produktivitātes rīkiem. Viņas rakstus var atrast tādās vietnēs kā Onlinetivity un Delesign. Ārpus darba varat atrast viņas mini emuārus par savu dzīvi sociālajos medijos.