8 vienkārši veidi, kā atvērt skaļuma mikseri operētājsistēmā Windows 11
Miscellanea / / May 09, 2023
Tāpat kā visas iepriekšējās versijas, arī Windows 11 lietotājiem ļauj kontrolēt lielāko daļu ierīces resursu un funkciju. Tas nozīmē, ka, izmantojot iebūvētās vadības ierīces, piemēram, Volume Mixer, varat ne tikai pielāgot skaļumu, bet arī mainīt skaļuma līmeņus atsevišķām lietojumprogrammām. Lai atvieglotu piekļuvi, šeit ir 8 veidi, kā atvērt Volume Mixer operētājsistēmā Windows 11.

Lai gan nosaukums Volume Mixer varētu likties kā dīdžeja vadības panelis, tas tiek izmantots operētājsistēmā Windows, lai kontrolētu ierīces un tās lietojumprogrammu audio. Varat mainīt skaļuma līmeņus, pievienot un mainīt audio ievades un izvades ierīces un pat atiestatīt skaļuma iestatījumus visām lietotnēm. Tātad, bez papildu piepūles, apskatīsim, kā atvērt skaļuma mikseri operētājsistēmā Windows 11.
1. Izmantojot Windows meklēšanu
Pirmais un vienkāršākais veids, kā atvērt Volume Mixer operētājsistēmā Windows 11, ir izmantot Windows meklēšanu. Kā norāda nosaukums, meklēšanas josla ļauj Windows ierīcē meklēt jebkuru failu, mapi, lietojumprogrammu utt. Tas nozīmē, ka, ja meklējat skaļuma mikseri operētājsistēmā Windows 11, sāciet, izmantojot Windows meklēšanas līdzekli.
Lai to izdarītu, noklikšķiniet uz Meklēt un ierakstiet Skaļuma mikseris. Pēc tam meklēšanas rezultātos noklikšķiniet uz lietotnes.

Tiks atvērts atsevišķs logs Volume Mixer. Ja rodas problēmas, pārejiet uz mūsu citu rakstu Meklēšana nedarbojas operētājsistēmā Windows 11.
2. Izmantojot Windows File Explorer
Varat izmantot failu pārlūka meklēšanas joslu, lai meklētu un atvērtu mapes, kā arī lietojumprogrammas. Pēc tam šo pievienoto funkcionalitāti var izmantot, lai atvērtu skaļuma maisītāju operētājsistēmā Windows 11. Lai to izdarītu, atveriet failu pārlūka meklēšanas joslu un ierakstiet sndvol.exe. Pēc tam nospiediet taustiņu Enter.
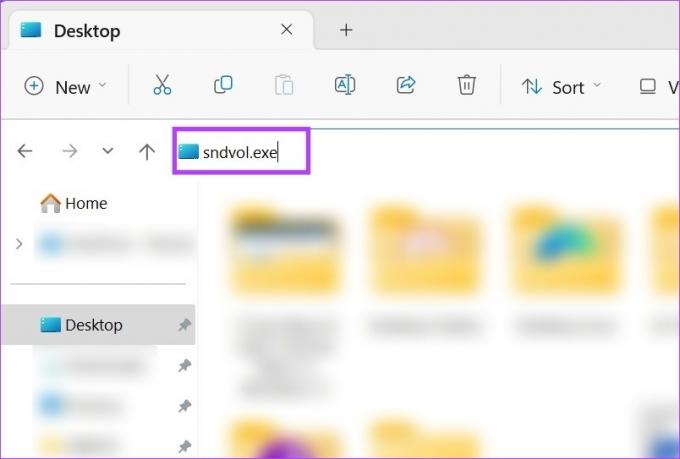
Tas atvērs atsevišķu logu Volume Mixer operētājsistēmā Windows 11.
Padoms: pārbaudiet mūsu rakstu, ja jums ir problēmas, izmantojot failu pārlūka meklēšanas funkciju.
3. Izmantojot komandu Palaist
Logā Palaist varat palaist vai atvērt gandrīz visas Windows programmas vai lietojumprogrammas, ja vien zināt tai pareizo komandu. Tātad, lasiet tālāk, lai uzzinātu, kā izmantot Run, lai atvērtu Windows Volume Mixer.
1. darbība: Izmantojiet taustiņu Windows + R, lai atvērtu palaišanas logu.
2. darbība: Lūk, ierakstiet sndvol.exe un nospiediet enter.
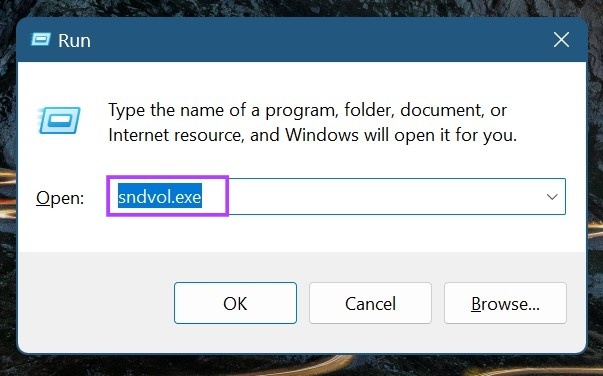
Tas uzreiz atvērs Volume Mixer operētājsistēmā Windows 11.
4. Izmantojot iestatījumu izvēlni
Izvēlnē Iestatījumi ir gandrīz visi ierīces iestatījumi, tostarp displejs, skaņa, Bluetooth, Wi-Fi un citi. Tas arī nozīmē, ka varat izmantot opciju Skaņa, lai atvērtu izvēlni Volume Mixer operētājsistēmā Windows 11. Lūk, kā.
1. darbība: Izmantojiet Windows taustiņu + I īsinājumtaustiņu, lai atvērtu izvēlni Iestatījumi.
2. darbība: Izvēlnes opcijās noklikšķiniet uz Sistēma.
3. darbība: Pēc tam noklikšķiniet uz Skaņa.
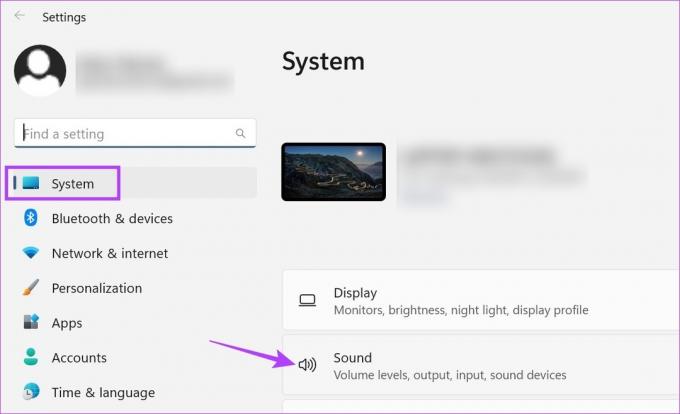
4. darbība: Ritiniet uz leju līdz sadaļai Papildu un noklikšķiniet uz Skaļuma mikseris.

Tiks atvērta visa Volume Mixer izvēlne. Šeit varat kontrolēt savas ierīces vai atsevišķu lietotņu audio. Turklāt jūs saņemat arī iespēju mainīt audio ievades un izvades ierīces dažādām lietotnēm, kā arī iespēju atiestatīt audio iestatījumus kopumā.
5. Izmantojot Windows uzdevumjoslu
Windows uzdevumjoslā ir pieejamas vairākas iespējas, kas palīdz padarīt Windows pieejamāku. Uzdevumjoslā pieejamās ikonas ir arī daudzpusīgas, un pati skaļuma ikona kalpo diviem galvenajiem mērķiem. Noklikšķinot uz tā, jūs varēsit atvērt Ātro iestatījumu izvēlne, savukārt ar peles labo pogu noklikšķinot uz tā, tiks parādītas atbilstošās opcijas, lai atvērtu skaļuma mikseri.
Apjucis? Lasiet tālāk, lai iegūtu detalizētu informāciju, lai izmantotu Windows uzdevumjoslu, lai atvērtu skaļuma mikseri.
1. darbība: Dodieties uz uzdevumjoslu un ar peles labo pogu noklikšķiniet uz ikonas Skaļums.
2. darbība: Šeit noklikšķiniet uz “Atvērt skaļuma mikseri”.

Tas uzreiz atvērs Volume Mixer logu.
6. Izmantojot uzdevumu pārvaldnieku
Papildus uzdevumu pārvaldīšanai un pašlaik aktīvo programmu skatīšanai varat arī izmantot Windows uzdevumu pārvaldnieku, lai atvērtu jaunus uzdevumus. Tas noteikti ir noderīgi, ja vēlaties atvērt Volume Mixer operētājsistēmā Windows 11. Lūk, kā.
1. darbība: Dodieties uz Sākt, ar peles labo pogu noklikšķiniet un noklikšķiniet uz Uzdevumu pārvaldnieks. Varat arī izmantot īsinājumtaustiņus Ctrl + Shift + Esc, lai atvērtu uzdevumu pārvaldnieku.
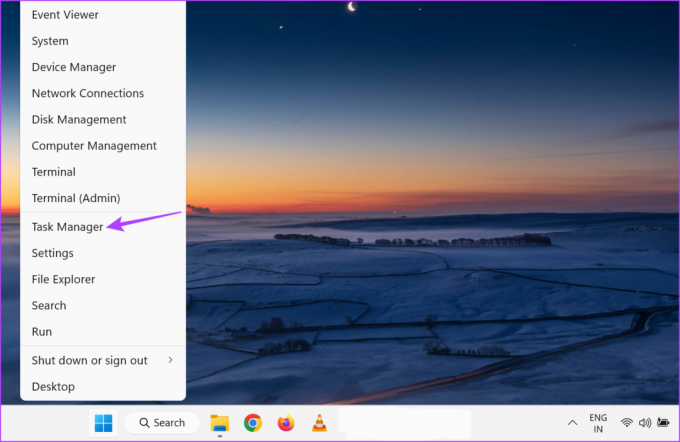
2. darbība: Šeit noklikšķiniet uz “Palaist jaunu uzdevumu”.
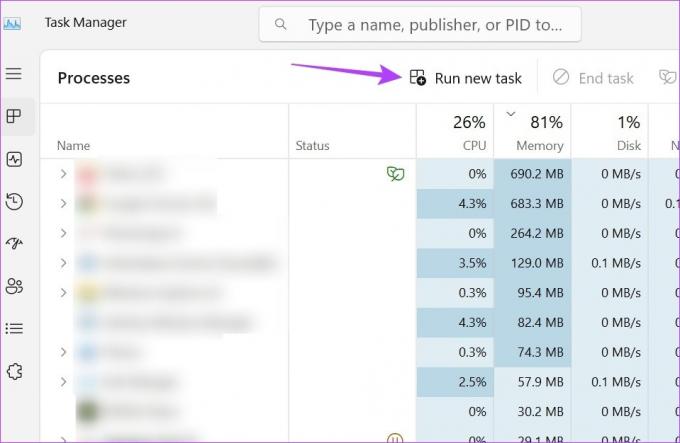
3. darbība: Meklēšanas joslā ierakstiet sndvol.exe un nospiediet taustiņu Enter vai noklikšķiniet uz Labi.

7. Izmantojot vadības paneli
Izmantojot vadības paneli, varat atvērt skaļuma mikseri un pielāgot atsevišķu skaļuma līmeni visām pašlaik aktīvajām lietotnēm. Lai to izdarītu, veiciet tālāk norādītās darbības.
1. darbība: Noklikšķiniet uz Meklēt un ierakstiet Vadības panelis. Atveriet lietotni no meklēšanas rezultātiem.

2. darbība: Šeit noklikšķiniet uz "Aparatūra un skaņa".

3. darbība: Pēc tam dodieties uz sadaļu Skaņa un noklikšķiniet uz "Pielāgot sistēmas skaļumu".
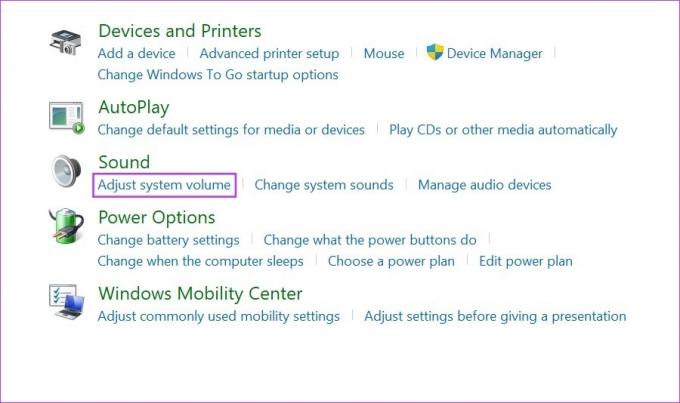
Pēc tam, izmantojot klasisko Volume Mixer izkārtojumu, pielāgojiet skaļumu jebkurai pašlaik aktīvai lietotnei.
8. Izmantojot komandu uzvedni
Lai gan Volume Mixer atvēršana, izmantojot komandu uzvedni, var izklausīties pārāk daudz, tas ir vienkārši un to var izmantot, ja kāda no iepriekš minētajām metodēm nedarbojas, kā paredzēts. Lai to izdarītu, veiciet tālāk norādītās darbības.
1. darbība: Ar peles labo pogu noklikšķiniet uz Sākt un izvēlnes opcijās noklikšķiniet uz Terminal.

2. darbība: Šeit noklikšķiniet uz lejupvērstās bultiņas ikonas un atlasiet Komandu uzvedne.
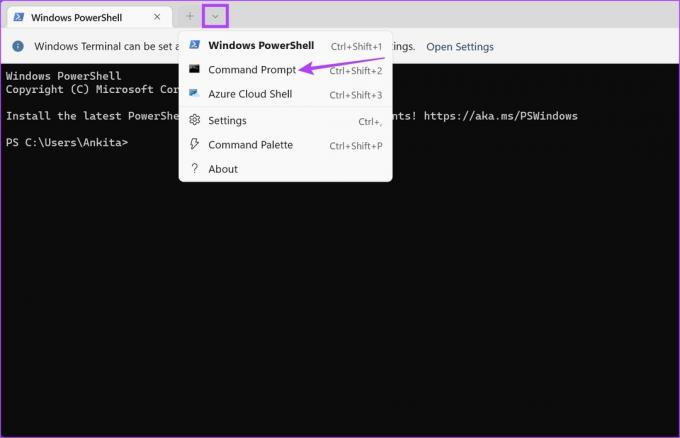
3. darbība: Pēc tam ierakstiet šo komandu un nospiediet enter.
sndvol.exe
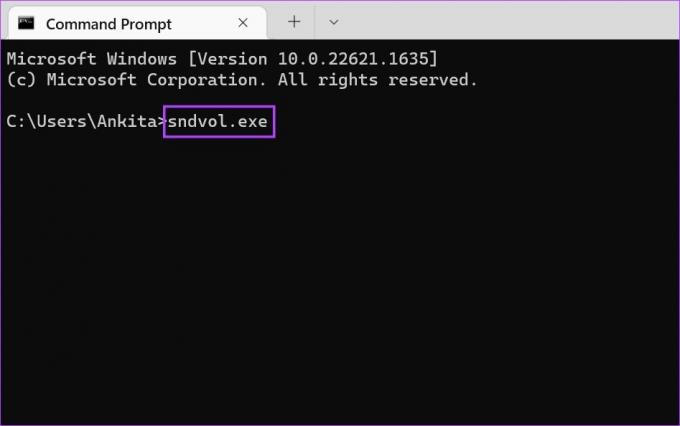
Tas uzreiz atvērs Volume Mixer logu.
Bonuss: izveidojiet saīsni skaļuma mikserim
Ja bieži izmantojat Volume Mixer, varat apsvērt iespēju izveidot tam atsevišķu saīsni. Tas ļaus ātri un viegli atvērt skaļuma maisītāju operētājsistēmā Windows 11. Lai to izdarītu, veiciet tālāk norādītās darbības.
1. darbība: Dodieties uz jebkuru tukšu vietu darbvirsmā un ar peles labo pogu noklikšķiniet.
2. darbība: Šeit dodieties uz Jauns un noklikšķiniet uz Saīsne.
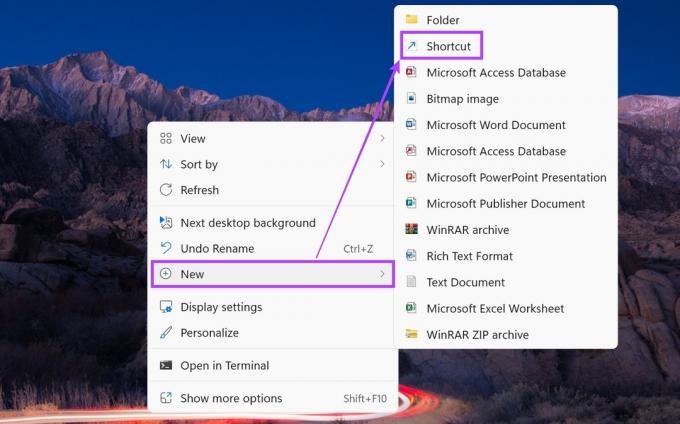
3. darbība: Opcijā “Ierakstiet vienuma atrašanās vietu” ierakstiet sndvol.exe un noklikšķiniet uz Tālāk.

4. darbība: Nosauciet saīsni un noklikšķiniet uz Pabeigt.

Tas aizvērs logu un darbvirsmā izveidos Volume Mixer saīsni. Tomēr īsinājumtaustiņš var izmantot klasisko Volume Mixer izskatu, nevis jauno Volume Mixer.
Bieži uzdotie jautājumi par Windows Volume Mixer atvēršanu
Lai gan nevarat atvērt atsevišķus lietotņu audio iestatījumus, varat virzīt kursoru virs audio ikonas apakšējā labajā stūrī uzdevumjoslu un izmantojot peles ritināšanas funkciju, palieliniet vai samaziniet visas ierīces skaļuma līmeni.
Jā, varat izmantot trešās puses lietotnes, piemēram 8GadgetPack lai kontrolētu skaļuma līmeni operētājsistēmā Windows 11.
Ierīces skaļuma regulēšana
Tātad, šie bija visi veidi, ko varat izmantot, lai atvērtu skaļuma maisītāju operētājsistēmā Windows 11. Turklāt, ja jums ir problēmas ar Windows audio pareizu darbību, varat to apsvērt visu audio iestatījumu atiestatīšana uz noklusējuma iestatījumiem un pārbaudiet, vai problēma ir novērsta.



