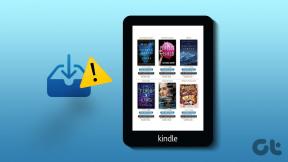Windows 10 spilgtuma iestatījumi nedarbojas [ATRISINĀTS]
Miscellanea / / November 28, 2021
Windows 10 ir jaunākais Microsoft operētājsistēmas izdevums, taču tas noteikti nav bez kļūdām, un pēc jaunināšanas uz Windows 10 spilgtuma kontrole nedarbojas. Faktiski ar displeju saistītas problēmas operētājsistēmā Windows 10 ir ļoti izplatītas, tāpēc lietotāji ir ļoti neapmierināti ar Microsoft jo viņi neizlaiž ielāpus, lai novērstu problēmas, tā vietā lietotājiem ir jāpaļaujas uz šīm pamācībām, lai atrisinātu savas problēmas. izdevums.

Lai gan es nesaku, ka nevajadzētu izmantot šīs apmācības, Microsoft arī jāuzņemas zināma atbildība un jānovērš lietotāju problēma, jo atbalsts tiek nodrošināts, pērkot kādu produktu. Jebkurā gadījumā šīs problēmas galvenais iemesls ir novecojis vai bojāts grafiskais draiveris, taču tas var būt arī tāpēc, ka savā Windows 10 datorā neesat instalējis grafikas draiveri. Tāpēc, netērējot laiku, redzēsim, kā faktiski novērst spilgtuma problēmu operētājsistēmā Windows 10, izmantojot tālāk norādītās problēmu novēršanas darbības.
Saturs
- Windows 10 spilgtuma iestatījumi nedarbojas [ATRISINĀTS]
- 1. metode: iespējojiet vispārējo PnP monitoru
- 2. metode: atjauniniet vispārējos PnP monitora draiverus
- 3. metode: atjauniniet integrēto grafikas draiveri
- 4. metode: atjauniniet NVIDIA vai AMD grafiskās kartes draiveri
- 5. metode: atjauniniet savus draiverus no NIVIDA vietnes
Windows 10 spilgtuma iestatījumi nedarbojas [ATRISINĀTS]
Pārliecinieties, ka izveidot atjaunošanas punktu tikai gadījumā, ja kaut kas noiet greizi.
1. metode: iespējojiet vispārējo PnP monitoru
1. Nospiediet Windows taustiņu + R, pēc tam ierakstiet devmgmt.msc un nospiediet taustiņu Enter, lai atvērtu ierīces pārvaldnieku.
![devmgmt.msc ierīču pārvaldnieks | Windows 10 spilgtuma iestatījumi nedarbojas [ATRISINĀTS]](/f/1f97131b8a33f971de8534d35db5ed7f.png)
2. Tālāk izvērsiet Monitori un ar peles labo pogu noklikšķiniet uz Vispārējs PnP monitors un atlasiet Iespējot.

3. Restartējiet datoru un vēlreiz mēģiniet mainīt sistēmas spilgtuma iestatījumus.
Tas šķiet Novērsiet problēmu, kas saistīta ar Windows 10 spilgtuma iestatījumiem, kas nedarbojas 90% gadījumu, bet, ja joprojām nevarat mainīt spilgtuma iestatījumus, turpiniet ar nākamo metodi.
2. metode: atjauniniet vispārējos PnP monitora draiverus
1. Nospiediet Windows taustiņu + R, pēc tam ierakstiet devmgmt.msc un nospiediet taustiņu Enter, lai atvērtu ierīces pārvaldnieku.
![devmgmt.msc ierīču pārvaldnieks | Windows 10 spilgtuma iestatījumi nedarbojas [ATRISINĀTS]](/f/1f97131b8a33f971de8534d35db5ed7f.png)
2. Tālāk izvērsiet Monitori un ar peles labo pogu noklikšķiniet uz Vispārējs PnP monitors un atlasiet Atjauniniet draivera programmatūru.
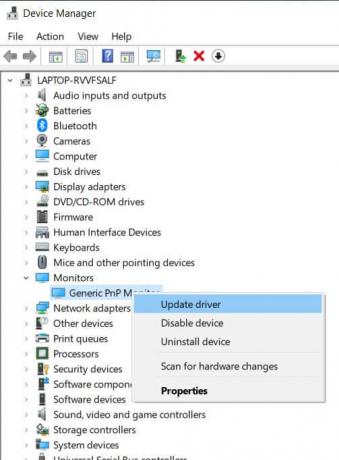
3. Klikšķis "Pārlūkojiet manu datoru, lai atrastu draivera programmatūru.”
![Noklikšķiniet uz Pārlūkot manu datoru, lai atrastu draivera programmatūru | Windows 10 spilgtuma iestatījumi nedarbojas [ATRISINĀTS]](/f/fce5b3224b4187e78be5fe931013d6a5.jpg)
4. Pēc tam noklikšķiniet uz “Ļaujiet man izvēlēties no sava datora ierīču draiveru saraksta.“
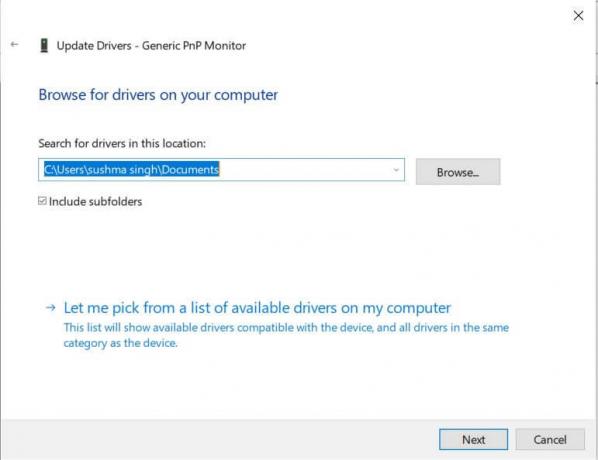
5. Izvēlieties Vispārējs PnP monitors un noklikšķiniet uz Tālāk.
![sarakstā atlasiet Generic PnP Monitor un noklikšķiniet uz Tālāk | Windows 10 spilgtuma iestatījumi nedarbojas [ATRISINĀTS]](/f/b664c11e98bb7178a14d8025c9ff8d22.png)
6. Vēlreiz mēģiniet mainīt spilgtuma iestatījumus.
3. metode: atjauniniet integrēto grafikas draiveri
1. Nospiediet Windows taustiņu + R, pēc tam ierakstiet devmgmt.mscun nospiediet ievadīšanas taustiņu, lai atvērtu ierīču pārvaldnieku.

2. Paplašiniet Displeja adapteris un ar peles labo pogu noklikšķiniet uz sava Grafikas kartes draiveris, pēc tam atlasiet "Atjauniniet draivera programmatūru.”
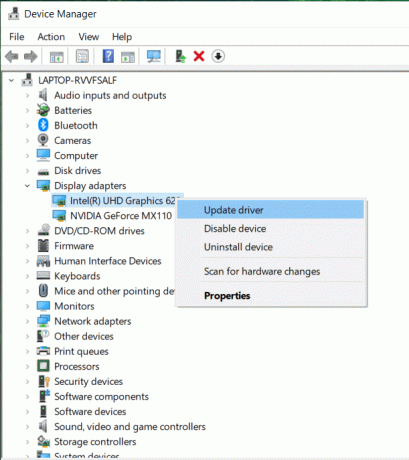
3. Pēc tam atlasiet “Automātiski meklējiet atjauninātu draivera programmatūru.”
![Atlasiet Meklēt automātiski atjauninātu draivera programmatūru | Windows 10 spilgtuma iestatījumi nedarbojas [ATRISINĀTS]](/f/d8dbecfcc04559ac0ca3fc41ff52a7ff.jpg)
4. Ja atjauninājums netika atrasts, vēlreiz ar peles labo pogu noklikšķiniet uz sava displeja adaptera un atlasiet Atjauniniet draivera programmatūru.
5. Bet šoreiz izvēlieties "Pārlūkojiet manu datoru, lai atrastu draivera programmatūru.”
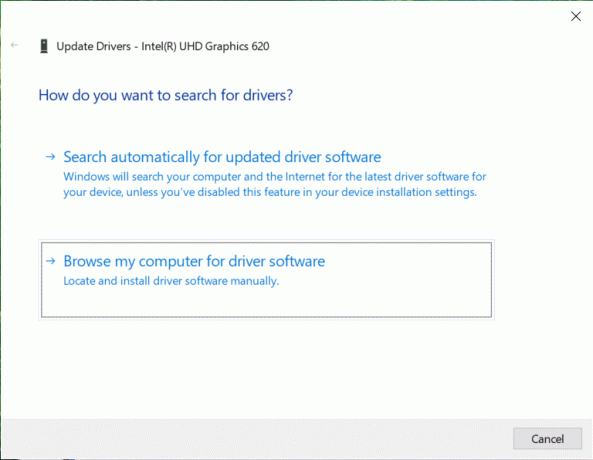
6. Nākamajā ekrānā atlasiet “Ļaujiet man izvēlēties no sava datora ierīču draiveru saraksta.“
![ļaujiet man izvēlēties no mana datora ierīču draiveru saraksta | Windows 10 spilgtuma iestatījumi nedarbojas [ATRISINĀTS]](/f/c6bd6a30fa594e912a4f414870a82b96.png)
7. Tālāk atlasiet Microsoft Basic displeja adapteris un noklikšķiniet Nākamais.

8. Ļaujiet iepriekšminētajam procesam pabeigt un pēc tam restartēt datoru. Tam vajadzētu Novērsiet problēmu, kas saistīta ar Windows 10 spilgtuma iestatījumiem, kas nedarbojas bet ja ne tad turpini.
4. metode: atjauniniet NVIDIA vai AMD grafiskās kartes draiveri
1. Nospiediet Windows taustiņu + R, pēc tam ierakstiet devmgmt.msc un nospiediet taustiņu Enter, lai atvērtu ierīču pārvaldnieku.

2. Tālāk izvērsiet Displeja adapteri un ar peles labo pogu noklikšķiniet uz savas Nvidia grafiskās kartes un atlasiet Iespējot.
![ar peles labo pogu noklikšķiniet uz savas Nvidia grafiskās kartes un atlasiet Iespējot | Windows 10 spilgtuma iestatījumi nedarbojas [ATRISINĀTS]](/f/b86d6ff336f7a9a6ecaa0c51b05204a3.png)
3. Kad esat to izdarījis vēlreiz, ar peles labo pogu noklikšķiniet uz grafiskās kartes un atlasiet “Atjauniniet draivera programmatūru.”

4. Izvēlieties "Automātiski meklējiet atjauninātu draivera programmatūru” un ļaujiet tai pabeigt procesu.

5. Ja iepriekš minētā darbība varēja novērst jūsu problēmu, tas ir ļoti labi, ja nē, tad turpiniet.
6. Atkal atlasiet “Atjauniniet draivera programmatūru“ bet šoreiz nākamajā ekrānā atlasiet “Pārlūkojiet manu datoru, lai atrastu draivera programmatūru.”
![pārlūkot manu datoru, lai atrastu draivera programmatūru | Windows 10 spilgtuma iestatījumi nedarbojas [ATRISINĀTS]](/f/af305826b7411dab9fa58d3b6402c2a4.png)
7. Tagad atlasiet “Ļaujiet man izvēlēties no sava datora ierīču draiveru saraksta.”

8. Visbeidzot sarakstā atlasiet saderīgo draiveri Nvidia grafiskā karte un noklikšķiniet uz Tālāk.
![NVIDIA GeForce GT 650M | Windows 10 spilgtuma iestatījumi nedarbojas [ATRISINĀTS]](/f/2d8d39bbca58ab8664674401491f63e2.png)
9. Pabeidziet iepriekš minēto procesu un restartējiet datoru, lai saglabātu izmaiņas. Pēc grafiskās kartes atjaunināšanas jūs, iespējams, varēsit Novērsiet Windows 10 spilgtuma iestatījumu nedarbojas problēmu.
5. metode: atjauniniet savus draiverus no NIVIDA vietnes
1. Pirmkārt, jums vajadzētu zināt, kāda grafikas aparatūra jums ir, t.i., kura Nvidia grafiskā karte jums ir, neuztraucieties, ja par to nezināt, jo to var viegli atrast.
2. Nospiediet Windows taustiņu + R un dialoglodziņā ierakstiet dxdiag un nospiediet enter.

3. Pēc tam meklējiet displeja cilni (būs divas displeja cilnes, viena integrētajai grafiskajai kartei, bet otra - Nvidia) noklikšķiniet uz cilnes Displejs un uzziniet savu grafisko karti.

4. Tagad dodieties uz Nvidia draiveri lejupielādes vietne un ievadiet mūsu noskaidroto informāciju par produktu.
5. Pēc informācijas ievadīšanas meklējiet draiverus, noklikšķiniet uz Piekrītu un lejupielādējiet draiverus.
![NVIDIA draiveru lejupielādes | Windows 10 spilgtuma iestatījumi nedarbojas [ATRISINĀTS]](/f/1e17ee9e1f06f241c2b3fa3080e7d54c.png)
6. Pēc veiksmīgas lejupielādes instalējiet draiveri, un jūs esat veiksmīgi manuāli atjauninājis Nvidia draiverus. Šī instalēšana prasīs kādu laiku, taču pēc tam jūs būsiet veiksmīgi atjauninājis draiveri.
Ieteicams:
- Meklēšanas lodziņā Fix Windows 10 pastāvīgi tiek parādīta problēma
- Noņemiet mājas grupas ikonu no darbvirsmas operētājsistēmā Windows 10
- Izlabojiet kļūdu 0x80070002, veidojot jaunu e-pasta kontu
- Izlabojiet Windows veikala kļūdas kodu 0x8000ffff
Tas jums ir veiksmīgi Labojiet Windows 10 spilgtuma iestatījumus, kas nedarbojas problēma, ja jums joprojām ir kādi jautājumi par šo ziņu, uzdodiet tos komentāru sadaļā.
![Windows 10 spilgtuma iestatījumi nedarbojas [ATRISINĀTS]](/uploads/acceptor/source/69/a2e9bb1969514e868d156e4f6e558a8d__1_.png)