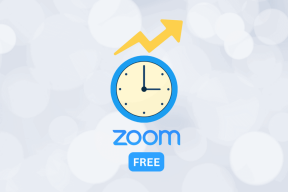10 labākie veidi, kā novērst, ka MacBook skārienpaliktnis nedarbojas
Miscellanea / / May 10, 2023
Apple MacBook klāsts ir pazīstams ar savu iespaidīgo skārienpaliktni. Pateicoties plašajiem žestiem un precīzai izsekošanas funkcijai, ir diezgan viegli pārvietoties operētājsistēmā MacOS, izmantojot iebūvēto skārienpaliktni. Tomēr daudzi ir saskārušies ar nereaģējošu skārienpaliktni savā MacBook. Tālāk ir norādīts, kā labot skārienpaliktni, kas nedarbojas MacBook.

Ja skārienpaliktnis nenoklikšķina vai nedarbojas, jūs varat iegrimt zupā. Lai gan jūs vienmēr varat izmantot bezvadu vai vadu peli, taču, ja zaudējat jaukus skārienpaliktņa žestus, tas var kļūt sarežģīts. Izpildiet tālāk norādītos problēmu novēršanas trikus, lai labotu skārienpaliktni savā Mac datorā.
1. Notīriet MacBook skārienpaliktni
Sāksim ar pamatiem. Jūsu MacBook skārienpaliktnis var nedarboties, jo uz tā ir putekļi, gruži vai ūdens. Izmantojiet mikrošķiedras drānu un uzmanīgi notīriet skārienpaliktņa virsmu.
1. darbība: Noklikšķiniet uz Apple ikonas izvēlnes joslas augšējā kreisajā stūrī.
2. darbība: Konteksta izvēlnē atlasiet Izslēgt.

3. darbība: Izmantojiet mīkstu, neplūksnu drānu ar svaigu ūdeni (vai izopropilspirtu) un notīriet skārienpaliktni.
Nelietojiet ziepjūdeni un neiegremdējiet Mac datoru ūdenī.
2. Noņemiet pievienotās ierīces
Ja bezvadu pele joprojām ir savienota ar MacBook, izmantojot Bluetooth, varat pamanīt nekonsekventu navigāciju, izmantojot skārienpaliktni. Jums būs jāizņem vadu vai bezvadu pele no MacBook un jāmēģina vēlreiz.
3. Pārbaudiet izsekošanas ātrumu
Parasti mēs nepielāgojam peles rādītāja izsekošanas ātrumu. Tātad jūs varat palielināt izsekošanas ātrumu, ja pašreizējā iestatīšana jums šķiet lēna.
1. darbība: Noklikšķiniet uz Apple ikonas izvēlnes joslas augšējā kreisajā stūrī.
2. darbība: Konteksta izvēlnē atlasiet Sistēmas iestatījumi.

3. darbība: Sistēmas iestatījumu logā kreisajā sānjoslā atlasiet Trackpad.
4. darbība: Labajā rūtī izmantojiet izsekošanas ātruma slīdni, lai palielinātu jutību.

Restartējiet Mac datoru un vēlreiz izmēģiniet veiksmi ar skārienpaliktni.
4. Iespējot Force Click un Haptic Feedback
Vai jums ir problēmas ar ātro uzmeklēšanu, izmantojot skārienpaliktni? MacBook skārienpaliktnim būs jāiespējo Force Click un haptic atsauksmes.
1. darbība: Noklikšķiniet uz Apple ikonas izvēlnes joslas augšējā kreisajā stūrī. Konteksta izvēlnē atlasiet Sistēmas iestatījumi.

2. darbība: Sistēmas iestatījumu logā kreisajā sānjoslā atlasiet Trackpad.
3. darbība: Iespējojiet slēdzi “Piespiedu klikšķi un taustes atsauksmes”.

MacBook skārienpaliktņa žesti nedarbojas ir vēl viena izplatīta problēma, ar ko saskaras lietotāji. Sistēmas iestatījumos ir jāiespējo skārienpaliktņa žesti, notīriet skārienpaliktni un mēģiniet vēlreiz.
1. darbība: Noklikšķiniet uz Apple ikonas izvēlnes joslas augšējā kreisajā stūrī. Konteksta izvēlnē atlasiet Sistēmas iestatījumi.

2. darbība: Sistēmas iestatījumu logā kreisajā sānjoslā atlasiet Trackpad.
3. darbība: Noklikšķiniet uz cilnes Ritināšana un tālummaiņa. Iespējojiet atbilstošos žestus.

4. darbība: Noklikšķiniet uz cilnes Vairāk žesti. Pārbaudiet un iespējojiet nepieciešamos žestus.

6. Pārbaudiet pieejamības iestatījumus
Jūsu MacBook skārienpaliktnis var nedarboties, ja esat to atspējojis, kad ir pievienota bezvadu pele vai skārienpaliktnis. Pieejamības izvēlnē ir jāveic izmaiņas.
1. darbība: Noklikšķiniet uz Apple ikonas izvēlnes joslas augšējā kreisajā stūrī. Konteksta izvēlnē atlasiet Sistēmas iestatījumi.

2. darbība: Kreisajā sānjoslā noklikšķiniet uz Pieejamības opcijas. Labajā rūtī atlasiet Rādītāja vadība.

3. darbība: Atspējojiet slēdzi “Ignorēt iebūvēto skārienpaliktni, kad pele vai bezvadu skārienpaliktnis ir iepriekš iestatīts”.

4. darbība: Noklikšķiniet uz pogas Skārienpaliktņa opcijas. Iespējojiet skārienpaliktņa ritināšanu un palieliniet ritināšanas ātrumu.

7. Atiestatīt PRAM
PRAM atiestatīšana ir viens no ērtiem veidiem, kā novērst izplatītas MacBook kļūmes. Ņemiet vērā, ka tas attiecas uz MacBook modeļiem, kuriem nav jauno M sērijas mikroshēmojumu.
1. darbība: Noklikšķiniet uz Apple ikonas izvēlnes joslas augšējā kreisajā stūrī.
2. darbība: Konteksta izvēlnē atlasiet Izslēgt.

3. darbība: Nospiediet un 20 sekundes turiet nospiestu īsinājumtaustiņu Option + Command + P + R un atlaidiet tos, tiklīdz atskan startēšanas skaņa.

4. darbība: Ja jums ir MacBook ar T2 drošības mikroshēmu, atlaidiet atslēgas pēc Apple logotipa parādīšanās.
Pēc PRAM atiestatīšanas pārbaudiet, vai skārienpaliktnis darbojas, kā paredzēts.
8. Izdzēsiet skārienpaliktņa rekvizītu Plist failus
Bojāti skārienpaliktņa plist faili var būt galvenais iemesls, kāpēc skārienpaliktnis nereaģē. Jums vajadzētu izdzēst šādus failus un mēģināt vēlreiz.
1. darbība: Atveriet Finder operētājsistēmā Mac un nospiediet Command + Shift + G īsinājumtaustiņus.
2. darbība: Tips /Library/Preferences/ un nospiediet Atgriezties.

3. darbība: Atrodiet tālāk norādītos failus.
- com.apple.preference.trackpad.plist
- com.apple. AppleMultitouchTrackpad.plist
4. darbība: Ar peles labo pogu noklikšķiniet uz šiem failiem un atlasiet Pārvietot uz tvertni.

5. darbība: Restartējiet Mac datoru un pārbaudiet skārienpaliktni.
9. Atjauniniet macOS
Ja jūsu MacBook datorā ir novecojusi macOS versija, var rasties problēmas ar iebūvēto skārienpaliktni.
1. darbība: Noklikšķiniet uz Apple ikonas izvēlnes joslas augšējā kreisajā stūrī. Konteksta izvēlnē atlasiet Sistēmas iestatījumi.

2. darbība: Atlasiet Vispārīgi un noklikšķiniet uz Sistēmas atjaunināšana. Lejupielādējiet un instalējiet jaunāko macOS versiju Mac datorā.

10. Palaidiet Apple diagnostiku
Vai nejauši sabojājāt iebūvēto MacBook skārienpaliktni? Aparatūras bojājumus varat apstiprināt, palaižot Apple diagnostikas testu.
1. darbība: Restartējiet Mac datoru un turiet nospiestu barošanas pogu, līdz tiek parādīts starta ekrāns. Varat arī noklikšķināt uz Apple izvēlnes un no turienes izvēlēties Restartēt.

2. darbība: Nospiediet Command + D īsinājumtaustiņus un izpildiet ekrānā redzamos norādījumus, lai pabeigtu pārbaudi.

Ja jums ir MacBook ar Intel centrālo procesoru, restartējiet Mac datoru un turpiniet nospiest taustiņu D. Atlaidiet taustiņu, kad redzat progresa joslu vai valodas opciju.
Pārvietojieties uz macOS kā profesionālis
Iebūvētais skārienpaliktnis ir būtiska MacBook lietošanas pieredzes sastāvdaļa. Ja skārienpaliktnis ir neatgriezeniski bojāts, apmeklējiet tuvāko Apple Store, lai to nomainītu. Kurš triks jums noderēja? Kopīgojiet savus atklājumus tālāk sniegtajos komentāros.
Pēdējo reizi atjaunināts 2023. gada 24. aprīlī
Iepriekš minētajā rakstā var būt ietvertas saistītās saites, kas palīdz atbalstīt Guiding Tech. Tomēr tas neietekmē mūsu redakcionālo integritāti. Saturs paliek objektīvs un autentisks.
Sarakstījis
Parts Šahs
Parts iepriekš strādāja EOTO.tech, aptverot tehnoloģiju jaunumus. Pašlaik viņš strādā ārštata darbā uzņēmumā Guiding Tech un raksta par lietotņu salīdzināšanu, pamācībām, programmatūras padomiem un trikiem, kā arī iedziļinoties iOS, Android, macOS un Windows platformās.