Formulas parsēšanas kļūdu problēmu novēršana Google izklājlapās
Miscellanea / / May 10, 2023
Google izklājlapas ir lielisks pakalpojums, ar kuru varat viegli izveidot izklājlapas. Lai palīdzētu analizēt ievadītos datus, tas piedāvā dažādas formulas un funkcijas. Tomēr biežāk jūs varat saskarties arī ar tādām problēmām kā Formula Parse kļūdas Google izklājlapās.

Tātad, ko nozīmē Formula Parse kļūda? Kā izvairīties no šīs problēmas parādīšanās izklājlapās? Mēs palīdzēsim jums atrast atbildes uz visiem jūsu jautājumiem un parādīsim, kā Google izklājlapās novērst Formula Parse kļūdas. Sāksim.
Lasiet arī: Kā lietot ChatGPT Google izklājlapās
Kas ir formulas parsēšanas kļūda Google izklājlapās
Ir dabiski domāt, ko nozīmē Formula Parse kļūda, kad to pirmo reizi redzat Google izklājlapās. Sadalīsim katru vārdu, lai labāk saprastu to nozīmi:
- Formula: tā ir ievade vai norādījums darbības veikšanai. Tas ir tas, ko ievadāt funkcijas (fx) laukā Google izklājlapā.
- Parsēt: Tas ir process, kurā tiek sadalīts teikums vai formula un pārbaudītas attiecības ar katru no tajā esošajiem mazākajiem komponentiem. Lai lietas būtu vieglākas, tas ir līdzīgs katras lietas izpētei pa vienam.
- Kļūda: Tas vienkārši nozīmē, ka tas nevar pabeigt procesu, jo formulā ir kļūda, un Google izklājlapas nevar apstrādāt vai saprast pieprasīto funkciju.

Tātad, ja mēs apvienojam šos vārdus, tas nozīmē, ka Google izklājlapas nevar apstrādāt tajā ievadīto funkciju, jo formulā ir kļūda, un tāpēc tā parāda formulas parsēšanas kļūdu, mēģinot izpildīt funkciju.
Tagad, kad esat sapratis, ko nozīmē Formula Parse kļūda un kāpēc tiek parādīta šāda veida kļūda, novērsīsim to.
Izplatītas formulu parsēšanas kļūdas Google izklājlapās un kā tās novērst
Lai lietas būtu vienkāršas, esam noteikti noskaidrojuši izplatītākos Formula Parse kļūdu veidus un to, kā varat tās soli pa solim novērst. Sapratīsim katru.
1. #KĻŪDA!
Ir grūti saprast, kāpēc jūs saskaraties ar #kļūdu! ziņojumu, jo vienīgais, ko var redzēt, novietojot kursoru virs šūnas, ir Formula Parse kļūda Google izklājlapās. Tomēr daži no visbiežāk sastopamajiem iemesliem ir:
- Ja manuāli ievadāt simbolus, lai atsauktos uz summu vai vienību, Google izklājlapas var to nepareizi interpretēt kā funkciju. Pārbaudiet šo piemēru:
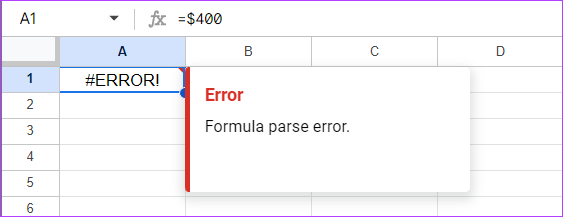
- Šī kļūda var parādīties arī tad, ja esat palaidis garām formulas simbolu. Šeit ir piemērs:

Kā redzat, mēs izmantojām ="Kopā"SUM(A1:A2) tā vietā, lai izmantotu ="Kopā"&SUM(A1:A2). Turklāt šī kļūda var rasties arī tad, ja pievienojāt simbolu, bet izmantojāt papildu iekavas vai pēdiņas.
Padomi, kā Google izklājlapā izvairīties no #Error
Rezumējot, šīs ir lietas, kas jums jāpatur prātā, lai novērstu #ERROR! ziņojumu Google izklājlapās.
- Noteikti ievadiet pareizo sintakse: Google izklājlapas var pareizi veikt uzdevumu tikai tad, ja formulā sniedzat pareizos norādījumus. Tāpēc pārliecinieties, vai esat izmantojis pareizās sintakses vērtības.
- Nepabeigta sintakse: Veicot lielāku uzdevumu, ir viegli palaist garām sīkumus, taču tas var parādīt kļūdu. Tāpēc pārliecinieties, ka esat aizpildījis formulu, lai izvairītos no Formula Parse kļūdas.
2. #N/A Kļūda
#N/A kļūda parasti rodas, izmantojot uzmeklēšanas funkciju, piemēram, VLOOKUP un HLOOKUP, jo tai neizdevās atrast atsauci, kuru vēlējāties atrast formulai.
Tātad tehniski to nevar saukt par kļūdu, jo tā sniedza atbildi, ka jūsu meklētais termins neeksistē. Par laimi, jūs varat uzzināt vairāk par kļūdu, novietojot peles rādītāju virs sarkanās bultiņas vai atlasot šūnu.
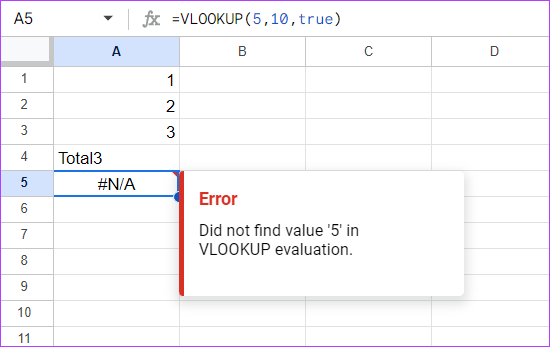
Lai labotu kļūdu #N/A, vienkārši skatiet, noklikšķiniet uz kļūdas, lai uzzinātu vairāk un pārbaudītu attiecīgo datu šūnu diapazonu.
3. #REF! Kļūda
Atsauces kļūda galvenokārt rodas, ja norādītajā šūnā ir nederīga vērtība. Ir daudz veidu, kā Google izklājlapās var tikt parādīta kļūda #REF, un mēs tos visus esam apskatījuši.
es Formula ar trūkstošu atsauci vai dzēstu šūnu
Vienkāršāk sakot, kad izdzēšat šūnu, nevis vērtību, šūnā tiks parādīts #REF! kļūda.
Apskatīsim šādu piemēru. Šajā gadījumā izmantotā formula bija =A1*A2, un tā arī atgrieza rezultātu. Tomēr mēs izdzēsām šūnu un, tā kā nebija apstrādāti atsauces dati, mēs nonācām pie #REF! Kļūda Google izklājlapās.
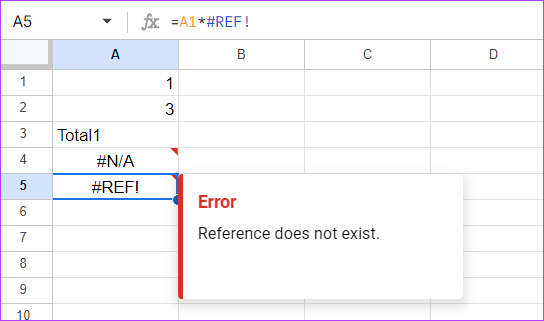
Labot: Lai atrisinātu šo problēmu, pārbaudiet formulu un ievadiet pareizās vērtības. Jūs varat redzēt kļūdu pašā formulā. Tātad, viss, kas jums jādara, ir jānomaina #REF! daļu uz apstrādājamo datu šūnas adresi.
II. Formulas kopēšana un ielīmēšana no vienas vietas uz citu
Šī kļūda var rasties arī tad, ja to pašu formulu kopējat un ielīmējat citā šūnā, nemainot vērtības. Tā kā iepriekšējā formulā ir citas šūnu kopas dati, tā ir attiecīgi jāmaina, lai izvairītos no Formula Parse kļūdas.
Lai to vienkāršotu, apskatīsim šo piemēru:
Mēs izmantojām formulu uz A5 šūnas ar =summa (A1:A2). Tomēr, kad mēs kopējām un ielīmējām datus A5 šūnā citā šūnā, mēs saskārāmies ar #REF! Kļūda pakalpojumā Google izklājlapas.

Labot: Lai no tā izvairītos, atkārtoti ievadiet formulu jaunajā šūnā vai rediģējiet šūnas atsauci, kad to kopējat un ielīmējat.
III. Uzmeklēšanas funkcijas izmantošana, lai meklētu ārpus diapazona
Bez tam jūs saskarsieties arī ar #REF! kļūda, izmantojot LOOKUP formulu, mēģinot meklēt vērtību ārpus norādītā šūnu diapazona. Šeit ir piemērs jūsu atsaucei:
Šajā gadījumā mēs mēģinājām meklēt vērtību gan A, gan B kolonnu 1. rindā, taču norādījām diapazonu kā 3, kas noveda pie #REF! kļūda.

Labot: Lai izvairītos no šīs kļūdas, vēlreiz apskatiet formulu un pārkārtojiet to un noteikti pārbaudiet, vai nosauktais diapazons ir pareizs.
IV. Pēc cirkulārās atkarības
Jūs saņemsiet arī #REF! kļūda, ja pastāv cirkulāra atkarība. Tā ir formula, kas attiecas uz sevi. Lai labāk izprastu, skatiet funkcijas lauku zemāk esošajā attēlā. Jūs ievērosiet, ka formulā pievienotā A3 šūna ir šūna, kurā esam pievienojuši pašu funkciju. Tādējādi tiek parādīta kļūda #REF.

Labot: Par laimi, Google ir pieminējis pašu risinājumu. Viss, kas jums jādara, ir:
1. darbība: Savā Google izklājlapā noklikšķiniet uz Fails > izvēlieties Iestatījumi.
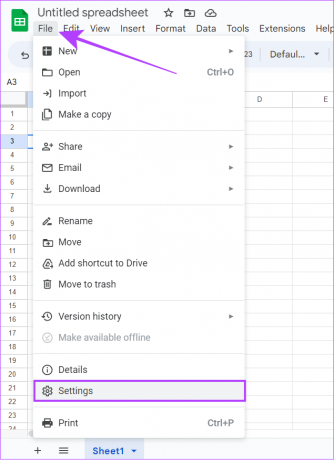
2. darbība: Izvēlieties Aprēķins.
3. darbība: Izvērsiet nolaižamo izvēlni sadaļā Iteratīvais aprēķins.

4. darbība: Izvēlieties Ieslēgts un veiciet nepieciešamās izmaiņas.
5. darbība: Noklikšķiniet uz Saglabāt iestatījumus.

Ar to jūs atbrīvosities no #REF! kļūdu no Google izklājlapām, un jūs redzēsit vērtību. Bez tam diapazonā neiekļaujiet šūnu, kurā tiek lietota formula. Tas ietaupīs laiku, kas nepieciešams visu šo darbību veikšanai.
4. #VALUE Kļūda
Formulas parsēšanas kļūda #VALUE rodas, ja norādītajās šūnās esat ievadījis nepareizu datu tipu. Piemēram, vēlaties izmantot reizināšanas parametru starp divām šūnām. Tomēr vienā šūnā skaitļa vietā ir teksts. Šādā gadījumā Google izklājlapas atgriezīs kļūdu #Value.
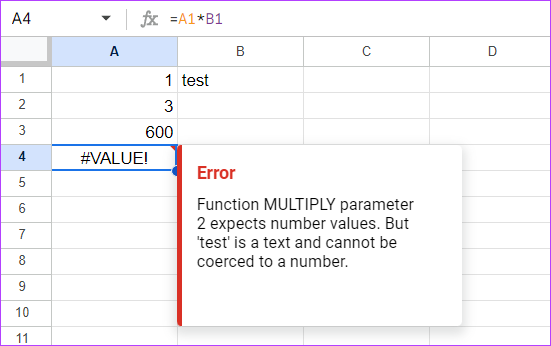
Labot: Google piedāvā risinājumu #VALUE Formula Parse kļūdai, kā redzams attēlā iepriekš. Parasti funkcijai #Value ir jāizmanto viena veida mainīgie.
Turklāt dažām formulām ir jāizmanto tikai noteikta veida mainīgais. Turklāt daži var pat sajaukt ar ASV datumu sistēmu ar pārējās pasaules datumu sistēmu. Tas ir labāk ievērojiet jūsu reģionā pieņemto datuma formātu.
5. #NAME? Kļūda
Vai jūs iegūsit #NAME? kļūda Google izklājlapās, ja nosauktajā funkcijā ir drukas kļūdas. Lai sniegtu plašāku perspektīvu, iespējams, esat nepareizi uzrakstījis formulu (kā tālāk redzamajā attēlā), nosaucāt diapazonu ar nosaukumu “cats” kā “cat” vai esat palaidis garām pēdiņas vai kolu.

Labot: Kā redzat, mēs nepareizi uzrakstījām funkciju SUM un saņēmām kļūdu. Tā kā nosaukuma kļūdas ne vienmēr precīzi norāda problēmu, labākais risinājums, lai izvairītos no šīs problēmas, ir rūpīgi pārbaudīt formulu pirms izpildes, kā to darītu #ERROR! ziņa. Turklāt, lai to izpildītu, vienmēr varat izmantot funkciju izvēlni no Ievietot > Funkcija.
6. #NUM kļūda
#NUM kļūda rodas, ja formula satur nederīgas skaitliskās vērtības. Apspriedīsim dažus izplatītākos scenārijus un cēloņus.
es Sintakses kļūda
Šāda veida kļūda rodas, ja atsauces šūnā vai šūnu diapazonā ievadāt vērtību, kas saskaņā ar izmantoto formulu ir nepareiza. Izpratīsim to labāk ar piemēriem.
1. piemērs: Jūs nevarat atrast negatīva skaitļa kvadrātsakni, jo tāda neeksistē. Tātad, Google izklājlapas parādīs #NUM! kļūda.

Labot: Pārliecinieties, vai kopā ar to izmantojat pareizās skaitliskās vērtības un pareizo funkciju.
2. piemērs: mēs ievadījām funkciju, lai sniegtu mazākos 4 skaitļus, ja ir tikai 2 skaitļi. Izklājlapā tika parādīta kļūda #NUM.

Labot: Vienmēr noteikti norādiet diapazonu zem kopējiem pieejamajiem skaitļiem.
II. Lielas vērtības aprēķināšanai
Ja pievienotais numurs vai funkcija neietilpst Google izklājlapu darbības jomā, papildus iepriekš minētajām problēmām redzēsit arī kļūdu #NUM. Piemēram, rezultāts, ja formula ir pārāk liela, lai parādītu, vai norādītās vērtības ir pārāk lielas, lai tās aprēķinātu.
Par laimi, šādas kļūdas problēmu novēršanas darbības tiks minētas kļūdas ziņojumā. Tāpēc vienkārši izpildiet tos, lai to atrisinātu.
7. #DIV/0! Kļūda
Kā var pieņemt pēc nosaukuma, #DIV/0! kļūda rodas, mēģinot dalīt skaitli ar 0 vai ar tukšu šūnu kā saucēju (=A/0). Turklāt #DIV/0! kļūda tiks parādīta arī tad, kad mēģināsit atrast tukšo šūnu vidējo vērtību.
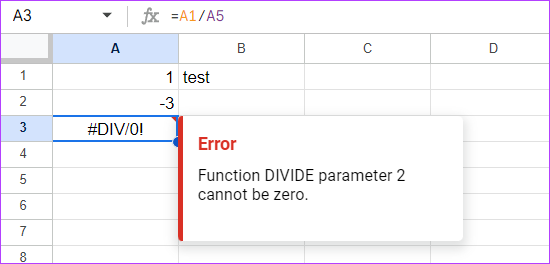
Labot: Lai atrisinātu šo problēmu, nedaliet, izmantojot 0 vai tukšu šūnu.
Citi veidi, kā Google izklājlapās labot formulas parsēšanas kļūdas
Papildus visiem iepriekš minētajiem veidiem, kā Google izklājlapās labot Formula Parse kļūdas, šeit ir daži padomi, kas var palīdzēt.
1. Pārbaudiet sarkanos izcēlumus: Ja Google formulā atrod kļūdu, tā izcels problēmas cēloni.
2. Formulā meklējiet katru daļu: triks tiek saukts par sīpolu karkasu, kur jums ir jāizloba katrs formulas ārējais slānis, jāpārbauda, vai nav kļūdu, un jāiet dziļi iekšā, līdz atrodat to.
3. Kopēt un ielīmēt no Excel: Varat arī kopēt un ielīmēt formulas no Excel uz Google izklājlapām. Tā kā ir gadījumi, kad rakstāt formulu Google izklājlapās, tā var nedarboties pareizi.
4. Iespējot ieteikumus no Google izklājlapām: Kā minēts iepriekš, jūs saņemat ieteikumus no pašas Google izklājlapas, ja rodas formulas parsēšanas kļūda. Parasti šī funkcija ir iespējota pēc noklusējuma. Bet, ja tā nav, varat to iespējot:
1. darbība: Atveriet Google izklājlapas un veiciet dubultklikšķi uz Formula Parse kļūdas.

2. darbība: Noklikšķiniet uz trim punktiem apakšā un pārbaudiet tālāk norādītās opcijas.
- Iespējot formulu ieteikumus
- Iespējot nosaukto funkciju ieteikumus

bieži uzdotie jautājumi
Jā. Lielākā daļa funkciju abos pakalpojumos ir līdzīgas. Tomēr Google varētu būt vieglāk lietojams tiem, kam nav lielas zināšanas par izklājlapu lietošanu. Tikmēr Excel koncentrējas uz nedaudz sarežģītākām funkcijām.
Jā. Google izklājlapas ir bezmaksas personīgai lietošanai. Tomēr uzņēmējdarbības nolūkos varat apskatīt Google Workspace, kur varat izmantot arī citus Google pakalpojumus.
Viegli apstrādājiet sarežģītas funkcijas
Datu pārvaldība ir uzdevums. Lai gan izklājlapa piedāvā darbu atvieglot, tā var arī kļūt par galvassāpēm, kad rodas problēmas. Tātad, mēs esam uzskaitījuši, kā Google izklājlapās varat labot formulas parsēšanas kļūdas. Iespējams, vēlēsities arī pārbaudīt kā izcelt šūnas Google izklājlapās.



