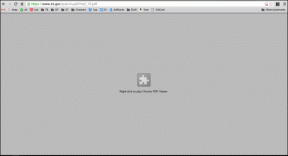Labojiet USB opcijas, kas netiek rādītas operētājsistēmā Android, kad ir izveidots savienojums ar datoru – TechCult
Miscellanea / / May 10, 2023
Android ierīces savienošana ar datoru, izmantojot USB, ir izplatīts datu pārsūtīšanas veids. Tomēr, iespējams, saskarsities ar USB savienojumu, bet paziņojumi dažkārt nerāda problēmas. Tāpēc neesiet sarūgtināts, jo mēs esam jums nodrošinājuši. Šodienas rokasgrāmata jums iemācīs, kā novērst USB opcijas, kas netiek rādītas operētājsistēmā Android, kad ir izveidots savienojums ar datoru.

Satura rādītājs
USB opcijas netiek rādītas operētājsistēmā Android, kad ir izveidots savienojums ar datoru: kā novērst problēmu
Ja mēģināt savienot tālruni ar datoru, izmantojot USB, un rodas problēmas, piemēram, USB paziņojums netiek rādīts, jūs neesat viens. Tā var būt kaitinoša problēma, ja jums ir nepieciešams koplietot failus starp jūsu Android ierīce un dators. Tāpēc turpiniet lasīt šo rakstu, lai uzzinātu risinājumus, kā novērst USB opcijas, kas netiek rādītas operētājsistēmā Android, kad ir izveidots savienojums ar datoru.
Ātrā atbilde
Mēģiniet atjaunināt datora USB draiverus. Veiciet tālāk norādītās darbības.
1. Palaist Ierīču pārvaldnieks no Windows meklēšana izvēlne.
2. Iet uz UniversālsSeriālsAutobusskontrolieri ierīci.
3. Šeit ar peles labo pogu noklikšķiniet uz USB draivera un atlasiet Atjaunināt draiveri opciju.
4. Izvēlieties Automātiski meklējiet draivera atjauninājumus opciju un atjauniniet draiveri.
Kāpēc mans tālrunis nerāda USB opcijas?
Pirms zināt, kā to atrisināt, vispirms mēģināsim noskaidrot atbildi uz jūsu jautājumu, kāpēc mans tālrunis nerāda USB opcijas? Ir daudz iespējamo iemeslu, un mēs tos uzzināsim pa vienam. Jums ir jāsaprot iemesls, jo, kad atkal saskarsities ar to pašu problēmu, to būs vieglāk atrisināt un jums nav jātērē dārgais laiks, meklējot labojumus. Tātad, uzzināsim, kas ir šī nekārtības izcelsme!
- Salauzts USB ports
- Viedtālrunī nav konfigurēti USB iestatījumi
- Putekļi USB portā
- Novecojis draiveris, tālrunis, dators
- Bojāts USB kabelis
Ja kāds no tiem ir jūsu galvassāpju cēlonis, jūs noteikti varat atrast risinājumu šajā rakstā. Vēl viena lieta, kas jums jāzina, ir tā, ka problēma var būt saistīta ar aparatūru vai programmatūru. Ja tā ir programmatūra, to ir viegli salabot, bet, ja tā ir aparatūra, iespējams, jums būs jāiztērē daži dolāri. Tagad mēģināsim izprast labojumus.
Mēs detalizēti apspriedīsim visus iespējamos risinājumus, tāpēc jums, iespējams, nebūs jāizlasa cits raksts, kas saistīts ar šo tēmu. Tomēr mēs iesakām izmantot metodes tādā pašā secībā, ko mēs minējām, lai iegūtu vairāk no šīs ziņas. Tā kā mēs esam dalījušies ar risinājumiem no viegliem līdz sarežģītiem, mēs ļoti iesakām izmēģināt dažas pirmās metodes un, ja tās nedarbojas, izmantojiet tikai dažas no pēdējām galējām metodēm.
Piezīme: Mēs esam izmantojuši Motorolla G71 5G lai izskaidrotu pamācības. Tāpēc, lūdzu, ņemiet vērā, ka dažas iespējas jūsu viedtālrunī var atšķirties.
1. metode: pamata problēmu novēršanas darbības
Šīs ir pamata problēmu novēršanas metodes, kas nozīmē, ka vispirms tās ir jāizmēģina. Tas var novērst USB opcijas, kas netiek rādītas operētājsistēmā Android, kad ir izveidots savienojums ar datoru. Šie ir pamata risinājumi, kas ir viegli īstenojami un visefektīvākie. Tāpēc iepazīsim viņus pa vienam,
1A. Notīriet USB portu
Ja USB portā ir netīrumi, tas var izraisīt šo problēmu. Taču šī ar aparatūru saistītā iemesla novēršana ir vienkārša, jums vienkārši jātīra USB ports. Tomēr, ja jums rodas jautājums, kā notīrīt USB portu, kurā ir ļoti mazs caurums? Varat izmantot ausu ieliktņus vai īpašus sīkrīkus, piemēram, mazus tīrīšanas līdzekļus vai gaisa putekļu sūcējus. Ir daudz lētu, bet efektīvu tālruņu tīrīšanas līdzekļi un gaisa putekļu tīrītāji, kurus varat izmantot.
1B. Izmantojiet citu USB portu
Tā nav raķešu zinātne, un jūs, iespējams, jau esat to izmantojis. Taču mēs to esam minējuši jebkurā gadījumā, jo tas var būt efektīvs šīs problēmas risinājums. Datorā ir vairāk nekā viens USB ports, tāpēc, ja viens ir bojāts, varat viegli izmantot otru. Tomēr tas darbosies tikai tad, ja patiesais iemesls ir pats USB ports, nevis kaut kas cits. Diemžēl arī tad, ja tālruņa USB ports ir bojāts, jūs nevarat izmantot šo metodi.
1C. Konfigurējiet USB iestatījumus
Ierīcē ir jāieslēdz USB atkļūdošana. Ja tas nav ieslēgts, tālrunis tikai uzlādēsies un ar to nevar pārsūtīt datus. Tas ir patiešām vienkārši, vispirms ieslēdziet izstrādātāja režīmu un pēc tam ieslēdziet USB atkļūdošanu, kas ir pieejama izstrādātāja režīmā. Veiciet tālāk norādītās darbības, ja nezināt, par ko mēs runājam,
1. Atvērt Iestatījumi un pieskarieties Partālrunis

2. Izvēlieties ieslēgtu AndroidVersija

3. Izvēlieties Būvētnumuru7reizes.

Tas palīdzēs iespējot izstrādātāja opciju. Tagad jums ir jāieslēdz USB atkļūdošana, kurai varat piekļūt saskaņā ar šo iestatījumu. Apskatīsim, kā ieslēgt USB atkļūdošanu.
1. Atvērt Iestatījumi pēc tam atlasiet Sistēma.

2. Izvēlieties IzstrādātājsIespējas.

3. Atrodiet USBatkļūdošana tad pagrieziet pārslēgtbārs ieslēgts.

1D. Restartējiet tālruni un datoru
Ja dators kādu laiku ir ieslēgts, tajā sāk uzkrāties kešatmiņas faili, kas ir svarīgi, lai atvērtu programmas un ātri piekļūtu noteiktām funkcijām. Taču šie kešatmiņas faili, kad tie tiek apkopoti, var palēnināt ierīces darbību. Tomēr labā lieta ir tāda, ka, lai izdzēstu šos failus, jums nav jālejupielādē nekāda papildu programmatūra, bet tikai tad, kad jūs restartējiet datoru, kas var izdzēst kešatmiņas failus un padarīt datoru ātru un atrisināt ar kešatmiņu saistītos jautājumus izdevums.
1E. Izmantojiet alternatīvo USB vadu
Ja USB vads ir bojāts, varat to aizstāt ar citu USB vadu, un problēma tiks atrisināta. Tomēr mēs iesakām vispirms pārbaudīt citus USB vadus, lai pārliecinātos, ka tas ir vaininieks. Varat arī mēģināt to salabot ar līmlenti, bet, ja tas nedarbojas, tad nav citas iespējas kā to nomainīt.
2. metode: izmantojiet Pen Drive
Ja jūsu USB nedarbojas, tādā gadījumā varat izmantot pildspalvas disku. Tomēr, ja nevēlaties iegādāties papildu sīkrīku, jo jums jau ir atmiņas karte, tad ir iespējams arī izmantot atmiņas karti datu koplietošanai starp datoru un viedtālruni. Bet kā? Tā kā jūsu datoram, iespējams, nav speciāla slota, piemēram, tālrunim! Ir viegli koplietot datus, izmantojot atmiņas karti, izmantojot karšu lasītāju. Labā lieta ir tā, ka karšu lasītāji ir lētāks risinājums nekā pildspalvas diska pirkšana. Tomēr, ja jums nav atmiņas kartes un nevēlaties iegādāties pildspalvas disku, izmantojiet citas tālāk minētās metodes.
Lasi arī:Labojiet USB-C pie HDMI, kas nedarbojas operētājsistēmā Android
3. metode: atjauniniet tālruni
Ja tālrunis ir novecojis, tas var radīt USB opcijas, kas Android ierīcē netiek rādītas, kad ir izveidots savienojums ar datoru. Tāpēc ir svarīgi atjaunināt tālruni, veicot tālāk norādītās darbības.
1. Atvērt Iestatījumi pēc tam atlasiet Sistēmaatjauninājumus.

2. Pieskarieties Pārbaudietpriekšatjauninājumus.
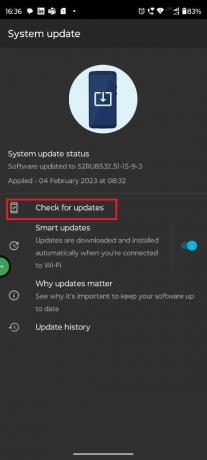
3. Atjauniniet ierīci.
Mēs ceram, ka tas palīdzēs jums atrisināt USB opcijas, kas netiek rādītas Android ierīcē, kad ir izveidots savienojums ar datoru, un USB savienots paziņojums netiek rādīts. Ja nē, izlasiet nākamo metodi.
4. metode: atjauniniet Windows
Jūs esat atjauninājis mobilo tālruni, bet kā ar datoru? Kad tālrunis ir savienots ar datoru, jums ir jāatjaunina abas ierīces. Lai to izdarītu, veiciet tālāk norādītās darbības,
1. Atvērt Iestatījumi nospiežot Windows + I taustiņi kopā.
2. Pēc tam atlasiet Windows atjaunināšana un pēc tam noklikšķiniet uz Pārbaudietpriekšatjauninājumus.

3A. Ja ir pieejams jauns atjauninājums, noklikšķiniet uz Instalēt tagad un izpildiet norādījumus, lai atjauninātu.
3B. Ja nē, tad jūs saņemsiet Jūs esat jaunākais ziņojums.
5. metode: atjauniniet USB draiveri
Nu, jūs esat atjauninājis viedtālruni un datoru, bet kā ar draiveriem? Ja jūsu draiveri ir novecojuši, tas var radīt šo USB pievienoto paziņojumu, kurā problēma netiek rādīta. Tā ir svarīga metode, kas jāievēro, un mēs jums ieteiksim to neignorēt, jo tas šķiet ļoti tehniski, jo tas nebūs grūti, ja izpildīsit tālāk minētos soli pa solim norādījumus.
1. Izmantot Windowstaustiņu pēc tam meklējiet IerīcePārvaldnieks.
2. Ritiniet uz leju, pēc tam izvērsiet UniversālsSeriālsAutobusskontrolieri.
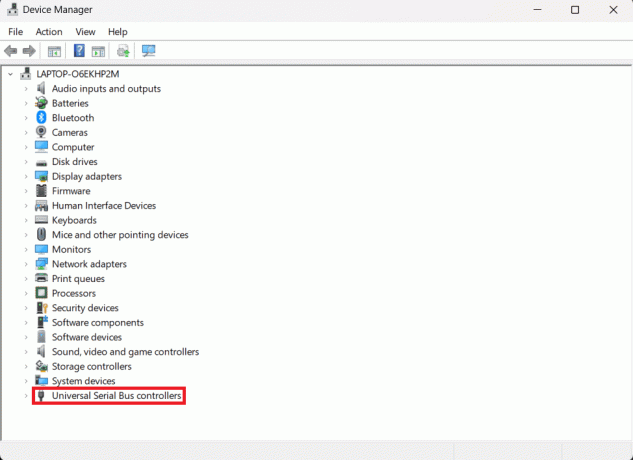
3. Izvēlieties atbilstošo USBvadītājs no opcijām un ar peles labo pogu noklikšķiniet, pēc tam noklikšķiniet uz Atjauninātvadītājs.
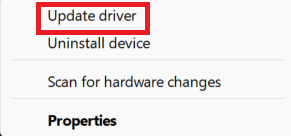
Kad draiveri ir atjaunināti, varat vēlreiz savienot tālruni ar USB vadu un redzēt, vai tas pārsūta failus vai nē.
Lasi arī:Labot MTP USB ierīces draivera instalēšana neizdevās
6. metode: izmantojiet citu ierīci
Tā varētu būt ar ierīci saistīta problēma. Var būt divi iespējamie scenāriji, pirmkārt, ierīces programmatūra rada problēmu, taču jūs to nevarat noteikt vai atrisināt, izmantojot iepriekš minētās metodes. Otra lieta var būt saistīta ar aparatūru, un jūsu aparatūra ir bojāta un nedarbojas pareizi. Abos šajos gadījumos varat izmantot citu ierīci, un tai vajadzētu darīt visu.
7. metode: atkārtoti instalējiet savienojuma rīku
Ja izmantojat Samsung ierīci, tajā ir iepriekš instalēti savienojuma rīki. Ir arī citas ierīces, kurās savienojamības rīki ir iepriekš instalēti. Tādā gadījumā varat tos atkārtoti instalēt, kas var atrisināt problēmu. Mēs ceram, ka tas palīdzēs novērst USB savienotā paziņojuma nerādīšanu.
8. metode: izmantojiet alternatīvu
Ir arī citi veidi, kā koplietot failus, nevis izmantojot USB vadu. Tātad, ja nevarat izmantot USB kabeli, lai kopīgotu failus, arī alternatīva ir laba iespēja. Varat izlasīt šo rakstu, lai labāk izprastu šo jautājumu, Kā pārsūtīt failus no Android uz datoru.
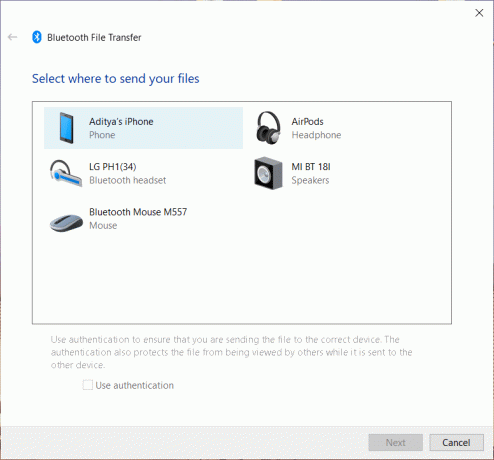
9. metode: izlabojiet bojātās pieslēgvietas
Ja jūsu ierīcei ir bojāts USB ports, kā mēs teicām, tas var būt arī iemesls, kāpēc jūs saskaraties ar šo problēmu. Bet, ja nevarat izmantot citu ierīci, kā mēs ieteicam sestajā metodē, mēs ieteiksim jums to salabot. Ja ierīce ir veca un esat jau vairākas reizes labojis USB portu, iespējams, ir pienācis laiks mainīt ierīci.
Piezīme: Iespējams, ja remontējāt ierīci no neatpazīta veikala, iespējams, viņi izmantoja lētu nomaiņu, un tāpēc jūs nevarat koplietot datus ar datoru. Tā kā viens no mūsu dalībniekiem saskārās ar līdzīgu problēmu. Tāpēc, ja problēma rodas tikai pēc remonta, sazinieties ar veikalu vai labojiet to tikai atzītā veikalā.
10. metode: sazinieties ar zīmola atbalsta dienestu
Ja nekas nedarbojas, sazinieties ar attiecīgo zīmolu, lai novērstu USB savienotā paziņojuma problēmu, kas tālrunī netiek rādīta. Ja tam ir garantijas periods, apstipriniet ar zīmolu, vai bojāto USB portu var nomainīt bez maksas. Ja nē, varat apmeklēt zīmola atzīto remontdarbnīcu vai servisa centru un salabot detaļu. Jūs varat sazināties ar zīmolu, izmantojot Twitter vai viņu oficiālo atbalsta lapu.
Mēs ceram, ka šis raksts jums palīdzēja atrisināt USB opcijas netiek rādītas operētājsistēmā Android, kad ir izveidots savienojums ar datoru. Ja jums joprojām ir kādi jautājumi saistībā ar šo problēmu, neaizmirstiet tos komentēt, un mūsu komanda centīsies to atrisināt. Varat arī mums ieteikt, ko mums vajadzētu rakstīt tālāk, un mēs centīsimies par to uzrakstīt īpašu rakstu. Saglabājiet mūsu vietni kā grāmatzīmi turpmākai uzziņai. Paldies par lasīšanu.
Īlons ir TechCult tehnoloģiju rakstnieks. Viņš raksta pamācības jau aptuveni 6 gadus un ir aptvēris daudzas tēmas. Viņam patīk apspriest tēmas, kas saistītas ar Windows, Android, kā arī jaunākos trikus un padomus.