6 populārākie veidi, kā labot pasta lietotni, kurā tiek rādīts e-pasta ziņojumu HTML kods operētājsistēmā Windows 11
Miscellanea / / May 12, 2023
Lietotne Mail ir galvenā iespēja pārbaudīt un pārvaldīt e-pastus operētājsistēmā Windows 11. Tomēr, iespējams, nevarēsit pārbaudīt savus e-pastus, ja lietotne Mail parāda e-pastus neapstrādātā HTML formātā. Šī problēma var rasties nepareizi konfigurētu lietotnes Mail iestatījumu, bojātu failu vai vāja interneta savienojuma dēļ.

Tādējādi, ja jūs cīnāties ar to pašu problēmu, šī ir vieta, kur jums ir jābūt. Šajā ziņojumā mēs izpētīsim sešus ātrus veidus, kā labot Windows Mail lietotni, kas parāda HTML e-pasta ziņojumiem operētājsistēmā Windows 11. Sāksim.
1. Pārbaudiet savienojumu
Pirms jebkādu būtisku izmaiņu veikšanas datorā pārliecinieties, ka problēmas cēlonis nav interneta savienojums. Lietotnei Mail var neizdoties pareizi ielādēt e-pastus vāja interneta savienojuma dēļ. Tātad, pārbaudiet savu interneta ātrumu apmeklējot tādas vietnes kā Fast.com.

Ja rezultāts parāda, ka savienojums ir vājš vai nestabils, jums ir jānovērš savienojuma problēmas. Sāciet ar vienkāršiem labojumiem, piemēram, maršrutētāja restartēšanu un
DNS servera maiņa. Varat arī pārbaudīt mūsu detalizēto ceļvedi vietnē lēna interneta savienojuma labošana operētājsistēmā Windows 11.2. Mainiet pastkastes sinhronizācijas iestatījumus
Lietojumprogrammai Mail var neizdoties pareizi ielādēt e-pasta ziņojumus īslaicīgas kļūdas vai sinhronizācijas iestatījumu kļūmes dēļ. Lai to novērstu, lietotnē Mail ir jāizslēdz un jāieslēdz e-pasta sinhronizācija. Lūk, kā to izdarīt:
1. darbība: Palaidiet lietotni Mail, ar peles labo pogu noklikšķiniet uz sava konta kreisajā sānjoslā un izvēlieties Konta iestatījumi.
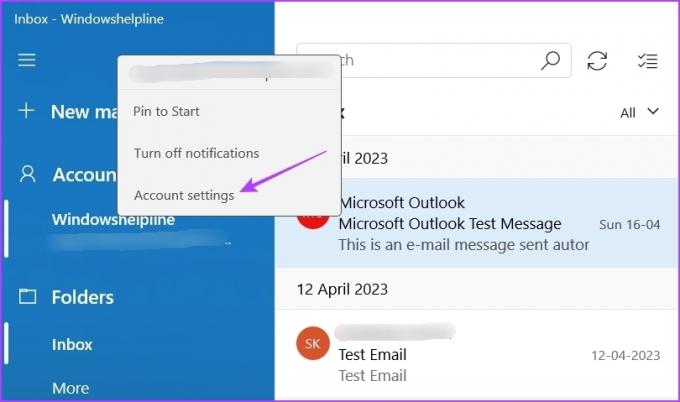
2. darbība: Izvēlieties opciju Mainīt pastkastes sinhronizācijas iestatījumus.

3. darbība: Atspējojiet slēdzi zem opcijas E-pasts un iespējojiet to pēc minūtes.

3. Noņemiet un atkārtoti pievienojiet savu kontu
Vēl viens veids, kā novērst jebkuru pagaidu kļūmi vai kļūdu, kas izraisa problēmu, ir konta noņemšana un atkārtota pievienošana. Lai noņemtu, palaidiet lietotni Mail, ar peles labo pogu noklikšķiniet uz sava konta un izvēlieties Konta iestatījumi. Pēc tam noklikšķiniet uz opcijas Dzēst kontu.

Pēc tam veiciet šīs darbības, lai atkārtoti pievienotu kontu:
1. darbība: Noklikšķiniet uz zobrata ikonas apakšējā kreisajā sānjoslā un izvēlieties Pārvaldīt kontus.

2. darbība: Izvēlieties opciju Pievienot kontu. Pēc tam ievadiet sava Microsoft konta akreditācijas datus, lai pieteiktos.
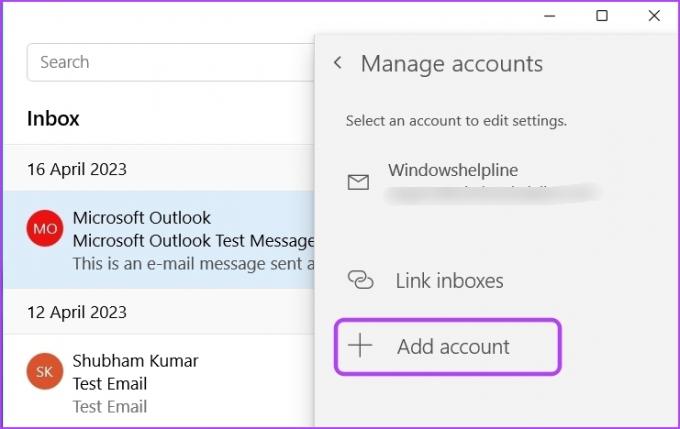
Pārbaudiet, vai pasta lietotne pareizi parāda e-pastus.
4. Īslaicīgi atspējojiet drošības lietotni
Windows drošības programma ir lielisks rīks datora aizsardzībai no ļaunprātīgām programmām. Dažreiz dažādu iemeslu dēļ tas var uzskatīt, ka Mail ir ļaunprātīga lietotne un neļauj tai pareizi ielādēt e-pastus.
Lai pārbaudītu šo iespēju, atspējojiet Windows drošības programmu un pēc tam vēlreiz pārbaudiet pastu. Lūk, kā atspējot lietotni Mail:
1. darbība: Nospiediet Windows taustiņu, lai atvērtu izvēlni Sākt.
2. darbība: Tips Windows drošība meklēšanas joslā un nospiediet taustiņu Enter.

3. darbība: Kreisajā sānjoslā izvēlieties “Aizsardzība pret vīrusiem un draudiem” un labajā rūtī atlasiet Pārvaldīt iestatījumus.

4. darbība: Atspējojiet reāllaika aizsardzības slēdzi.

Ja izmantojat trešās puses drošības programmu, ar peles labo pogu noklikšķiniet uz tās ikonas sistēmas teknes apgabalā un konteksta izvēlnē izvēlieties Atspējot. Varat arī skatīt drošības programmas lietotāja rokasgrāmatu, lai uzzinātu vairāk par atspējošanas procesu.
5. Labojiet un atiestatiet lietotni Mail
Ļoti bieži UWP lietotnes, piemēram, lietotne Mail, tiek bojātas vīrusu uzbrukumu vai pēkšņu sistēmas izslēgšanas dēļ. Mail lietotnes korupcija var izraisīt dažādas problēmas, tostarp problēmas.
Lai atbrīvotos no bojājumiem, izmantojiet Windows labošanas līdzekli. Varat labot lietotni Mail, veicot šādas darbības:
1. darbība: Nospiediet Windows + I īsinājumtaustiņus, lai atvērtu iestatījumus.
2. darbība: Kreisajā sānjoslā izvēlieties Programmas un pēc tam labajā rūtī atlasiet Instalētās lietotnes.

3. darbība: Noklikšķiniet uz trim horizontālajiem punktiem blakus lietotnei Pasts un Kalendārs. Pēc tam izvēlieties Papildu opcijas.
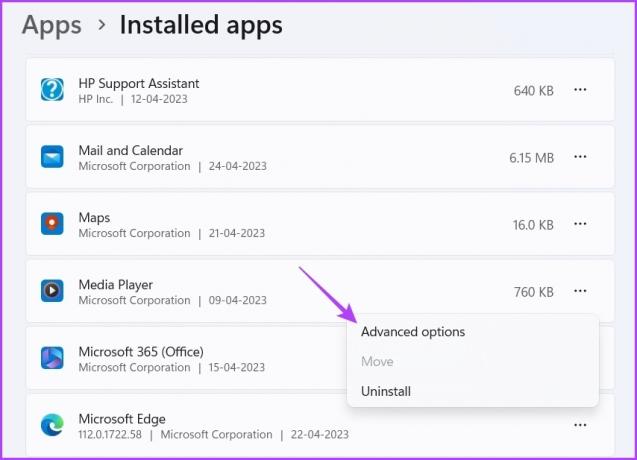
4. darbība: Noklikšķiniet uz pogas Labot.

Kad process būs pabeigts, blakus pogai Labot būs redzama atzīme. Pēc tam pārbaudiet, vai e-pasta ziņojumi tiek ielādēti pareizi. Ja nē, jums būs jāatiestata pasta lietotne, kas izdzēsīs lietotnes datus.
Lai atiestatītu lietotni Mail, vēlreiz piekļūstiet lietotnes Pasts un Kalendārs papildu opcijām un noklikšķiniet uz pogas Atiestatīt.
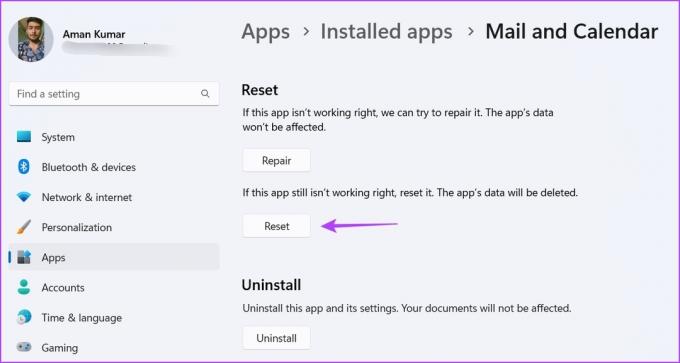
6. Pārinstalējiet lietotni Mail and Calendar
Ja lietotne Mail joprojām nerāda e-pasta ziņojumus pareizi, kā pēdējo līdzekli mēģiniet atkārtoti instalēt lietotni Mail and Calendar. Lai atinstalētu lietotni Mail and Calendar, veiciet tālāk norādītās darbības.
1. darbība: Atveriet izvēlni Sākt, ierakstiet Windows PowerShell meklēšanas joslā un labajā rūtī izvēlieties Palaist kā administratoram.

2. darbība: PowerShell logā ielīmējiet šo komandu un nospiediet taustiņu Enter:
Get-AppxPackage Microsoft.windowscommunicationsapps | Remove-AppxPackage

Restartējiet datoru un no Microsoft veikala lejupielādējiet lietotni Mail and Calendar.
Lejupielādējiet pastu un kalendāru
Pārbaudiet e-pastus, izmantojot lietotni Mail
Vai jūsu e-pasta ziņojumi lietotnē Mail tiek rādīti neapstrādātā HTML formātā? Tā ir ļoti izplatīta problēma lietotnes Mail korupcijas dēļ. Varat ātri novērst problēmu, izmantojot iepriekš minētos risinājumus.
Tikmēr jūs varētu interesēt, kā rīkoties, kad Pasts nedarbojas pareizi operētājsistēmā Windows 11.
Pēdējo reizi atjaunināts 2023. gada 25. aprīlī
Iepriekš minētajā rakstā var būt ietvertas saistītās saites, kas palīdz atbalstīt Guiding Tech. Tomēr tas neietekmē mūsu redakcionālo integritāti. Saturs paliek objektīvs un autentisks.
Sarakstījis
Amans Kumars
Amans ir Windows speciālists, un viņam patīk rakstīt par Windows ekosistēmu vietnēs Guiding Tech un MakeUseOf. Viņam ir Bakalaura grāds informācijas tehnoloģijās un tagad ir pilna laika ārštata rakstnieks ar pieredzi Windows, iOS un pārlūkprogrammas.



