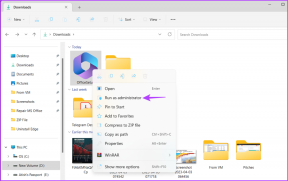10 veidi, kā novērst WiFi savienojumu, bet bez interneta piekļuves
Miscellanea / / November 28, 2021
Jūsu dators ir savienots ar internetu, bet bez piekļuves internetam ir diezgan izplatīta problēma, ar kuru dažreiz saskaras ikviens savā dzīvē. Jautājums ir, kāpēc šī kļūda jūs vajā? Es domāju, kad viss darbojās nevainojami, tad kāpēc pēkšņi jums jāsaskaras ar šo kļūdu?

Nu, pieņemsim, ka daudzi perimetri var izraisīt šādu problēmu, pirmkārt, programmatūras atjauninājumi vai jauna instalācija, kas var mainīt reģistra vērtību. Dažreiz jūsu dators nevar automātiski iegūt IP vai DNS adresi, lai gan tā var būt arī draivera problēma, taču neuztraucieties, jo visos šajos gadījumos tā ir diezgan novēršama problēma, tāpēc, netērējot laiku, skat kā labot WiFi savienojumu, bet bez interneta piekļuves.
Saturs
- Labojiet WiFi savienojumu, bet nav piekļuves internetam
- 1. metode: restartējiet datoru un maršrutētāju
- 2. metode: atjauniniet tīkla adaptera draiverus
- 3. metode: atinstalējiet bezvadu draiverus
- 4. metode: automātiski iegūstiet IP adresi un DNS servera adresi
- 5. metode: mēģiniet atiestatīt TCP/IP vai Winsock
- 6. metode: iespējojiet WiFi no BIOS
- 7. metode: rediģējiet reģistra atslēgu
- 8. metode: atspējojiet starpniekserveri
- 9. metode: palaidiet tīkla problēmu risinātāju
- 10. metode: atiestatiet tīklu
- Profesionāla padoms: pārbaudiet, vai sistēmā nav ļaunprātīgas programmatūras
Labojiet WiFi savienojumu, bet nav piekļuves internetam
Pārliecinieties, ka izveidot atjaunošanas punktu tikai gadījumā, ja kaut kas noiet greizi.
1. metode: restartējiet datoru un maršrutētāju
Lielākā daļa no mums zina par šo ļoti vienkāršu triku. Datora restartēšana dažkārt var novērst jebkādus programmatūras konfliktus, uzsākot to no jauna. Tātad, ja vēlaties datoru ieslēgt miega režīmā, ieteicams restartēt datoru.
1. Noklikšķiniet uz Sākt izvēlne un pēc tam noklikšķiniet uz Ieslēgšanas poga pieejams apakšējā kreisajā stūrī.

2. Pēc tam noklikšķiniet uz Restartēt opciju, un dators restartēsies pats.

Pēc datora restartēšanas pārbaudiet, vai problēma ir novērsta.
Ja maršrutētājs nav pareizi konfigurēts, iespējams, nevarēsit piekļūt internetam, pat ja ir izveidots savienojums ar WiFi. Jums vienkārši jānospiež Poga Atsvaidzināt/Atiestatīt maršrutētājā vai arī varat atvērt maršrutētāja iestatījumus, iestatījumos atrodiet atiestatīšanas opciju.
1. Izslēdziet savu WiFi maršrutētāju vai modemu un pēc tam atvienojiet no tā barošanas avotu.
2. Pagaidiet 10-20 sekundes un pēc tam atkal pievienojiet barošanas kabeli maršrutētājam.

3. Ieslēdziet maršrutētāju un vēlreiz mēģiniet savienot ierīci.
2. metode: atjauniniet tīkla adaptera draiverus
1. Nospiediet Windows taustiņu + R un ierakstiet “devmgmt.msc” dialoglodziņā Palaist, lai atvērtu Ierīču pārvaldnieks.

2. Izvērst Tīkla adapteri, pēc tam ar peles labo pogu noklikšķiniet uz sava Wi-Fi kontrolieris (piemēram, Broadcom vai Intel) un atlasiet Atjauniniet draivera programmatūru.

3. Tagad izvēlieties "Automātiski meklējiet atjauninātu draivera programmatūru“.

4. Tagad Windows automātiski meklēs tīkla draivera atjauninājumu un, ja tiek atrasts jauns atjauninājums, tas tiks automātiski lejupielādēts un instalēts.
5. Kad esat pabeidzis, aizveriet visu un restartējiet datoru.
6. Ja jūs joprojām saskaraties ar Ir izveidots WiFi savienojums, taču nav interneta piekļuves problēmu, pēc tam ar peles labo pogu noklikšķiniet uz sava WiFi un atlasiet Atjaunināt draiveri iekšā Ierīču pārvaldnieks.
7. Tagad Windows draivera programmatūras atjaunināšana atlasiet “Pārlūkojiet manu datoru, lai atrastu draivera programmatūru.”

8. Tagad izvēlieties "Ļaujiet man izvēlēties no manā datorā pieejamo draiveru saraksta.”

9. Mēģināt atjauniniet draiverus no uzskaitītajām versijām (noteikti atzīmējiet saderīgo aparatūru).
10. Ja iepriekšminētais nedarbojās, dodieties uz ražotāja vietne lai atjauninātu draiverus.

11. Lejupielādējiet un instalējiet jaunāko draiveri no ražotāja vietnes, pēc tam restartējiet datoru.
3. metode: atinstalējiet bezvadu draiverus
1. Nospiediet Windows taustiņu + R, pēc tam ierakstiet “devmgmt.msc” un nospiediet taustiņu Enter, lai atvērtu ierīces pārvaldnieku.

2. Izvērsiet Tīkla adapteri un ar peles labo pogu noklikšķiniet uz Bezvadu tīkla karte.
3. Izvēlieties Atinstalēt, ja tiek prasīts apstiprinājums, atlasiet jā.

4. Kad atinstalēšana ir pabeigta, noklikšķiniet uz Darbība un pēc tam atlasiet "Skenējiet aparatūras izmaiņas.‘

5. Ierīču pārvaldnieks to darīs automātiski instalējiet bezvadu draiverus.
6. Tagad meklējiet bezvadu tīklu un izveidot savienojumu.
7. Atvērt Tīkla un koplietošanas centrs un pēc tam noklikšķiniet uz "Mainiet adaptera iestatījumus.‘

8. Visbeidzot, ar peles labo pogu noklikšķiniet uz Wi-Fi un atlasiet Atspējot.

9. Ar peles labo pogu vēlreiz noklikšķiniet uz tās pašas tīkla kartes un atlasiet “Iespējot' no saraksta.

10. Tagad ar peles labo pogu noklikšķiniet uz tīkla ikonas un atlasiet “Problēmu novēršana.‘

11. Ļaujiet problēmu risinātājam automātiski novērst problēmu.
12. Restartējiet, lai lietotu izmaiņas.
4. metode: automātiski iegūstiet IP adresi un DNS servera adresi
1. Ar peles labo pogu noklikšķiniet uz tīkla ikonas un atlasiet “Atveriet tīkla un koplietošanas centru.‘

2. Tagad noklikšķiniet uz sava savienojuma, t.i., bezvadu tīkla, ar kuru esat izveidojis savienojumu.
3. Wi-Fi statusa logā noklikšķiniet uz "Īpašības.‘

4. Izvēlieties Interneta protokola versija 4 (TCP/IPv4) un noklikšķiniet Īpašības.
5. Cilnē Vispārīgi atzīmējiet atzīmi Automātiski iegūstiet IP adresi un Automātiski iegūstiet DNS servera adresi.

6. Restartējiet datoru un pārbaudiet, vai varat Labojiet WiFi savienojumu, bet nav piekļuves internetam. Ja nē, tad jūs varat pārslēdzieties uz Google DNS vai Open DNS, jo šķiet, ka tas lietotājiem atrisina problēmu.
5. metode: mēģiniet atiestatīt TCP/IP vai Winsock
1. Ar peles labo pogu noklikšķiniet uz Windows pogas un atlasiet “Komandu uzvedne (administrators).”

2. Tagad ierakstiet šo komandu un pēc katras no tām nospiediet taustiņu Enter:
ipconfig /releaseipconfig /flushdnsipconfig /renew

3. Atkal atveriet komandu uzvedni un pa vienam ierakstiet šo komandu un pēc katras nospiediet taustiņu Enter:
netsh winsock atiestatīšana. netsh int ip atiestatīšana

4. Restartējiet, lai lietotu izmaiņas.
Lasi arī:Kā labot Ethernet nav derīgas IP konfigurācijas kļūdas
6. metode: iespējojiet WiFi no BIOS
Dažreiz neviens no iepriekšminētajiem nebūs noderīgs, jo bezvadu adapteris ir bijis atspējots no BIOS, šajā gadījumā jums ir jāievada BIOS un jāiestata tas kā noklusējums, pēc tam vēlreiz piesakieties un dodieties uz "Windows mobilitātes centrs”, izmantojot vadības paneli, un varat pagriezt bezvadu adapteris IESLĒGTS/IZSLĒGTS. Skatiet, vai varat atrisināt Wi-Fi savienojumu, bet bez interneta piekļuves problēmas bet, ja nekas nedarbojas, mēģiniet atjaunināt bezvadu draiverus no šeit vai no šejienes.

7. metode: rediģējiet reģistra atslēgu
1. Nospiediet Windows taustiņu + R, pēc tam ierakstiet “regedit” un nospiediet taustiņu Enter.

2. Reģistra redaktorā dodieties uz šo taustiņu:
HKEY_LOCAL_MACHINE\SYSTEM\CurrentControlSet\services\NlaSvc\Parameters\Internet
3. Meklēt atslēgu "Iespējot ActiveProbing” un iestatiet to vērtība uz 1.

4. Visbeidzot, restartējiet datoru un pārbaudiet, vai varat labot WiFi Savienots, bet nav piekļuves internetam.
8. metode: atspējojiet starpniekserveri
1. Ierakstiet "interneta īpašumi” vai “interneta iespējas” Windows meklēšanā un noklikšķiniet uz Interneta opcijas.

2. Tagad dodieties uz cilni Savienojumi un pēc tam noklikšķiniet uz LAN iestatījumi.

3. Pārliecinies ka "Automātiski noteikt iestatījumus” ir pārbaudīts un "Izmantojiet starpniekserveri LAN” ir nav atzīmēts.

4. Noklikšķiniet uz Labi un pēc tam noklikšķiniet uz Lietot.
5. Visbeidzot, restartējiet datoru, lai saglabātu izmaiņas un pārbaudītu, vai varat Labojiet WiFi savienojumu, bet nav piekļuves internetam.
9. metode: palaidiet tīkla problēmu risinātāju
1. Nospiediet Windows taustiņu + I, lai atvērtu iestatījumus, pēc tam noklikšķiniet uz Atjaunināšana un drošība.

2. Kreisās puses izvēlnē atlasiet Problēmu novēršana.
3. Sadaļā Traucējummeklēšana noklikšķiniet uz Interneta savienojumi un pēc tam noklikšķiniet Palaidiet problēmu risinātāju.

4. Izpildiet turpmākos norādījumus ekrānā, lai palaistu problēmu risinātāju.
5. Ja iepriekš minētā problēma neatrisināja problēmu, logā Traucējummeklēšana noklikšķiniet uz Tīkla adapteris un pēc tam noklikšķiniet uz Palaidiet problēmu risinātāju.

5. Restartējiet datoru, lai saglabātu izmaiņas un pārbaudītu, vai varat to izdarīt labot WiFi savienots, bet nav interneta piekļuves problēmu.
10. metode: atiestatiet tīklu
1. Nospiediet Windows taustiņu + I, lai atvērtu iestatījumus, pēc tam noklikšķiniet uz Tīkls un internets.

2. Kreisās puses izvēlnē atlasiet Statuss.
3. Tagad ritiniet uz leju un noklikšķiniet uz Tīkla atiestatīšana apakšā.

4. Vēlreiz noklikšķiniet uz "Atiestatīt tūlīt” sadaļā Tīkla atiestatīšana.

5. Tādējādi jūsu tīkls tiks veiksmīgi atiestatīts, un, kad tas būs pabeigts, sistēma tiks restartēta.
Profesionāla padoms: pārbaudiet, vai sistēmā nav ļaunprātīgas programmatūras
Interneta tārps ir ļaunprātīga programmatūra, kas ļoti ātri izplatās no vienas ierīces uz otru. Kad interneta tārps vai cita ļaunprātīga programmatūra nonāk jūsu ierīcē, tā spontāni rada lielu tīkla trafiku un var izraisīt interneta savienojuma problēmas. Tāpēc ir ieteicams saglabāt atjauninātu pretvīrusu programmu, kas var bieži skenēt un noņemiet ļaunprātīgu programmatūru no savas sistēmas.
Ja jums nav antivīrusa, varat izmantojiet Malwarebytes Anti-Malware, lai noņemtu ļaunprātīgu programmatūru no sava datora. Ja izmantojat operētājsistēmu Windows 10, jums ir liela priekšrocība, jo sistēmai Windows 10 ir iebūvēta pretvīrusu programmatūra ar nosaukumu Windows Defender kas var automātiski skenēt un noņemt no jūsu ierīces visus kaitīgos vīrusus vai ļaunprātīgu programmatūru.

Ieteicams: Kā novērst ierobežotas piekļuves vai savienojuma neesamības WiFi problēmas
To jūs esat veiksmīgi iemācījušies Kā salabot Wi-Fi savienojumu, bet nav piekļuves internetam, tāpēc turpiniet atkal baudīt internetu.