Pievienojiet grafisko lietotāja interfeisu (GUI) Microsoft Robocopy
Miscellanea / / November 28, 2021
Robocopy vai Robust File Copy ir direktoriju replikācijas komandrindas rīks no Microsoft. Tas pirmo reizi tika izlaists Windows NT 4.0 resursu komplekta daļā, un tas ir pieejams kā daļa no Windows Vista un Windows 7 kā standarta līdzeklis. Windows XP lietotājiem tas ir nepieciešams lejupielādējiet Windows resursu komplektu lai izmantotu Robocopy.
Robocopy var izmantot, lai atspoguļotu direktorijus, kā arī jebkuras partijas vai sinhronās kopēšanas vajadzībām. Robocopy labākā īpašība ir tāda, ka, spoguļojot direktorijus, tā var kopēt arī NTFS atribūtus un citus failu rekvizītus. Tas nodrošina tādas funkcijas kā vairāku pavedienu veidošana, spoguļošana, sinhronizācijas režīms, automātisks atkārtots mēģinājums un iespēja atsākt kopēšanas procesu. Robocopy aizstāj Xcopy jaunākajās Windows versijās, lai gan jūs varat atrast abus rīkus operētājsistēmā Windows 10.
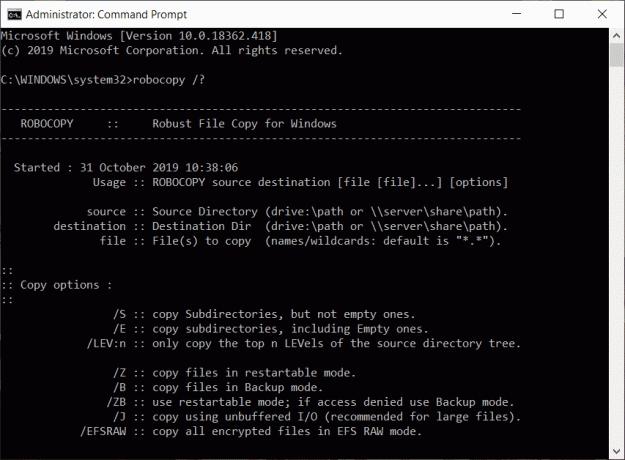
Ja jums patīk izmantot komandrindu, varat tieši palaist Robocopy komandas no komandrindas, izmantojot komandu sintakse un opcijas. Bet, ja jūs nevēlaties izmantot komandrindu, neuztraucieties, jo varat pievienot grafisko lietotāja interfeisu (GUI), lai darbotos kopā ar rīku. Tātad, redzēsim, kā varat pievienot grafisko lietotāja interfeisu Microsoft Robocopy, izmantojot tālāk norādīto apmācību.
Saturs
- Pievienojiet grafisko lietotāja interfeisu (GUI) Microsoft Robocopy
- RoboMirror
- RichCopy
Pievienojiet grafisko lietotāja interfeisu (GUI) Microsoft Robocopy
Šie ir divi rīki, ar kuriem varat pievienot grafisko lietotāja interfeisu (GUI) Microsoft Robocopy komandrindas rīkam:
- RoboMirror
- RichCopy
Apspriedīsim, kā šos rīkus var izmantot, lai pa vienam pievienotu grafisko lietotāja interfeisu (GUI) Microsoft Robocopy komandrindas rīkam.
RoboMirror
RoboMirror nodrošina ļoti vienkāršu, tīru un uz lietotāju vērstu GUI Robocopy. RoboMirror ļauj viegli sinhronizēt divus direktoriju kokus, varat veikt spēcīgu papildu dublēšanu, kā arī atbalsta apjoma ēnu kopijas.
Lai pievienotu grafisko lietotāja interfeisu (GUI) Robocopy komandrindas rīkam, izmantojot RoboMirror, vispirms ir nepieciešams lejupielādēt RoboMirror. Lai lejupielādētu RoboMirror, apmeklējiet oficiālā RoboMirror vietne.
Kad lejupielāde ir pabeigta, veiciet tālāk norādītās darbības, lai instalētu RoboMirror:
1. Atveriet lejupielādēto iestatījumu RoboMirror.
2. Noklikšķiniet uz Jā pogu, kad tiek prasīts apstiprinājums.
3. Atvērsies RoboMirror iestatīšanas vednis, vienkārši noklikšķiniet uz Nākamais pogu.

4.Atlasiet mapi, kurā vēlaties instalēt RoboMirror iestatījumus. Tiek ieteikts instalējiet iestatīšanu noklusējuma mapē.
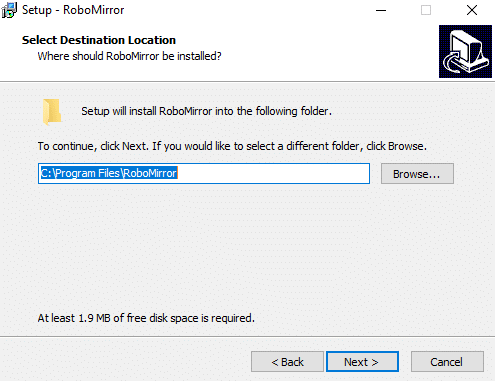
5. Noklikšķiniet uz Nākamā poga.
6. Tiks atvērts zemāk redzamais ekrāns. Vēlreiz noklikšķiniet uz Nākamais pogu.
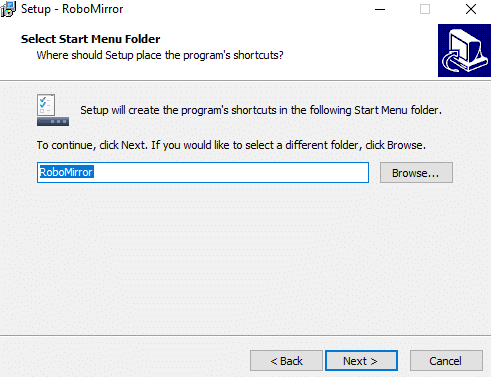
7. Ja vēlaties izveidot RoboMirror darbvirsmas saīsni, atzīmējiet “Izveidot darbavirsmas ikonu“. Ja nevēlaties to darīt, vienkārši noņemiet atzīmi no tās un noklikšķiniet uz Nākamā poga.
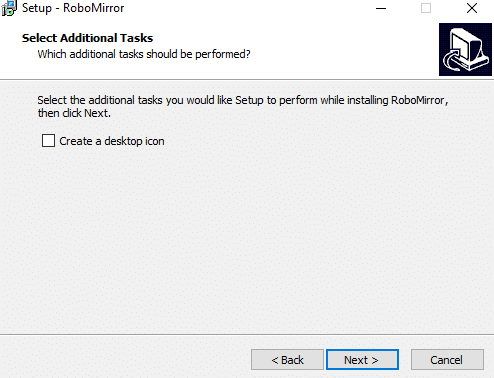
8. Noklikšķiniet uz Instalēšanas poga.

9. Kad instalēšana ir pabeigta, noklikšķiniet uz Pabeigšanas poga un Tiks instalēta RoboMirror iestatīšana.
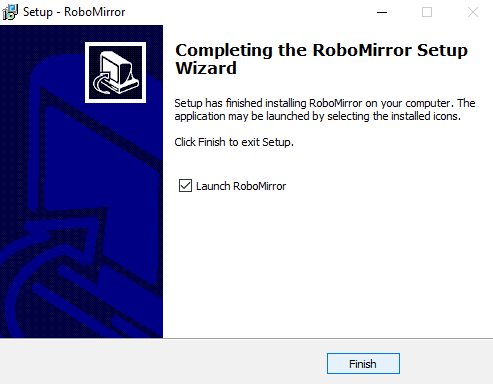
Lai izmantotu RoboMirror, lai pievienotu grafisko lietotāja interfeisu Robocopy komandrindas rīkam, veiciet tālāk norādītās darbības.
1. Atveriet RoboMirror, pēc tam noklikšķiniet uz Pievienojiet uzdevumu opcija pieejama loga labajā pusē.
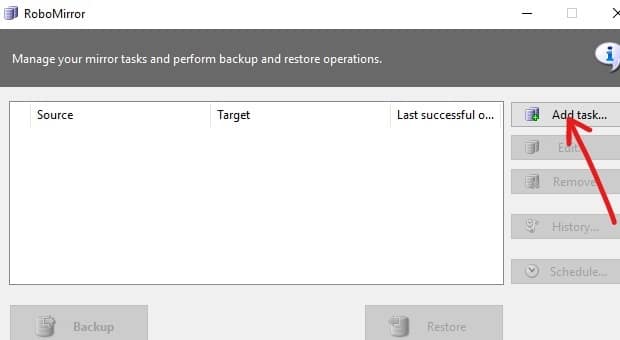
2.Pārlūkojiet mapi Avots un Mērķa mapi noklikšķinot uz Pārlūkošanas poga.

3. Tagad sadaļā “Kopējiet paplašinātos NTFS atribūtus” jūs izvēlaties kopējiet paplašinātos NTFS atribūtus.
4. Varat arī izvēlēties dzēst papildu failus un mapes mērķa mapē, kas nav avota mapē. atzīmējiet izvēles rūtiņu "Dzēst papildu failus un mapes". Tas nodrošina precīzu kopējamās avota mapes kopiju.
5. Tālāk jums ir arī iespēja izveidot apjoma ēnu kopiju no avota skaļuma dublēšanas laikā.
6. Ja vēlaties izslēgt failus un mapes no dublēšanas, noklikšķiniet uz "Izslēgtās preces” pogu un pēc tam atlasiet failus vai mapes, kuras vēlaties izslēgt.
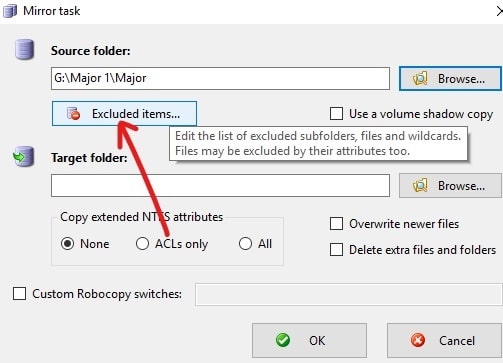
7. Pārskatiet visas izmaiņas, pēc tam noklikšķiniet uz Labi.
8. Nākamajā ekrānā varat veikt dublēšanu tieši vai ieplānot to palaišanu vēlāk, noklikšķinot uz Poga Grafiks.
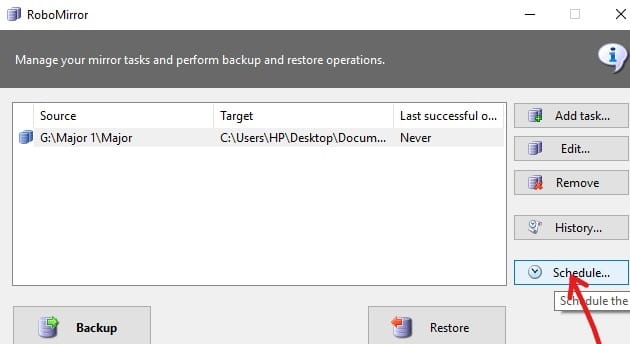
9.Atzīme lodziņu blakus "Veiciet automātiskas dublējumkopijas“.
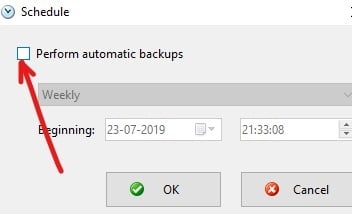
10. Tagad nolaižamajā izvēlnē izvēlieties, kad vēlaties ieplānot dublēšanu, t.i., katru dienu, katru nedēļu vai mēnesi.
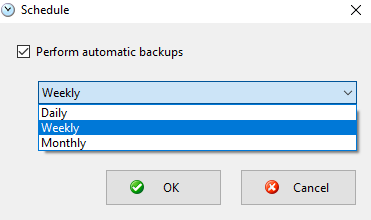
11. Kad esat izvēlējies, noklikšķiniet uz pogas Labi, lai turpinātu.
12. Visbeidzot noklikšķiniet uz Dublēšanas poga lai sāktu dublēšanu, ja tas nav ieplānots vēlāk.

13.Pirms dublēšanas procesa sākuma tiek parādītas neapstiprinātās izmaiņas, lai jūs varētu atcelt dublēšanu un mainīt vajadzīgo uzdevumu iestatījumus.
14. Jums ir arī iespēja skatīt veikto dublēšanas uzdevumu vēsturi, noklikšķinot uz Vēstures poga.
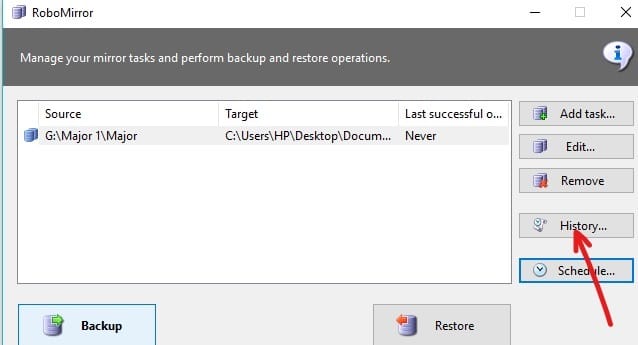
RichCopy
RichCopy ir pārtraukta failu kopēšanas utilīta programma, ko izstrādājis Microsoft Engineer. RichCopy ir arī jauks un tīrs GUI, taču tas ir jaudīgāks un ātrāks nekā daži citi failu kopēšanas rīki, kas pieejami Windowsoperētājsistēma. RichCopy var kopēt vairākus failus vienlaikus (vairāku pavedienu), to var izsaukt kā komandrindas utilītu vai izmantojot grafisko lietotāja interfeisu (GUI). Var būt arī dažādi dublēšanas iestatījumi dažādiem dublēšanas uzdevumiem.
Lejupielādējiet RichCopy no šejienes. Kad lejupielāde ir pabeigta, veiciet tālāk norādītās darbības, lai instalētu RichCopy:
1. Atveriet lejupielādēto RichCopy iestatījumu.
2. Noklikšķiniet uz Jā poga kad tiek lūgts apstiprinājums.
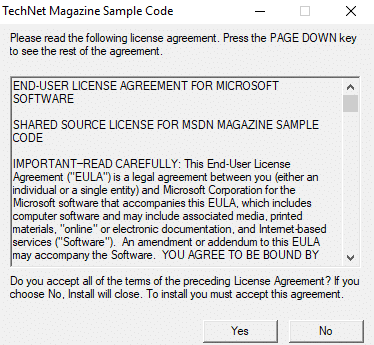
3. Atlasiet mapi, kurā vēlaties izpakot failus. Ieteicams nemainīt noklusējuma atrašanās vietu.
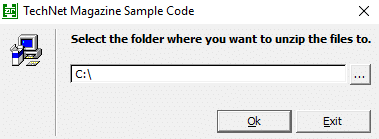
4.Pēc atrašanās vietas izvēles. Noklikšķiniet uz labi pogu.
5. Pagaidiet dažas sekundes un visi faili tiks izspiesti atlasītajā mapē.
6. Atveriet mapi, kurā ir izspiestie faili, un veiciet dubultklikšķi uz RichCopySetup.msi.
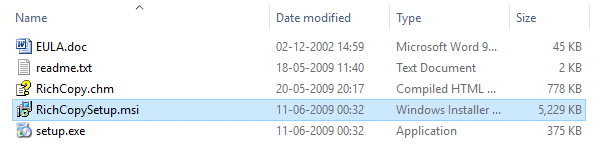
7. Atvērsies RichCopy iestatīšanas vednis, noklikšķiniet uz Nākamā poga.

8. Lai turpinātu, vēlreiz noklikšķiniet uz pogas Tālāk.

9. Licences līguma dialoglodziņā noklikšķiniet uz radio pogas blakus "ES piekrītu” opciju un pēc tam noklikšķiniet uz Nākamais pogu.
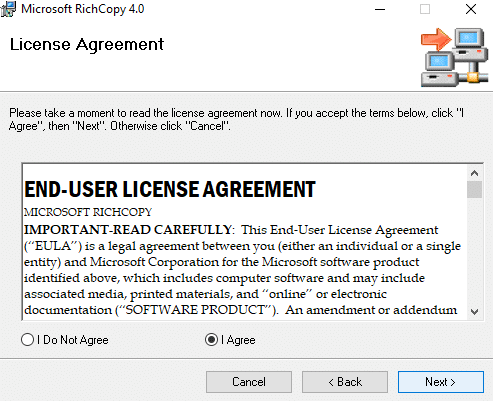
10.Atlasiet mapi, kurā vēlaties instalēt RichCopy. Ieteicams to nedarīt mainīt noklusējuma atrašanās vietu.

11. Noklikšķiniet uz Nākamā poga lai turpinātu.
12.Sāksies Microsoft RichCopy instalēšana.
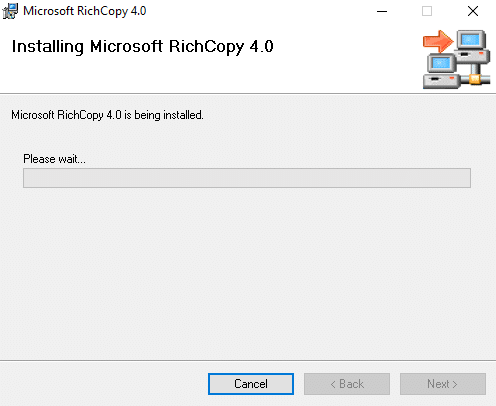
13. Noklikšķiniet uz pogas Jā, kad tiek prasīts apstiprinājums.
14.Kad instalēšana ir pabeigta, noklikšķiniet uz Aizvērt poga.
Lai izmantotu RichCopy, veiciet tālāk norādītās darbības.
1. Noklikšķiniet uz Avota poga lai atlasītu vairākus failus, kas ir pieejami labajā pusē.

2. Atlasiet viena vai vairākas iespējas piemēram, faili, mapes vai diskdziņi, kurus vēlaties dublēt.
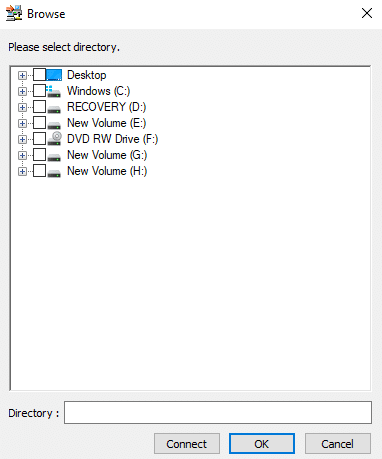
3.Atlasiet mērķa mapi, noklikšķinot uz Galamērķa poga pieejams tieši zem avota opcijas.
4. Pēc avota mapes un mērķa mapes atlasīšanas noklikšķiniet uz Iespējas pogu un tiks atvērts zemāk esošais dialoglodziņš.
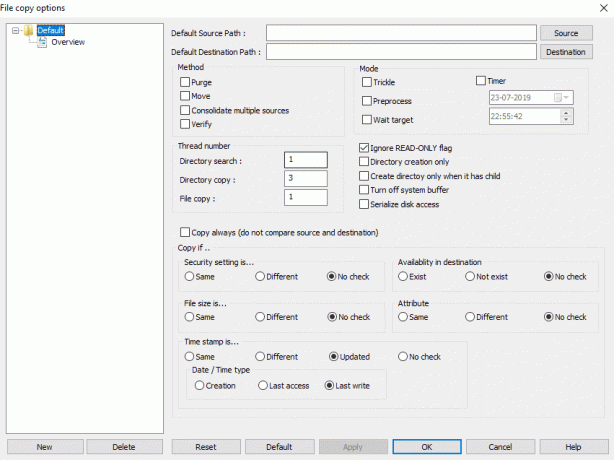
5. Ir pieejamas vairākas opcijas, kuras varat iestatīt katram rezerves profilam atsevišķi vai visiem rezerves profiliem.
6. Varat arī iestatīt taimeri, lai ieplānotu dublēšanas uzdevumus, atzīmējot izvēles rūtiņa blakus Taimeris.
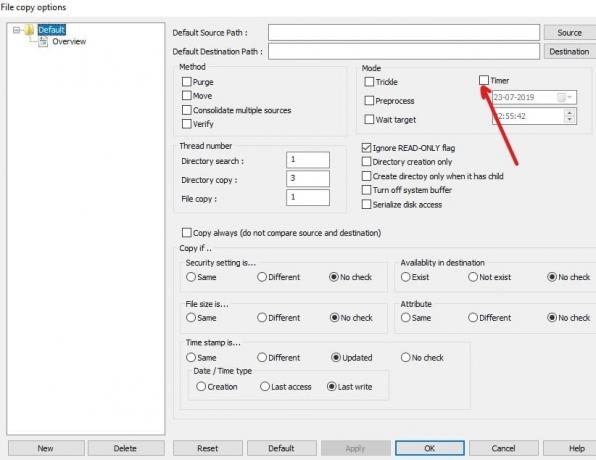
7. Pēc dublēšanas opciju iestatīšanas. Noklikšķiniet uz Labi pogu, lai saglabātu izmaiņas.
8. Jūs varat arī sāciet dublēšanu manuāli noklikšķinot uz Sākt poga pieejams augšējā izvēlnē.

Ieteicams:
- Kas ir Usoclient un kā atspējot Usoclient.exe uznirstošo logu
- Novērsiet multivides audio kontrollera draivera problēmu
- Labojums Nevar izdrukāt PDF failus no Adobe Reader
- Kā formatēt cieto disku operētājsistēmā Windows 10
Gan RoboCopy, gan RichCopy ir bezmaksas rīki, kas ir piemēroti failu kopēšanai vai dublēšanai operētājsistēmā Windows ātrāk, nekā vienkārši izmantojot parasto kopēšanas komandu. Jūs varat izmantot jebkuru no tiem, lai pievienojiet grafisko lietotāja interfeisu (GUI) Microsoft RoboCopy komandrindas rīkam. Ja jums joprojām ir kādi jautājumi par šo rokasgrāmatu, uzdodiet tos komentāru sadaļā.



