6 labākie labojumi attēliem, kas netiek ielādēti lietotnē Mail Mac datorā
Miscellanea / / May 13, 2023
Mac datorā lietotne Mail ļauj atbildēt uz visiem jūsu personīgajiem un profesionālajiem e-pastiem. Varat arī izveidot e-pasta grupa Mac datora lietotnē Mail lai nosūtītu lielapjoma e-pastus. Tāpat kā katrs e-pasta klients, arī lietotne Mail ļauj nosūtīt un saņemt attēlus. Bet dažreiz e-pasts neielādē attēlus nejauši.

Taču daži lietotāji sūdzas, ka dažkārt viņu pastkastē neizdodas ielādēt attēlus. Ja saskaraties ar tādu pašu problēmu, izmēģiniet šos labākos veidus, kā labot attēlus, kas netiek ielādēti jūsu Mac datora lietotnē Mail.
1. Pārbaudiet savu interneta savienojumu
Sākot ar pamata risinājumu, jums tas ir jādara pārbaudiet interneta ātrumu. Ja jūsu Mac datorā nav izveidots ātrs Wi-Fi vai Ethernet savienojums, attēli prasīs laiku vai arī tos neizdosies ielādēt lietotnē Mail. Tāpēc jums ir nepieciešams spēcīgs interneta savienojums, kas palīdz ātri ielādēt attēlus jūsu e-pastos.
2. Pārbaudiet Mail App konfidencialitātes iestatījumus
Kad interneta savienojums ir izveidots, jums ir jāpārbauda, vai lietotnei Mail ir atļauts lejupielādēt failus, ko saņemat no nezināmiem sūtītājiem. Lietotnes Mail konfidencialitātes funkcija slēpj jūsu IP adresi un bloķē attālo saturu. Šīs funkcijas dēļ jūs, iespējams, nevarēsit redzēt attēlus savos e-pastos. Mēs iesakām īslaicīgi atspējot šo funkciju, veicot šīs darbības.
1. darbība: Nospiediet Command+Spacebar īsinājumtaustiņu, lai atvērtu Spotlight Search, ierakstiet pasts, un nospiediet Atgriezties.

2. darbība: Noklikšķiniet uz Pasts augšējā kreisajā stūrī.

3. darbība: Atlasiet Iestatījumi.

4. darbība: Augšējā labajā stūrī noklikšķiniet uz Privātums.

5. darbība: Noņemiet atzīmi no izvēles rūtiņas blakus Aizsargāt pasta darbību.
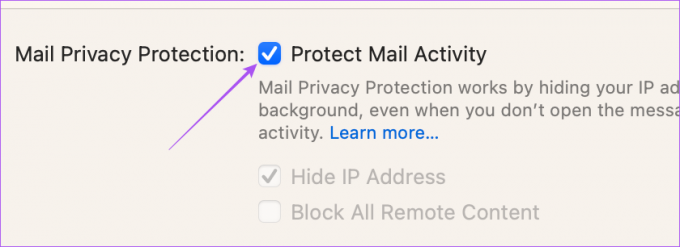
6. darbība: Noņemiet atzīmi no izvēles rūtiņas blakus “Bloķēt visu attālo saturu”.
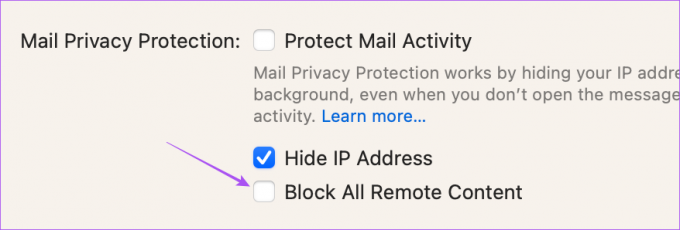
7. darbība: Aizveriet logu un atveriet e-pastu, kurā ir attēla fails(-i).
8. darbība: Lai ielādētu attēlus, augšējā labajā pusē noklikšķiniet uz Ielādēt attālo saturu.

3. Atspējot VPN pakalpojumu
Ja joprojām neredzat attēlus lietotnē Mail, iesakām atspējot VPN savā Mac datorā. Ja izmantojat VPN, pakalpojums var neļaut jūsu Mac datorā lejupielādēt attālo saturu. Lūk, kā pārbaudīt un atspējot to pašu.
1. darbība: Nospiediet Command+Spacebar īsinājumtaustiņu, lai atvērtu Spotlight Search, ierakstiet Sistēmas iestatījumi, un nospiediet Atgriezties.

2. darbība: Kreisajā sānjoslā noklikšķiniet uz VPN.
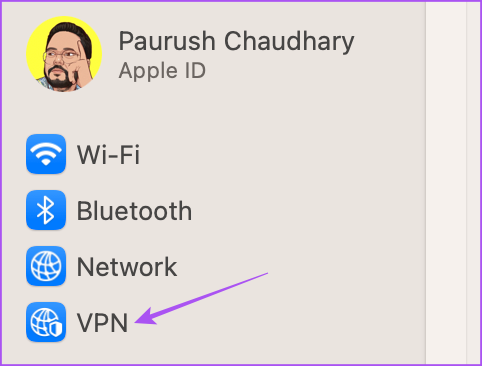
3. darbība: Noklikšķiniet uz slēdža blakus VPN, lai atspējotu pakalpojumu.
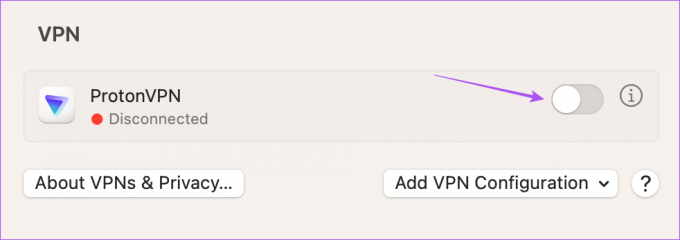
4. darbība: Aizveriet sistēmas iestatījumus un atveriet lietotni Mail, lai pārbaudītu, vai problēma ir atrisināta.

4. Atspējot iCloud Privacy Relay
iCloud privātuma relejs bija ar iCloud+ ieviesta drošības funkcija, kas ļauj slēpt savu IP adresi un pārlūkošanas darbības no reklāmdevējiem un izsekotājiem. iCloud Privacy Relay novirzīs tīmekļa trafiku uz trešās puses serveri, un pat Apple tam nevarēs piekļūt. Šis pakalpojums, iespējams, neļaus lejupielādēt saturu, piemēram, attēlus lietotnē Mail. Tāpēc mēs iesakām īslaicīgi atspējot šo funkciju, lai redzētu, vai problēma tiek atrisināta.
1. darbība: Nospiediet Command+Spacebar īsinājumtaustiņu, lai atvērtu Spotlight Search, ierakstiet Sistēmas iestatījumi, un nospiediet Atgriezties.

2. darbība: Noklikšķiniet uz sava profila vārda augšējā kreisajā stūrī.

3. darbība: Noklikšķiniet uz iCloud.

4. darbība: Ritiniet uz leju un sadaļā iCloud+ noklikšķiniet uz Privacy Relay.

5. darbība: Noklikšķiniet uz slēdža blakus Privacy Relay, lai izslēgtu funkciju. Pēc tam noklikšķiniet uz Gatavs.

6. darbība: Aizveriet sistēmas iestatījumus un atveriet lietotni Mail, lai pārbaudītu, vai problēma ir atrisināta.

5. Piespiedu kārtā iziet un atkārtoti palaist Mail App
Ja jūsu Mac datorā lietotne Mail joprojām nerāda attēlus, varat mēģināt piespiest aizvērt un atkārtoti palaist lietotni, lai to sāktu no jauna.
1. darbība: Noklikšķiniet uz Apple logotipa augšējā kreisajā stūrī.

2. darbība: Atlasiet Force Quit.

3. darbība: Programmu sarakstā atlasiet Pasts.
4. darbība: Noklikšķiniet uz pogas Force Quit.

5. darbība: Vēlreiz noklikšķiniet uz Force Quit, lai apstiprinātu.

6. darbība: Atkārtoti palaidiet lietotni Mail, lai pārbaudītu, vai problēma ir atrisināta.
6. Atjauniniet macOS
Ja neviens no risinājumiem nedarbojas, pēdējais risinājums ir atjaunināt macOS versiju, kas atjauninās arī lietotni Mail. Turklāt tas novērsīs visas kļūdas vai kļūmes, kas varētu izraisīt šo problēmu.
1. darbība: Nospiediet Command+Spacebar īsinājumtaustiņu, lai atvērtu Spotlight Search, ierakstiet Pārbaudiet programmatūras atjauninājumu, un nospiediet Atgriezties.

2. darbība: Ja ir pieejams atjauninājums, lejupielādējiet un instalējiet to.
3. darbība: Pēc macOS atjauninājuma instalēšanas un Mac atsāknēšanas atveriet lietotni Mail, lai pārbaudītu, vai problēma ir atrisināta.

Ielādējiet attēlus lietotnē Mail
Attēlu skatīšana e-pastā var būt ļoti svarīga, ja tajos ir ietverta būtiska informācija, sākot no mārketinga informācijas līdz darījumiem. Par laimi, izmantojot iepriekš minētos risinājumus, varat iegūt pasta lietotni, lai bez aizķeršanās parādītu attēlus. Bet, ja meklējat konkrētu pastu, varat atsaukties uz mūsu ziņu, kad Apple Mail Search nedarbojas jūsu Mac datorā.
Pēdējo reizi atjaunināts 2023. gada 20. aprīlī
Iepriekš minētajā rakstā var būt ietvertas saistītās saites, kas palīdz atbalstīt Guiding Tech. Tomēr tas neietekmē mūsu redakcionālo integritāti. Saturs paliek objektīvs un autentisks.
Sarakstījis
Paurush Chaudhary
Tehnoloģiju pasaules demistificēšana visvienkāršākajā veidā un ikdienas problēmu risināšana saistībā ar viedtālruņiem, klēpjdatoriem, televizoriem un satura straumēšanas platformām.



