8 labākie veidi, kā novērst mērogošanas un tālummaiņas problēmas pārlūkā Google Chrome
Miscellanea / / May 14, 2023
Jūs esat gatavs a tīmekļa pārlūkošanas pieredze, kas ir zemāka par vidējo kad Google Chrome ielādē saturu neērtā izšķirtspējā. Pirms tiekat bombardēts ar lielu tekstu vai satura lasīšanai izmantojiet palielināmo stiklu, izmantojiet tālāk norādītās viltības, lai pārlūkprogrammā Google Chrome novērstu mērogošanas un tālummaiņas problēmas.
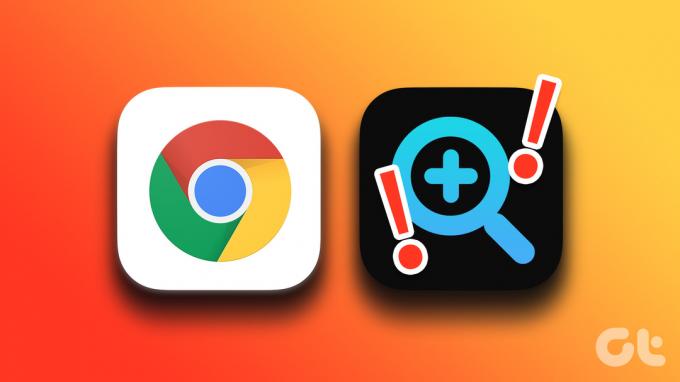
Neērti liels vai mazs teksts nekad nesniedz ideālu pieredzi pārlūkprogrammā Google Chrome. Varat mēģināt atsvaidzināt lapu, taču, ja rezultāti paliek nemainīgi, ir pienācis laiks novērst problēmu.
1. Mainiet lapas tālummaiņas iestatījumus
Ielādējot tīmekļa lapu pārlūkprogrammā Google Chrome vai nospiežot tastatūras taustiņus, varat nejauši pielāgot tālummaiņas iestatījumus. Jums būs jāiestata Chrome tālummaiņas iestatījumi 100% līmenī, lai tie atbilstu datoram vispiemērotākajai izšķirtspējai. Lūk, kā.
1. darbība: Atveriet Google Chrome un augšējā labajā stūrī noklikšķiniet uz kebabu (trīs vertikāli punkti) izvēlnes.

2. darbība: Noklikšķiniet uz ikonas + vai – blakus vienumam Tālummaiņa un iestatiet to vēlamajos līmeņos.

Ja noklusējuma tālummaiņa jums ir liela vai maza, veiciet izmaiņas Chrome iestatījumu izvēlnē.
1. darbība: Noklikšķiniet uz kebaba (trīs punktu) izvēlnes augšējā labajā stūrī un atveriet iestatījumus.

2. darbība: Kreisajā sānjoslā atlasiet “Izskats”.
3. darbība: Izvērsiet izvēlni “Lapas tālummaiņa” un atlasiet atbilstošo tālummaiņas iestatījumu.

2. Mainiet Google Chrome iestatījumus ar augstu izšķirtspēju
Varat mainīt Google Chrome augstas izšķirtspējas iestatījumus, lai novērstu mērogošanas problēmas. Veiciet tālāk norādītās darbības.
1. darbība: Nospiediet Windows taustiņu, ierakstiet Google Chrome Windows meklēšanā un nospiediet taustiņu Enter, lai palaistu pārlūkprogrammu.
2. darbība: Ar peles labo pogu noklikšķiniet uz Google Chrome meklēšanas ieteikumā un atlasiet “Atvērt faila atrašanās vietu”.

3. darbība: Tas atvērs Google Chrome faila atrašanās vietu izvēlnē File Explorer. Ar peles labo pogu noklikšķiniet uz Google Chrome ikonas un konteksta izvēlnē atlasiet Rekvizīti.
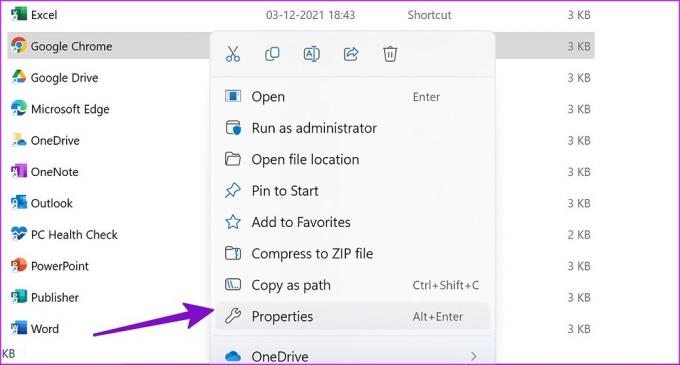
4. darbība: Augšpusē atlasiet “Saderība”.
5. darbība: Atlasiet “Mainīt augstu DPI iestatījumus”.

6. darbība: Iespējojiet opciju “Izmantot šo iestatījumu, lai atrisinātu šīs programmas mērogošanas problēmas” un noklikšķiniet uz Labi.

Varat restartēt Google Chrome un mēģināt vēlreiz ielādēt tīmekļa lapas.
3. Pielāgojiet mērogošanas iestatījumus
Ja jums ir problēmas ar mērogošanu visās instalētajās lietotnēs, jums ir jāpielāgo visas sistēmas mērogošanas iestatījumi.
1. darbība: Nospiediet Windows + I taustiņus, lai atvērtu Windows iestatījumu izvēlni.
2. darbība: Sistēmas izvēlnē atlasiet Displejs.

3. darbība: Izvērsiet izvēlni Mērogs un atlasiet atbilstošo opciju, lai mainītu teksta, programmu un citu vienumu lielumu.
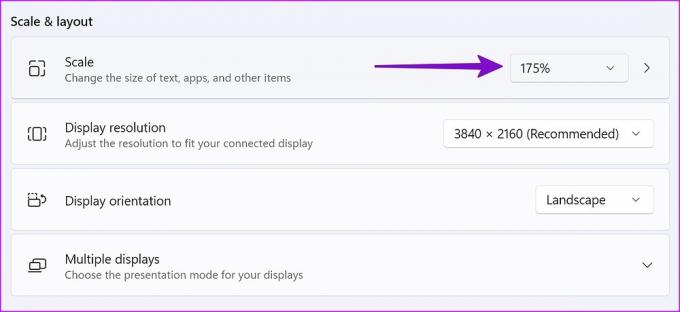
4. Palaidiet saderības problēmu risinātāju
Ja pārlūks Google Chrome nedarbojas pareizi operētājsistēmā Windows, varat mēģināt palaist saderības problēmu novēršanas rīku.
1. darbība: Failu pārlūkprogrammā ar peles labo pogu noklikšķiniet uz Google Chrome ikonas, lai atvērtu tās rekvizītus.
2. darbība: Noklikšķiniet uz cilnes “Saderība”.
3. darbība: Atlasiet “Palaist saderības problēmu risinātāju”.

4. darbība: Nākamajā izvēlnē atlasiet “Izmēģināt ieteicamos iestatījumus”.

5. darbība: Atlasiet Pārbaudīt programmu un izpildiet ekrānā redzamos norādījumus.
5. Atiestatiet Google Chrome iestatījumus
Nepareiza iestatījumu izmaiņa var izraisīt arī mērogošanas un tālummaiņas problēmas pārlūkā Google Chrome. Varat atiestatīt Google Chrome iestatījumus, veicot tālāk norādītās darbības, un mēģiniet vēlreiz.
1. darbība: Atveriet Google Chrome un augšējā labajā stūrī noklikšķiniet uz kebabu (trīs vertikāli punkti) izvēlnes.
2. darbība: Kreisajā sānjoslā noklikšķiniet uz Atiestatīt un notīrīt.

3. darbība: Atlasiet “Atjaunot iestatījumus uz sākotnējiem noklusējuma iestatījumiem” un apstipriniet to pašu.

6. Pielāgojiet Google Chrome mērķa lauku
Varat mainīt Google Chrome mērķa lauku, lai novērstu mērogošanas un tālummaiņas problēmas.
1. darbība: Izvēlnē File Explorer atveriet Google Chrome rekvizītus (pārbaudiet iepriekš norādītās darbības).
2. darbība: Pārejiet uz izvēlni “Saīsne”.
3. darbība: Mērķa lauka beigās ievadiet “/high-dpi-support=1 /force-device-scale-factor=1”. Tam vajadzētu izskatīties apmēram šādi.

“C: Programmas faili (x86) GoogleChromeApplicationchrome.exe.” /high-dpi-support=1 /force-device-scale-factor=1
Noklikšķiniet uz Lietot un nospiediet OK, lai saglabātu izmaiņas.
7. Atjauniniet Google Chrome
Google bieži izlaiž Chrome atjauninājumus ar jaunām funkcijām un kļūdu labojumiem. Chrome izšķirtspējas problēma, iespējams, ir saistīta ar novecojušu būvējumu. Tālāk ir norādīts, kā atjaunināt Google Chrome uz jaunāko versiju.
1. darbība: Atveriet Google Chrome un augšējā labajā stūrī noklikšķiniet uz kebabu (trīs vertikāli punkti) izvēlnes.
2. darbība: Sānjoslā atlasiet “Par Chrome” un instalējiet jaunāko atjauninājumu.

8. Izmēģiniet Google Chrome beta versiju
Google Chrome vispirms pārbauda neizlaistās versijas ar beta lietotājiem. Jūs varat lejupielādējiet Google Chrome beta versiju savā darbvirsmā un izbaudiet nevainojamu tīmekļa pārlūkošanas pieredzi.
Izbaudiet ideālo iestatīšanu pārlūkā Google Chrome
Daudzi ir arī ziņojuši par izplūdušo fontu atveidi pārlūkprogrammā Google Chrome. Skatiet mūsu īpašo ziņu labojiet izplūdušo fontu problēmu pārlūkā Google Chrome. Varat arī izmantot labākās Google Chrome alternatīvas ja mērogošanas problēmas joprojām pastāv darbvirsmā. Kurš problēmu novēršanas triks jums noderēja? Kopīgojiet savus atklājumus ar mūsu lasītājiem tālāk sniegtajos komentāros.
Pēdējo reizi atjaunināts 2022. gada 6. decembrī
Iepriekš minētajā rakstā var būt ietvertas saistītās saites, kas palīdz atbalstīt Guiding Tech. Tomēr tas neietekmē mūsu redakcionālo integritāti. Saturs paliek objektīvs un autentisks.
Sarakstījis
Parts Šahs
Parts iepriekš strādāja EOTO.tech, aptverot tehnoloģiju jaunumus. Pašlaik viņš strādā ārštata darbā uzņēmumā Guiding Tech un raksta par lietotņu salīdzināšanu, pamācībām, programmatūras padomiem un trikiem, kā arī iedziļinoties iOS, Android, macOS un Windows platformās.



