Kā iespējot aparatūras paātrinājumu pārlūkā Chrome
Miscellanea / / May 15, 2023
Ja esat Google Chrome lietotājs, kuram šķiet, ka jūsu pārlūkprogramma pēdējā laikā ir palēninājusies, jūs neesat viens. Viens no veidiem, kā uzlabot Chome pārlūkošanas pieredzi, ir aparatūras paātrinājuma izmantošana. Tālāk ir norādīts, kā pārlūkā Chrome iespējot aparatūras paātrinājumu.
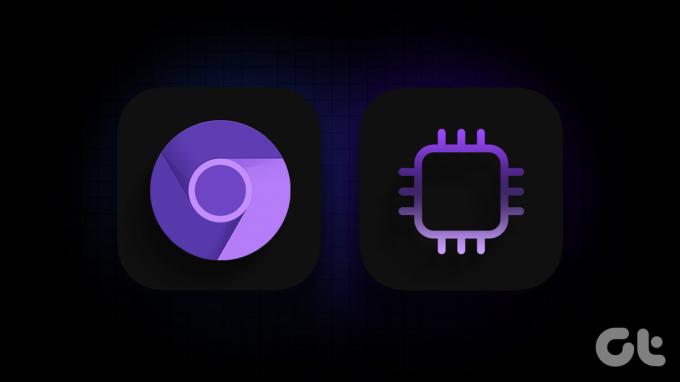
Pirms sākam darbu ar ceļvedi, mums ir jāzina, ko nozīmē aparatūras paātrinājums un kā tas precīzi darbojas. Paskatīsimies.
Ko dara aparatūras paātrinājums pārlūkā Chrome
Aparatūras paātrināšana ir process, kurā jūsu sistēma pārvieto dažus apstrādes uzdevumus no jūsu CPU uz jūsu GPU. Tas palīdz samazināt CPU slodzi, padarot sistēmu ātrāku. No piemēra sapratīsim, kas notiek, ja esat iespējojis šo iestatījumu savā Google Chrome pārlūkprogrammā.
Ņemiet vērā, ka parasti pārlūkojat pārlūkprogrammā Chrome un jums ir atvērtas vairākas cilnes. Pēkšņi jūs sākat resursietilpīgu uzdevumu, piemēram, atskaņot 4K YouTube videoklipu vai rediģēt augstas izšķirtspējas attēlu programmā Canva. Šādā situācijā jūsu CPU noslogojums dabiski palielināsies, kas var padarīt jūsu pārlūkprogrammu lēnu un aizkavētu.
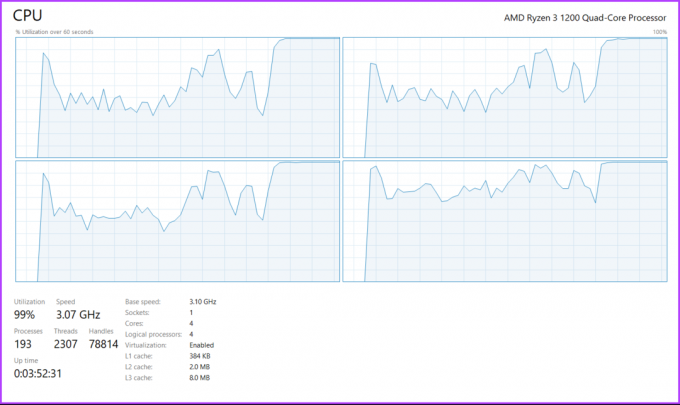
Kad aparatūras paātrinājums ir iespējots, Google Chrome izlādēs dažus uzdevumus no jūsu CPU un pārsūtīs tos uz jūsu GPU. Tādā veidā jūsu CPU noslogojums joprojām tiek kontrolēts, tādējādi uzlabojot kopējo veiktspēju. Tas arī nodrošina visu sistēmas komponentu efektīvāku izmantošanu.
Tagad, kad mēs zinām, ko nozīmē aparatūras paātrinājums un kā tas darbojas, ir pienācis laiks to iespējot pārlūkprogrammā Chrome.
Kā ieslēgt vai izslēgt aparatūras paātrinājumu pārlūkā Chrome
Ja izmantojat pārlūkprogrammu Google Chrome operētājsistēmā MacOS, jums ir jāveic divas darbības, lai nodrošinātu, ka izmantojat aparatūras paātrinājumu. Ja izmantojat Google Chrome operētājsistēmā Windows, varat veikt soli tālāk, lai Windows grafikas iestatījumos iespējotu augstas veiktspējas režīmu pārlūkam Chrome. Lūk, kā jūs varat to visu izdarīt.
1. Chrome iestatījumos iespējojiet aparatūras paātrinājumu
1. darbība: Datorā atveriet pārlūkprogrammu Google Chrome. Noklikšķiniet uz trīs punktu ikonas.
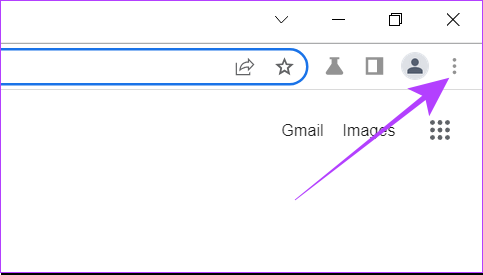
2. darbība: Tagad noklikšķiniet uz Iestatījumi. Tādējādi Chrome iestatījumi tiks atvērti jaunā cilnē.
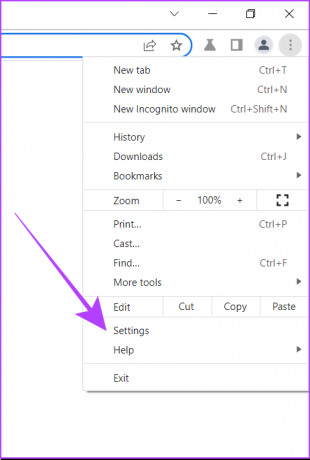
3. darbība: Meklēšanas joslā ierakstiet hardware.

4. darbība: Jūs redzēsit opciju ar nosaukumu “Izmantot aparatūras paātrinājumu, kad tas ir pieejams”. Iespējojiet tā slēdzi.
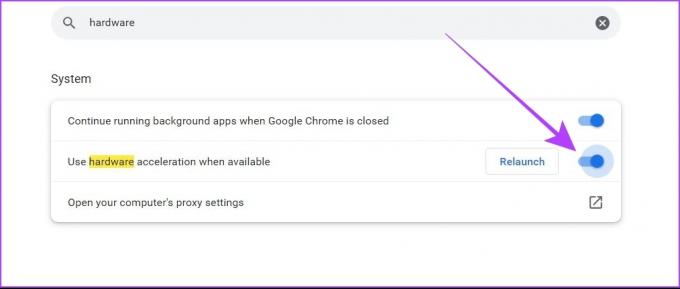
5. darbība: Datorā atkārtoti palaidiet pārlūkprogrammu Chrome.
Dažreiz var gadīties, ka sistēma joprojām nevar piešķirt uzdevumus jūsu GPU pat pēc aparatūras paātrinājuma iespējošanas iestatījumos. Lai izvairītos no šādām problēmām, varat piespiest Google Chrome izmantot aparatūras paātrinājumu, izmantojot Chrome karogus.
2. Piespiedu aparatūras paātrināšana pārlūkā Chrome
1. darbība: Datorā atveriet Google Chrome.
2. darbība: Meklēšanas joslā ierakstiet chrome://flags un nospiediet taustiņu Enter. Tiks atvērti Chrome Flags iestatījumi.
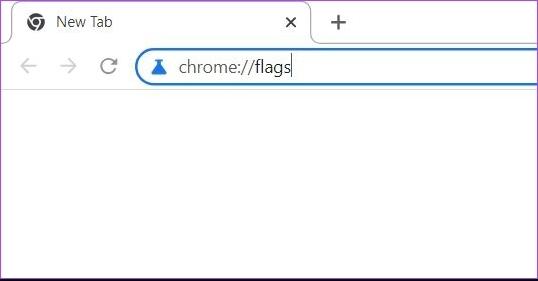
3. darbība: Meklēšanas karogu joslā ierakstiet “ignorēt programmatūras renderēšanas sarakstu”.

4. darbība: Noklikšķiniet uz pogas. Atlasiet Iespējots.
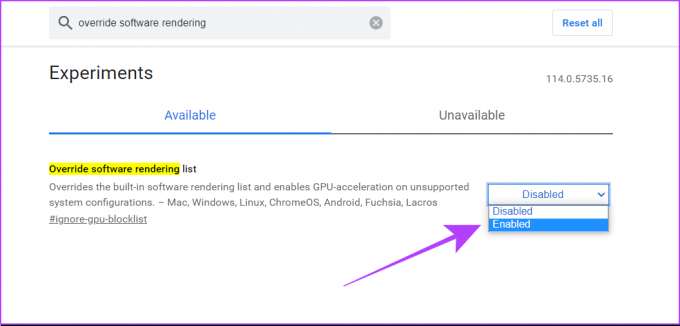
5. darbība: Google Chrome tagad liks jums atkārtoti palaist pārlūkprogrammu, tāpēc veiciet šo darbību.
Kad tas ir izdarīts, esat pārliecinājies, ka pārlūkprogrammā Google Chrome ir iespējots aparatūras paātrinājums. Varat arī pārbaudīt mūsu populārāko karodziņu saraksts, lai padarītu Google Chrome ātrāku.
3. Windows iestatījumos iespējojiet augstas veiktspējas grafiku
Windows lietotājiem Windows iestatījumos varat izvēlēties augstas veiktspējas režīmu pārlūkprogrammai Google Chrome.
1. darbība: Nospiediet Windows + S, lai Windows ierīcē atvērtu meklēšanas joslu. Ierakstiet “Grafikas iestatījumi” un atveriet to no rezultātiem.
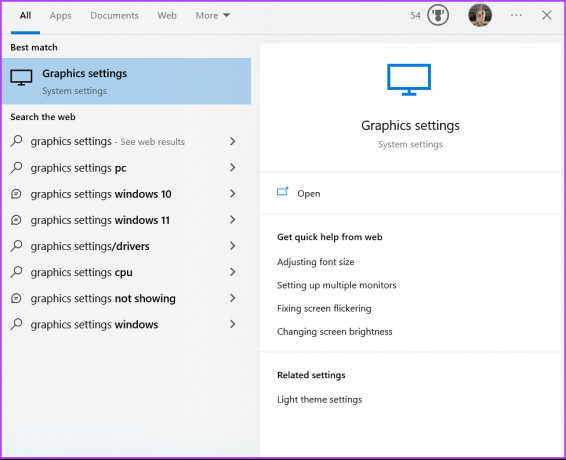
2. darbība: Sadaļā Grafikas veiktspējas preference nolaižamajā izvēlnē atlasiet Darbvirsmas lietotne.

3. darbība: Noklikšķiniet uz Pārlūkot.
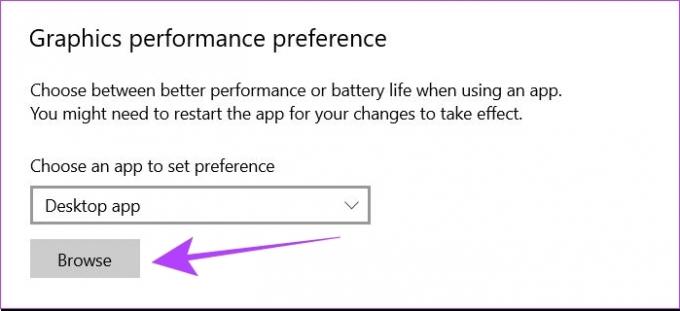
4. darbība: Sistēmā būs jāatrod fails chrome.exe. Šī faila noklusējuma ceļš ir
C:\Program Files\Google\Chrome\Application\chrome.exe
Tomēr, ja esat izvēlējies pielāgotu atrašanās vietu pārlūka Google Chrome instalēšanai datorā, jums būs attiecīgi jāatrod šis fails.
5. darbība: Atlasiet failu chrome.exe un noklikšķiniet uz Pievienot.
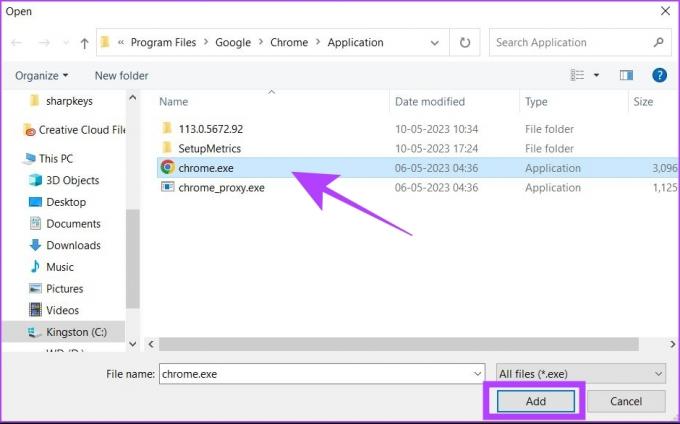
6. darbība: Tagad noklikšķiniet uz Opcijas. Tiks atvērts Grafikas preferenču uznirstošais logs.
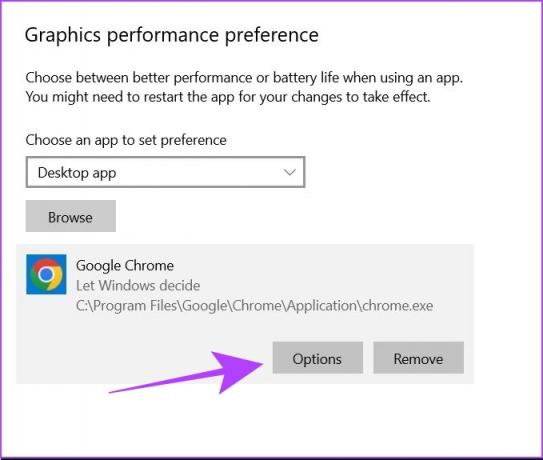
7. darbība: Atlasiet “Augsta veiktspēja” un noklikšķiniet uz Saglabāt.
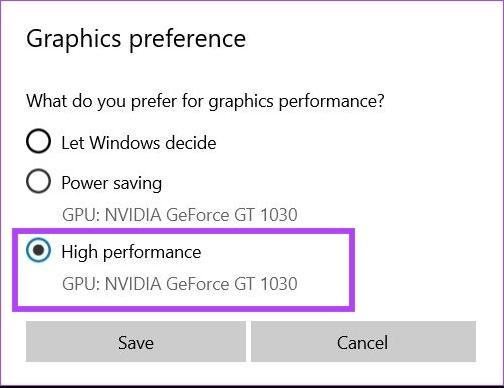
8. darbība: Restartējiet Windows datoru.
Iepriekš minētās darbības nodrošinās, ka ikreiz, kad Google Chrome mēģina izmantot GPU resursus jūsu datorā, Windows ļaus Chrome piekļūt labākajiem veiktspējas iestatījumiem no jūsu GPU.
Padoms: skatiet mūsu ceļvedi izslēdziet aparatūras paātrinājumu pārlūkprogrammā Chrome un citās populārās pārlūkprogrammās.
Kā pārbaudīt, vai pārlūkā Chrome ir ieslēgts aparatūras paātrinājums
Ja vēlaties pārbaudīt, vai pārlūkprogrammā Chrome ir ieslēgts aparatūras paātrinājums, veiciet šīs darbības. Tas attiecas gan uz Windows, gan uz macOS.
1. darbība: Datorā atveriet Google Chrome.
2. darbība: Meklēšanas joslā ierakstiet chrome://gpu.
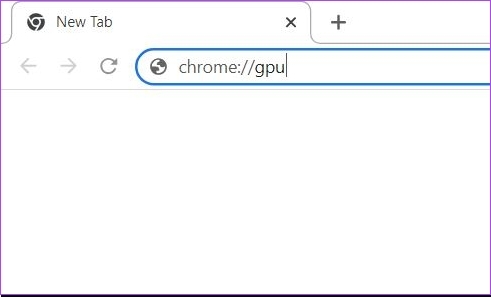
3. darbība: Tiks atvērta jauna cilne. Šeit pārbaudiet sadaļu "Grafikas funkcijas statuss". Ja lielākajā daļā opciju ir norādīts “Paātrināta aparatūra”, tas nozīmē, ka pārlūkprogrammā Chrome ir iespējots aparatūras paātrinājums.
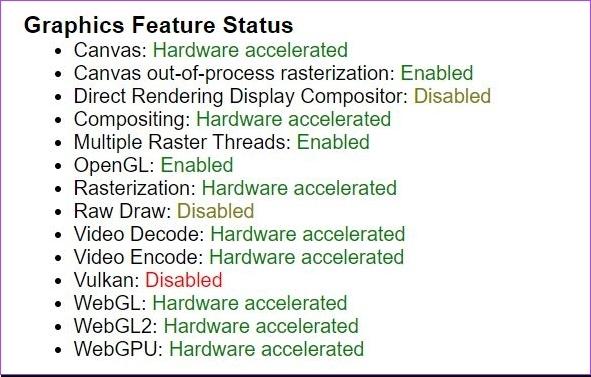
Uzziņai šādi izskatās sadaļa Grafikas funkciju statuss, kad aparatūras paātrinājums ir atspējots.
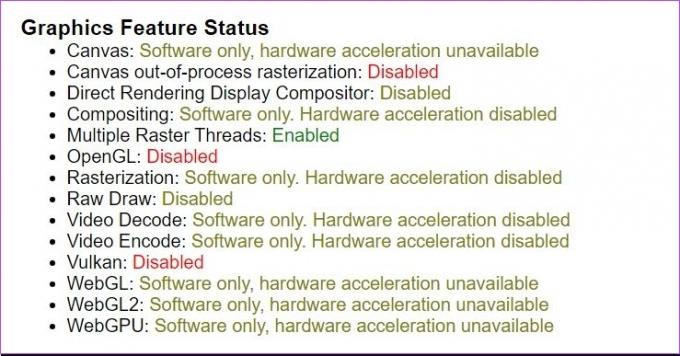
Izlasi arī: Kā viltot atrašanās vietu pārlūkprogrammās Chrome, Edge un Firefox
Kā noskaidrot, vai aparatūras paātrinājums palīdz
Aparatūras paātrinājums var nedarboties labi visos datoros. Ja vēlaties pārbaudīt, vai tas jums darbojas, izmantojiet Atvērtā tīmekļa tehnoloģiju demonstrācijas. Šos rīkus ir izstrādājusi Mozilla Firefox komanda, taču jūs varat tos izmantot arī pārlūkprogrammā Google Chrome.
Šeit varat izmantot tādus rīkus kā Zen Photon Garden, kas darbojas kā jūsu sistēmas stresa testi. Varat pārbaudīt, vai jūsu pārlūkprogramma darbojas labāk ar aparatūras paātrinājumu. Ja pamanāt veiktspējas pasliktināšanos pēc aparatūras paātrinājuma iespējošanas, šis iestatījums ir nekavējoties jāatspējo.
Bieži uzdotie jautājumi par aparatūras paātrināšanu pārlūkā Chrome
Ja pēc aparatūras paātrinājuma izmantošanas Chrome ekrāns sāk mirgot, iespējams, ka jūsu GPU nav pietiekami jaudīgs vai nav optimizēts aparatūras paātrinājumam. Šādos gadījumos jums vajadzētu atspējot aparatūras paātrinājumu vai mēģināt veikt labojumus, piemēram, atjaunināt GPU draiverus. Varat skatīt mūsu rakstu, lai atrastu papildu veidus novērst ekrāna mirgošanu pārlūkā Chrome.
Tas var notikt, ja videoklipā tiek izmantots kodeks, ko neatbalsta jūsu GPU. Šādos gadījumos pat aparatūras paātrinājums nevar palīdzēt atskaņot videoklipu, izmantojot GPU.
Veiktspējas atšķirība pēc aparatūras paātrinājuma iespējošanas ir atkarīga no jūsu datora GPU. Dažos gadījumos, piemēram, jaunākās M-silīcija mikroshēmās Apple Macbook datoros, aparatūras paātrinājums var pasliktināt jūsu Chrome veiktspēju GPU arhitektūras dēļ. Tas ir tāpēc, ka šīs grafiskās kartes nav optimizētas aparatūras paātrināšanai. Tāpēc, ja pārlūkprogramma Chrome pastāvīgi avarē, jums vajadzētu atspējot aparatūras paātrinājumu.
Dodiet priekšroku stabilitātei, nevis veiktspējai
Aparatūras paātrinājums var ievērojami uzlabot jūsu pārlūkošanas pieredzi pārlūkprogrammā Google Chrome. Tomēr jāsaprot, ka ātrums nav viss. Lai nodrošinātu maksimālu produktivitāti, pārlūkprogrammai ir jābūt stabilai un uzticamai. Tātad, ja aparatūras paātrinājuma dēļ jūsu sistēma iet uz mētāšanos, jums ir labāk bez tā.
Pēdējo reizi atjaunināts 2023. gada 11. maijā
Iepriekš minētajā rakstā var būt ietvertas saistītās saites, kas palīdz atbalstīt Guiding Tech. Tomēr tas neietekmē mūsu redakcionālo integritāti. Saturs paliek objektīvs un autentisks.
Sarakstījis
Činmajs Dhumals
Činmajs ir datoru vednis, kas pazīstams ar savām ātrajām problēmu novēršanas prasmēm. Viņš labi pārzina Android un Windows, un viņam patīk palīdzēt cilvēkiem ar saviem risinājumiem. Jūs vienmēr varat atrast viņu aktīvu Twitter, nāciet sveikt!



