Labojiet operētājsistēmā Windows 10 trūkstošo NVIDIA vadības paneli
Miscellanea / / November 28, 2021
Ja datorā ir instalēta NVIDIA grafiskā karte, iespējams, jau esat iepazinies ar NVIDIA Control. Panelis, kas ļauj pārvaldīt un konfigurēt datora grafikas iestatījumus, piemēram, 3D iestatījumus, PhysX konfigurāciju utt. Bet kas notiks, ja nevarēsit piekļūt vai atvērt NVIDIA vadības paneli? Tādā gadījumā jūs nevarēsit mainīt vai konfigurēt grafikas kartes iestatījumus, kas novedīs pie nepareizas grafikas konfigurācijas.
Saturs
- Kāpēc operētājsistēmā Windows 10 trūkst NVIDIA vadības paneļa?
- Labojiet operētājsistēmā Windows 10 trūkstošo NVIDIA vadības paneli
- 1. metode: viegli parādiet NVIDIA vadības paneļa slēpšanu
- 2. metode: restartējiet vairākus Nvidia pakalpojumus
- 3. metode: atjauniniet grafiskās kartes draiverus
- 4. metode: pilnībā atinstalējiet Nvidia no sistēmas
- 5. metode: izmantojiet displeja draivera atinstalētāju
- 6. metode: atjauniniet draiverus no NIVIDA vietnes
- 7. metode: nogaliniet NVIDIA procesus
- 8. metode: manuāli atveriet NVIDIA vadības paneli
- 9. metode: labojiet NVIDIA vadības paneli, kas neatveras
Kāpēc operētājsistēmā Windows 10 trūkst NVIDIA vadības paneļa?
Lietotāji ir ziņojuši, ka viņi nevar atrast Nvidia vadības paneli vai NVIDIA vadības panelis pilnībā trūkst viņu sistēmas mēģinājuma vai vadības panelī. Šķiet, ka šīs problēmas galvenais iemesls ir Windows atjaunināšana vai jaunināšana, kas padara grafikas draiverus nesaderīgus ar jauno atjauninājumu. Taču problēmu var izraisīt arī novecojuši draiveri vai bojāts NVIDIA vadības panelis.
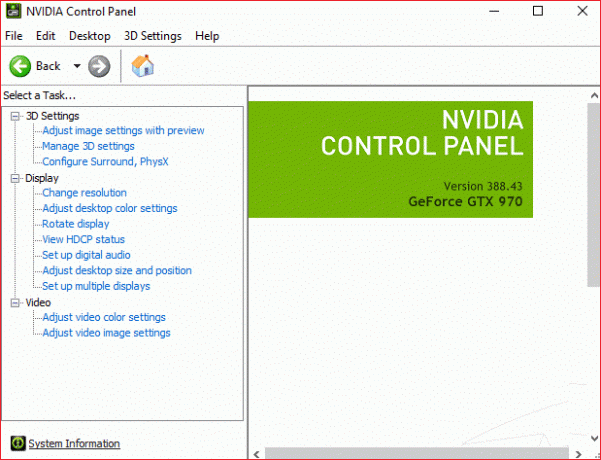
Labojiet operētājsistēmā Windows 10 trūkstošo NVIDIA vadības paneli
Piezīme: Pārliecinieties, ka izveidot atjaunošanas punktu tikai gadījumā, ja kaut kas noiet greizi.
Ja nevarat atrast NVIDIA vadības paneli operētājsistēmā Windows 10, jūs nevarēsit pielāgot NVIDIA grafikas preferences, kas nozīmē noteiktas lietotnes, piemēram, Adobe After Effects, premier pro utt. un šīs problēmas dēļ jūsu iecienītākās datorspēles nedarbosies, kā paredzēts. Taču neuztraucieties, jo varat viegli paslēpt savu NVIDIA vadības paneli, un, ja tas nedarbojas, vienmēr varat to instalēt atkārtoti, lai atrisinātu problēmu. Tāpēc, netērējot laiku, apskatīsim, kā novērst NVIDIA vadības paneļa trūkumu operētājsistēmā Windows 10, izmantojot tālāk norādīto problēmu novēršanas rokasgrāmatu.
1. metode: viegli parādiet NVIDIA vadības paneļa slēpšanu
1. Nospiediet Windows taustiņu + R, pēc tam ierakstiet kontrole un nospiediet taustiņu Enter, lai atvērtu vadības paneli.

2. Tagad no Skatiet nolaižamajā izvēlnē atlasiet Lielas ikonas pēc tam sadaļā Vadības panelis atlasiet NVIDIA vadības panelis.
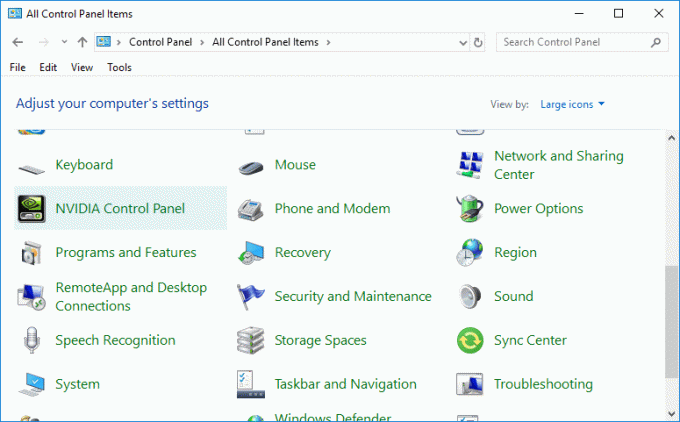
3. Kad tiek atvērts NVIDIA panelis, noklikšķiniet uz Skats vai Darbvirsma izvēlnē un noklikšķiniet uz Pievienojiet darbvirsmas kontekstizvēlni lai to atzīmētu.

4. Ar peles labo pogu noklikšķiniet uz darbvirsmas, un jūs redzēsit, ka NVIDIA vadība panelis atkal parādās.
2. metode: restartējiet vairākus Nvidia pakalpojumus
1. Nospiediet Windows taustiņu + R, pēc tam ierakstiet pakalpojumi.msc un nospiediet taustiņu Enter.

2. Tagad jūs varat atrast šādus NVIDIA pakalpojumus:
NVIDIA displeja konteiners LS
NVIDIA vietējās sistēmas konteiners
NVIDIA tīkla pakalpojuma konteiners
NVIDIA telemetrijas konteiners

3. Ar peles labo pogu noklikšķiniet uz NVIDIA displeja konteiners LS pēc tam atlasa Īpašības.

4. Noklikšķiniet uz Apturēt un pēc tam atlasiet Automātiski no Startēšanas veida nolaižamās izvēlnes. Pagaidiet dažas minūtes un pēc tam vēlreiz noklikšķiniet uz Sākt, lai palaistu konkrēto pakalpojumu.

5. Atkārtojiet 3. un 4. darbība visiem pārējiem NVIDIA pakalpojumiem.
Skatiet, vai varat Labojiet operētājsistēmā Windows 10 trūkstošo NVIDIA vadības paneli, ja nē, tad izpildiet nākamo metodi.
3. metode: atjauniniet grafiskās kartes draiverus
1. Nospiediet Windows taustiņu + R, pēc tam ierakstiet devmgmt.msc un nospiediet taustiņu Enter, lai atvērtu ierīču pārvaldnieku.

2. Tālāk izvērsiet Displeja adapteri un ar peles labo pogu noklikšķiniet uz savas Nvidia grafiskās kartes un atlasiet Iespējot.

3. Kad esat to izdarījis vēlreiz, ar peles labo pogu noklikšķiniet uz savas grafikas kartes un atlasiet “Atjauniniet draivera programmatūru.”

4. Izvēlieties "Automātiski meklējiet atjauninātu draivera programmatūru” un ļaujiet tai pabeigt procesu.

5. Ja iepriekšminētā darbība var atrisināt jūsu problēmu, tas ir lieliski, ja nē, turpiniet.
6. Vēlreiz atlasiet “Atjauniniet draivera programmatūru”, bet šoreiz nākamajā ekrānā atlasiet “Pārlūkojiet manu datoru, lai atrastu draivera programmatūru.”

7. Tagad atlasiet "Ļaujiet man izvēlēties no sava datora ierīču draiveru saraksta."

8. Visbeidzot sarakstā atlasiet jaunāko draiveri un noklikšķiniet uz Nākamais.
9. Pabeidziet iepriekš minēto procesu un restartējiet datoru, lai saglabātu izmaiņas.
Pēc grafikas draiveru atjaunināšanas jūs, iespējams, varēsit Labojiet operētājsistēmā Windows 10 trūkstošo NVIDIA vadības paneli.
4. metode: pilnībā atinstalējiet Nvidia no sistēmas
Sāknējiet datoru drošajā režīmā pēc tam veiciet šīs darbības:
1. Nospiediet Windows taustiņu + R, pēc tam ierakstiet devmgmt.msc un nospiediet taustiņu Enter.

2. Izvērsiet Displeja adapteri, pēc tam ar peles labo pogu noklikšķiniet uz sava NVIDIA grafiskā karte un atlasiet Atinstalēt.

2. Ja tiek prasīts apstiprinājums, izvēlieties Jā.
3. Nospiediet Windows taustiņu + R, pēc tam ierakstiet kontrole un nospiediet taustiņu Enter, lai atvērtu Vadības panelis.

4. Vadības panelī noklikšķiniet uz Atinstalējiet programmu.

5. Nākamais, atinstalējiet visu, kas saistīts ar Nvidia.

6. Restartējiet sistēmu, lai saglabātu izmaiņas un vēlreiz lejupielādējiet iestatījumus.
7. Kad esat pārliecināts, ka esat noņēmis visu, mēģiniet vēlreiz instalēt draiverus un pārbaudiet, vai varat novērst NVIDIA vadības paneļa trūkstošo problēmu.
5. metode: izmantojiet displeja draivera atinstalētāju
Ja līdz šim nekas nepalīdz, varat to izmantot Displeja draivera atinstalētājs lai pilnībā noņemtu grafikas draiverus. Pārliecinieties, ka sāknējiet drošajā režīmā pēc tam atinstalējiet draiverus. Pēc tam vēlreiz restartējiet datoru un instalējiet jaunākos NVIDIA draiverus no ražotāja vietnes.

6. metode: atjauniniet draiverus no NIVIDA vietnes
1. Pirmkārt, jums vajadzētu zināt, kāda grafikas aparatūra jums ir, t.i., kura Nvidia grafiskā karte jums ir, neuztraucieties, ja par to nezināt, jo to var viegli atrast.
2. Nospiediet Windows taustiņu + R un dialoglodziņā ierakstiet dxdiag un nospiediet enter.

3. Pēc tam meklējiet displeja cilni (būs divas displeja cilnes, viena integrētajai grafiskā karte un vēl viena būs Nvidia) noklikšķiniet uz cilnes Displejs un uzziniet savu grafiskā karte.

4. Tagad dodieties uz Nvidia draiveri lejupielādes vietne un ievadiet produkta informāciju, ko mēs tikko noskaidrojām.
5. Pēc informācijas ievadīšanas meklējiet draiverus, noklikšķiniet uz Piekrītu un lejupielādējiet draiverus.

6. Pēc veiksmīgas lejupielādes instalējiet draiveri, un jūs esat veiksmīgi manuāli atjauninājis Nvidia draiverus. Šī instalēšana prasīs kādu laiku, taču pēc tam jūs būsiet veiksmīgi atjauninājis draiveri.
7. metode: nogaliniet NVIDIA procesus
1. Nospiediet Ctrl + Shift + Esc lai atvērtu uzdevumu pārvaldnieku un pēc tam atrastu visus darbojošos NVIDIA procesus:
NVIDIA aizmugursistēma (32 bitu) NVIDIA draiveru palīga pakalpojums. NVIDIA tīkla pakalpojums (32 bitu) NVIDIA iestatījumi. NVIDIA lietotāja pieredzes draivera komponents
2. Ar peles labo pogu noklikšķiniet uz katrs no tiem pa vienam pa vienam un atlasiet Beigt uzdevumu.

3. Tagad dodieties uz šādu ceļu:
C:\Windows\System32\DriverStore\FileRepository\
4. Atrodiet tālāk norādītos failus, pēc tam ar peles labo pogu noklikšķiniet uz tiem un atlasiet Dzēst:
nvdsp.inf
nv_lh
nvoclock
5. Tagad dodieties uz šādiem direktorijiem:
C:\Program Files\NVIDIA Corporation\
C:\Program Files (x86)\NVIDIA Corporation\

6. Izdzēsiet jebkuru failu no iepriekš minētajām divām mapēm un pēc tam restartējiet datoru, lai saglabātu izmaiņas.
7. Vēlreiz palaidiet NVIDIA instalētāju un šoreiz atlasiet “Pielāgots” un atzīmi „veiciet tīru uzstādīšanu.”

8. Šoreiz jūs varētu pabeigt instalēšanu, tāpēc tam vajadzētu būt Labojiet operētājsistēmā Windows 10 trūkstošo NVIDIA vadības paneli.
8. metode: manuāli atveriet NVIDIA vadības paneli
1. Nospiediet Ctrl + Shift + Esc kopā, lai atvērtu uzdevumu pārvaldnieku, pēc tam atrodiet Nvidia konteiners sarakstā.
2. Ar peles labo pogu noklikšķiniet uz Nvidia Container un atlasiet Atveriet Faila atrašanās vietu no konteksta izvēlnes.
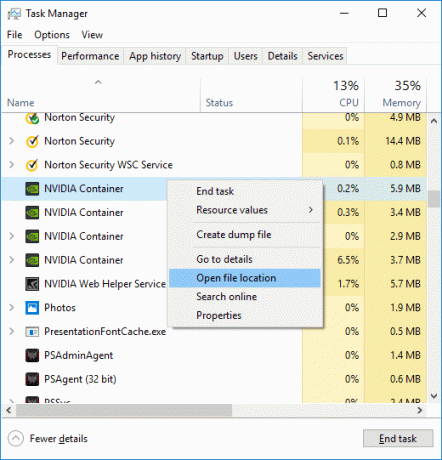
3. Kad noklikšķināsit uz Atvērt faila atrašanās vietu, jūs tiksit novirzīts uz šo vietu:
C:\Program Files\NVIDIA Corporation\Displejs. NvContainer
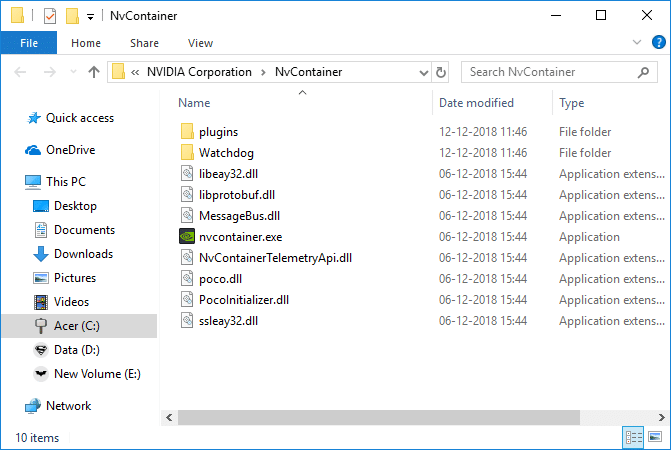
4. Noteikti noklikšķiniet uz pogas Atpakaļ, lai pārietu uz mapi NVIDIA Corporation:
C:\Program Files\NVIDIA Corporation
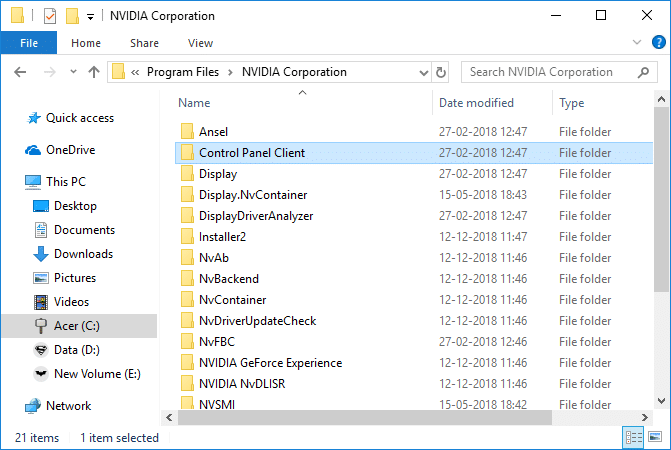
5. Veiciet dubultklikšķi uz Vadības paneļa klienta mape un atrast nvcplui.exe.
6. Ar peles labo pogu noklikšķiniet uz nvcplui.exe un atlasiet Izpildīt kā administratoram.
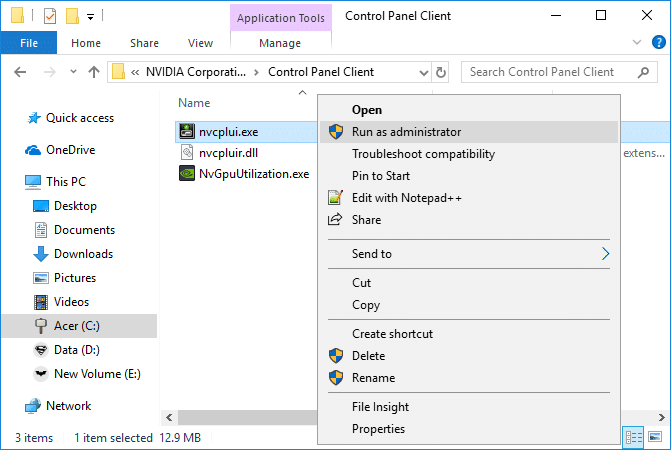
Skatiet, vai varat Labojiet operētājsistēmā Windows 10 trūkstošo NVIDIA vadības paneli, ja nē, turpiniet ar nākamo metodi.
9. metode: labojiet NVIDIA vadības paneli, kas neatveras
1. Dodieties uz šo vietu:
C:\Program Files\NVIDIA Corporation\Displejs. NvContainer
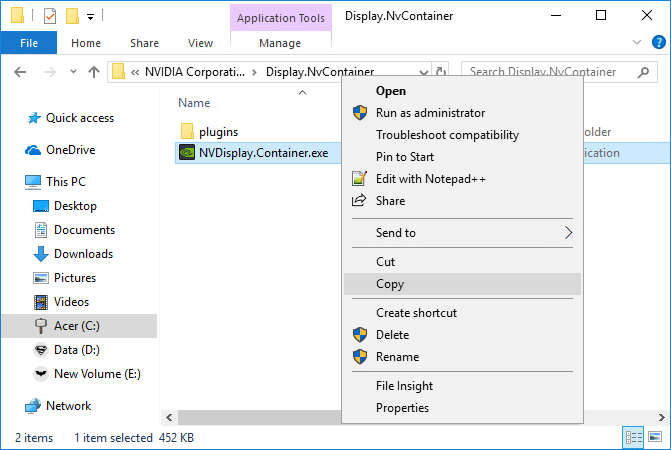
2. Ar peles labo pogu noklikšķiniet uz NVD displejs. Container.exe un atlasiet Kopēt.
3. Nospiediet Windows taustiņu + R, pēc tam ierakstiet apvalks: startēšana un nospiediet taustiņu Enter.
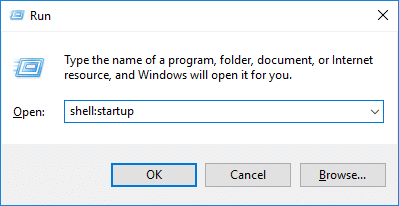
4. Nospiežot taustiņu Enter, jūs tiksit novirzīts uz šādu vietu:
C:\Lietotāji\Lietotāja_vārds\AppData\Roaming\Microsoft\Windows\Start Menu\Programs\Startup
5. Ar peles labo pogu noklikšķiniet tukšā apgabalā iekšpusē Startēšanas mape un atlasiet Ielīmēt saīsni.
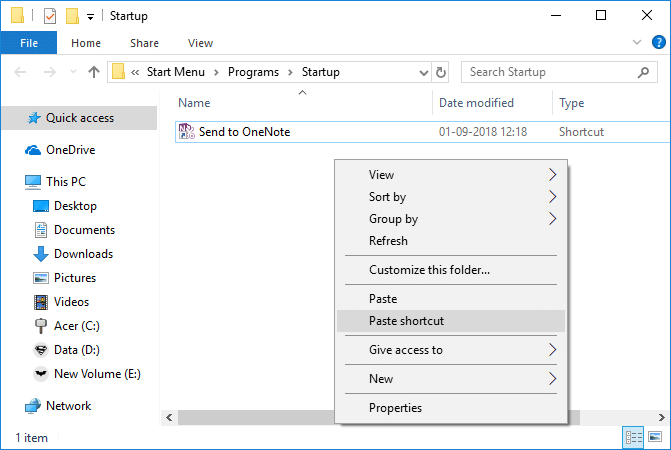
6. Tagad ar peles labo pogu noklikšķiniet uz NVD displejs. Container.exe saīsni un izvēlieties Īpašības.
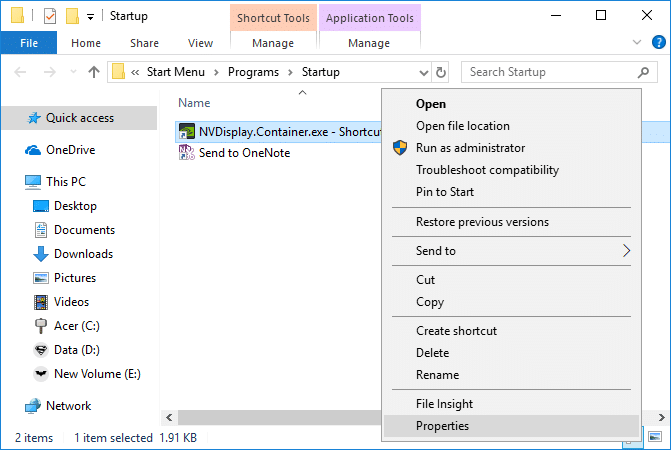
7. Pāriet uz Saīsnes cilne pēc tam noklikšķiniet uz Papildu poga un atzīmējiet "Izpildīt kā administratoram“.

8. Līdzīgi pārslēdzieties uz Saderības cilne pēc tam vēlreiz atzīmējiet “Palaidiet šo programmu kā administratoram”.
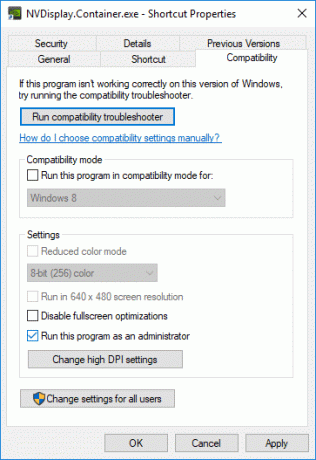
9. Noklikšķiniet uz Lietot, pēc tam noklikšķiniet uz labi lai saglabātu izmaiņas.
Ieteicams:
- Labojiet Microsoft saderības telemetrijas augsta diska lietojuma problēmu operētājsistēmā Windows 10
- Windows apturēja šo ierīci, jo tā ir ziņojusi par problēmām (kods 43)
- Labojiet sistēmas ikonas, kas netiek rādītas Windows 10 uzdevumjoslā
- Ethernet nedarbojas operētājsistēmā Windows 10 [ATRISINĀTS]
Tas jums ir veiksmīgi Labojiet operētājsistēmā Windows 10 trūkstošo NVIDIA vadības paneli bet, ja jums joprojām ir kādi jautājumi par šo apmācību, uzdodiet tos komentāru sadaļā.



