Kā vienlaikus izmantot Wi-Fi un Ethernet operētājsistēmā Windows
Miscellanea / / May 16, 2023
Ja jums ir Windows dators ar Wi-Fi un Ethernet savienojumu, iespējams, esat nejauši saskāries ar situāciju, kad vēlaties tos izmantot vienlaikus. Neuztraucieties, jo tas faktiski ir iespējams. Lūk, kā sistēmā Windows varat vienlaikus izmantot Wi-Fi un Ethernet.
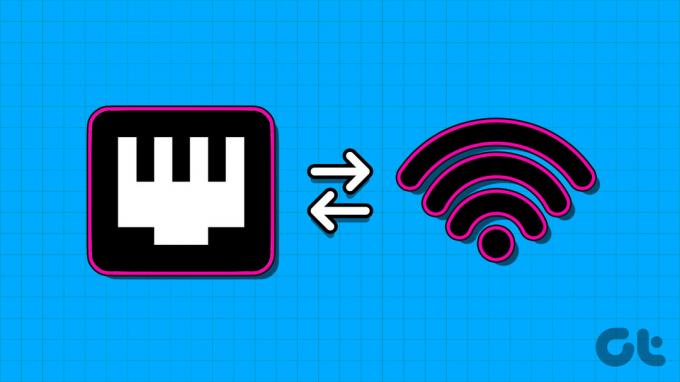
Pēc noklusējuma sistēma Windows tīkla savienojumam vienlaikus izmanto vienu savienojumu. Konfigurējot tīkla adaptera iestatījumus, vienā instancē varat izmantot vairākus tīkla savienojumus. Bet kāpēc datorā būtu jāizmanto vairāk nekā viens savienojums? Vispirms to sapratīsim.
Ieguvumi no vienlaicīgas Wi-Fi un Ethernet izmantošanas operētājsistēmā Windows
Galvenās priekšrocības, ko sniedz Wi-Fi un Ethernet vienlaicīga izmantošana, var izjust, ja jums ir vietējais serveris. Šādos gadījumos jūsu Windows dators var izmantot Wi-Fi, lai uzturētu savienojumu ar internetu un izmantotu Ethernet, lai pārsūtītu datus un piekļūtu vietējam serverim.
Vēl viena lietojumprogramma, kurā vienlaikus ir iespējots gan Wi-Fi, gan Ethernet, ir tad, ja jums ir divi dažādu interneta savienojumu, varat izmantot vienu kā primāro savienojumu, bet otru paturot kā a dublējums.

Gadījumā, ja primārais avots nedarbosies, jūsu datoram joprojām būs interneta savienojums, izmantojot sekundāro savienojumu. Tas novērš interneta dīkstāves jūsu datorā, jo laiks netiek tērēts savienojumu pārslēgšanai (ja vien abi savienojumi neizdodas vienlaikus).
Kā vienlaikus izmantot Wi-Fi un Ethernet operētājsistēmā Windows
Mums ir jākonfigurē tīkla adaptera iestatījumi sistēmā Windows, lai vienlaikus izmantotu Wi-Fi un Ethernet. Šeit ir sniegta detalizēta rokasgrāmata par to pašu.
1. darbība: Savā Windows datorā atveriet vadības paneli. To var izdarīt, nospiežot Windows + S un ierakstot Vadības panelis meklēšanas joslā.
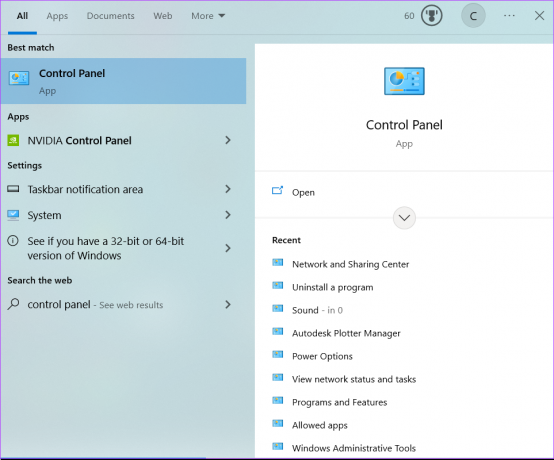
2. darbība: Noklikšķiniet uz "Tīkls un internets".
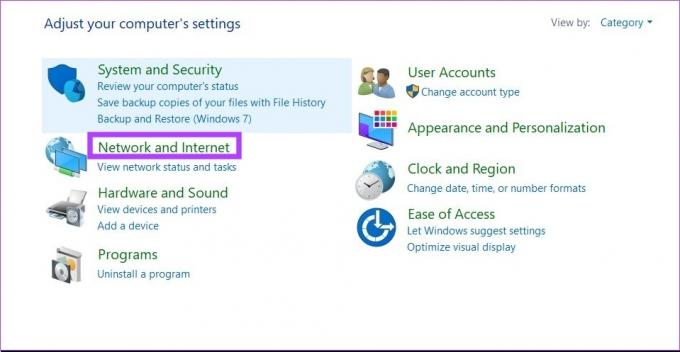
3. darbība: Tagad noklikšķiniet uz "Tīkla un koplietošanas centrs". Tas atvērs jūsu pašlaik aktīvā tīkla savienojuma iestatījumus.
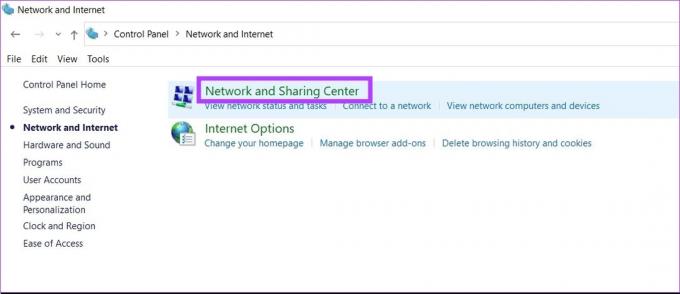
4. darbība: Noklikšķiniet uz "Mainīt adaptera iestatījumus". Tas parādīs visus tīkla savienojumus jūsu Windows datorā.

5. darbība: Tagad ar peles labo pogu noklikšķiniet uz sava Ethernet savienojuma un atlasiet Rekvizīti.

6. darbība: Noklikšķiniet uz Konfigurēt.
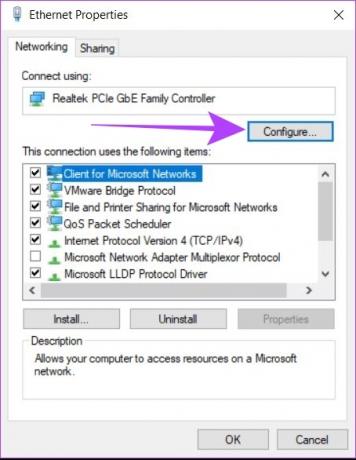
7. darbība: Noklikšķiniet uz Papildu. Tiks parādīts saraksts ar visiem jūsu Ethernet adaptera rekvizītiem.
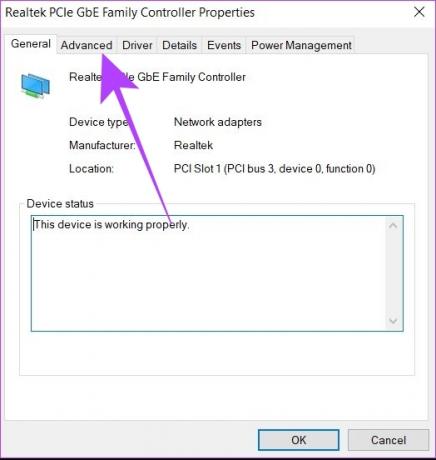
8. darbība: Šajā sarakstā meklējiet “Prioritāte un VLAN”. Noklikšķiniet uz tā.

9. darbība: Vērtības nolaižamajā izvēlnē atlasiet “Prioritāte un VLAN atspējots” un noklikšķiniet uz Labi.

10. darbība: Restartējiet datoru.
Tas nodrošinās, ka jūsu Windows iekārta tagad izmantos vairāk nekā vienu tīkla savienojumu vienlaikus. Varat jebkurā laikā atsaukt šos iestatījumus, izmantojot tīkla savienojumus. Vai nezināt, kur tiem piekļūt? Skatiet mūsu ceļvedi, lai atrastu vienkāršākie veidi, kā atvērt tīkla iestatījumus sistēmā Windows.
Iestatiet tīkla prioritāti sistēmā Windows
Pat pēc savienojuma ar diviem tīkliem vienlaikus, sistēma Windows joprojām meklē labāko iespējamo tīklu, lai izmantotu interneta savienojumu. Tomēr tīkla iestatījumos varat iestatīt prioritāti, lai norādītu Windows izmantot noteiktu savienojumu, ja tas ir savienots ar vairākiem tīkliem. Lūk, kā to var izdarīt.
1. darbība: Nospiediet Windows + R, lai atvērtu palaišanu.
2. darbība: Tips ncpa.cpl kastē. Noklikšķiniet uz Labi.

3. darbība: Atlasiet tīklu, kuram vēlaties piešķirt prioritāti. Ar peles labo pogu noklikšķiniet uz tā un dodieties uz Properties.

4. darbība: Atrodiet “Internet Version Protocol 4 (TCP/IPv4)” un noklikšķiniet uz tā.
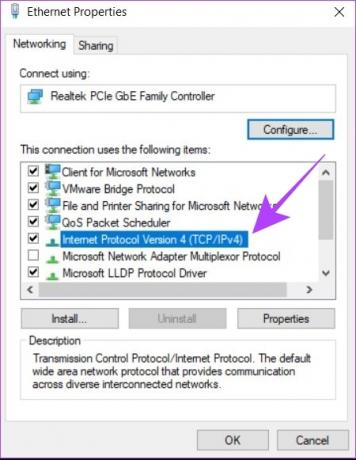
5. darbība: Tagad noklikšķiniet uz Rekvizīti.
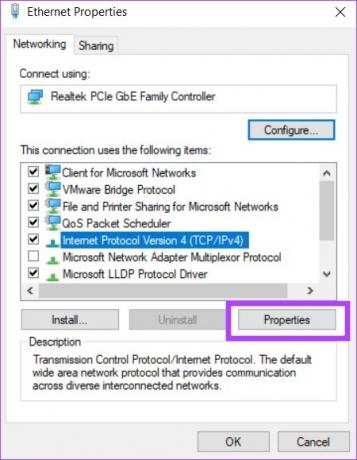
6. darbība: Noklikšķiniet uz Papildu. Tas atvērs TCP/IP prioritātes iestatījumus.
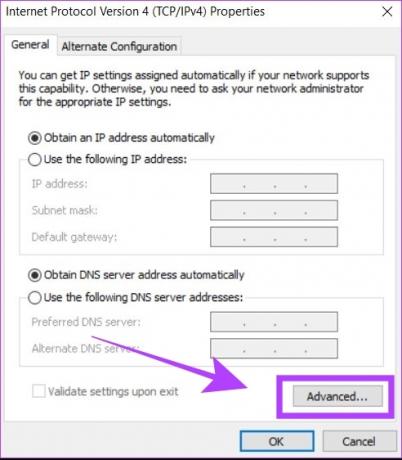
7. darbība: Noņemiet atzīmi no izvēles rūtiņas Automātiskā metrika. Tas ļaus ievadīt vērtību saskarnes metrikā.
8. darbība: Ievadiet 5 lodziņā blakus metrikai Interfeiss. Noklikšķiniet uz Labi.
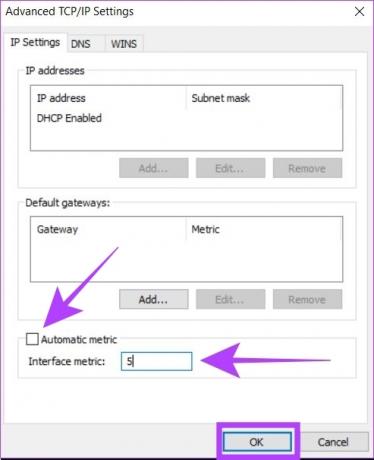
Jūsu Windows dators tagad ir konfigurēts divu savienojumu vienlaicīgai lietošanai, kā arī tīkla prioritātei starp abiem.
Vai ir lietderīgi vienlaikus izmantot Wi-Fi un Ethernet?
Ja jums ir vietējais serveris vai divi atsevišķi interneta savienojumi, Wi-Fi un Ethernet izmantošana vienlaikus var būt noderīga. Abos šajos gadījumos varēsiet izmantot vairākus tīkla savienojumus vienlaikus, lai nodrošinātu labāku ērtību salīdzinājumā ar noklusējuma viena savienojuma konfigurāciju sistēmā Windows.

Tomēr jums jāzina, ka, vienlaikus izmantojot Wi-Fi un Ethernet, jūs nekavējoties dubultosit interneta ātrumu. Pat ja jums ir divi atsevišķi interneta savienojumi Wi-Fi un Ethernet tīklā, sistēma Windows tos abus vienlaikus neizmantos interneta savienojumam. Tādējādi duālais savienojums ir noderīgs tikai īpašos gadījumos, kad jums ir vietējais serveris vai rezerves interneta savienojums.
Bieži uzdotie jautājumi par Wi-Fi un Ethernet izmantošanu operētājsistēmā Windows
Pārliecinieties, vai tīklam, kuru interfeisa metrikā esat atlasījis kā prioritāti, ir interneta savienojums. Pretējā gadījumā jums vajadzētu mainīt prioritāti uz citu tīklu.
Tas var notikt, ja interneta savienojumam izmantojat IPv6 protokolu. Šādā gadījumā atkārtojiet tīkla prioritātes iestatījumus interneta versijai 6 (TCP/IPv6), kas ir atrodami tieši zem IPv4 iestatījumiem.
Nē, datoru nevar tieši savienot ar diviem dažādiem Wi-Fi tīkliem vienlaikus. Lai to izdarītu, jums būs jāizmanto ārējs Wi-Fi adapteris un jāpievieno abi šie savienojumi no tīkla iestatījumiem. Ņemiet vērā, ka pat pēc šo darbību veikšanas jūs nevarat vienlaikus izmantot internetu no abiem Wi-Fi tīkliem. Noderīgi būs tikai pievienot papildu ierīces, piemēram, printeri, viedierīces utt.
Vienlaicīgi pievienojiet Ethernet un Wi-Fi
Rezumējot, jūs varat vienlaikus savienot savu Windows datoru ar Wi-Fi un Ethernet tīklu. Tomēr interneta savienojumu vienlaikus var izmantot tikai no viena savienojuma. Varat izmantot šo paņēmienu savā Windows datorā, lai izmantotu internetu, izmantojot Wi-Fi, vienlaikus novirzot Ethernet savienojumu uz serveri, printerisvai LAN sistēma.
Pēdējo reizi atjaunināts 2023. gada 12. maijā
Iepriekš minētajā rakstā var būt ietvertas saistītās saites, kas palīdz atbalstīt Guiding Tech. Tomēr tas neietekmē mūsu redakcionālo integritāti. Saturs paliek objektīvs un autentisks.
Sarakstījis
Činmajs Dhumals
Činmajs ir datoru vednis, kas pazīstams ar savām ātrajām problēmu novēršanas prasmēm. Viņš labi pārzina Android un Windows, un viņam patīk palīdzēt cilvēkiem ar saviem risinājumiem. Jūs vienmēr varat atrast viņu aktīvu Twitter, nāciet sveikt!



