7 populārākie veidi, kā novērst Google Chrome ekrāna mirgošanu operētājsistēmā Windows 11
Miscellanea / / May 16, 2023
Google Chrome neapšaubāmi ir viena no uzticamākajām tīmekļa pārlūkprogrammām. Tomēr, neskatoties uz regulāriem atjauninājumiem un pastāvīgiem uzlabojumiem, pārlūks Chrome ir tikpat neaizsargāts pret problēmām kā tā konkurenti. Viena no šādām problēmām ir, ja pārlūkprogrammas Google Chrome ekrāns mirgo vai mirgo, pārlūkojot operētājsistēmu Windows 11.
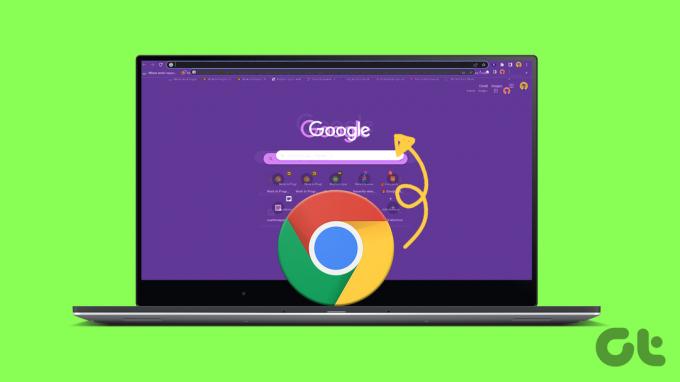
Problēma var sabojāt jūsu pārlūkošanas pieredzi un ietekmēt jūsu produktivitāti. Tomēr, ja nevēlaties izmantot alternatīva pārlūkprogramma, šeit ir daži no labākajiem veidiem, kā novērst problēmu.
1. Atspējojiet fona attēlu slaidrādi un automātisko akcentu krāsu operētājsistēmā Windows
Operētājsistēmā Windows 11 ir pieejamas daudzas pielāgošanas iespējas, lai jūs varētu padarīt savu datoru patiesi par savu. Tomēr vairākas cilvēki Google forumos ir sūdzējušies par ekrāna mirgošanu pārlūkprogrammā Chrome neilgi pēc darbvirsmas fona tapetes slaidrādes un automātiskās akcentu krāsas iespējošanas. Varat mēģināt atspējot šīs divas opcijas, lai redzētu, vai tas atrisina problēmu.
1. darbība: Ar peles labo pogu noklikšķiniet uz ikonas Sākt un sarakstā atlasiet Iestatījumi.

2. darbība: Dodieties uz cilni Personalizēšana un noklikšķiniet uz Fons.
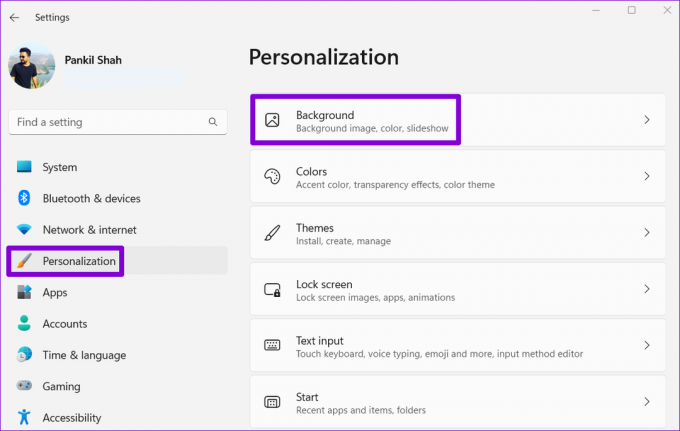
3. darbība: Izmantojiet nolaižamo izvēlni blakus “Personalizējiet fonu”, lai atlasītu attēlu vai vienkrāsainu. 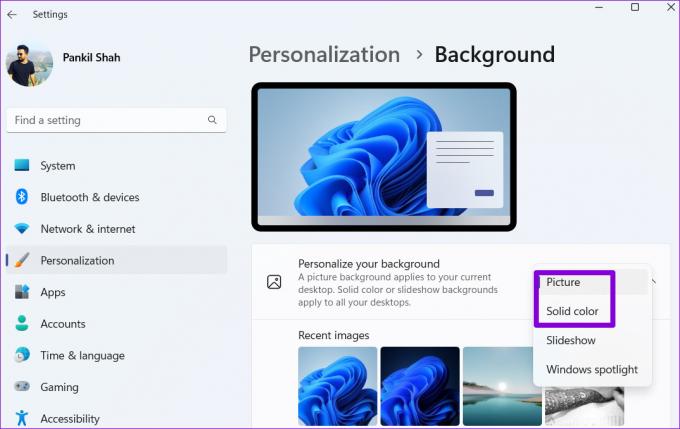
4. darbība: Atgriezieties personalizācijas lapā un noklikšķiniet uz Krāsas.

5. darbība: Izmantojiet nolaižamo izvēlni blakus Izcēluma krāsa, lai atlasītu Manuāli.
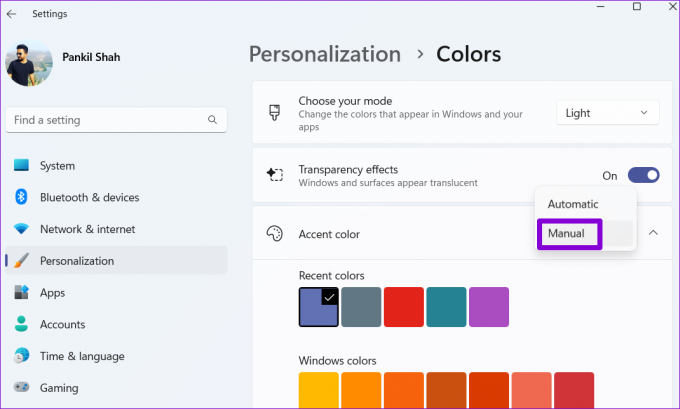
Pēc tam restartējiet pārlūku Chrome un pārbaudiet, vai ekrāns mirgo.
2. Atspējot aparatūras paātrinājumu
Lai gan aparatūras paātrinājuma iespējošana pārlūkā Chrome uzlabo vizuālo izvadi un veiktspēju videoklipu straumēšanas laikā, tas var arī izraisīt pārlūkprogrammas mirgošanu vai mirgošanu. Varat mēģināt atspējot aparatūras paātrinājumu pārlūkā Chrome, lai redzētu, vai tas palīdz.
1. darbība: Pārlūkā Chrome noklikšķiniet uz trīs punktu izvēlnes ikonām augšējā labajā stūrī un sarakstā atlasiet Iestatījumi.

2. darbība: Cilnē Sistēma izslēdziet slēdzi blakus “Izmantot aparatūras paātrinājumu, kad tas ir pieejams”.

3. darbība: Noklikšķiniet uz Restartēt, lai lietotu izmaiņas.

3. Pielāgojiet Chrome karogus
Ja aparatūras paātrinājuma atspējošana nepalīdz, varat dažus labot Chrome karogi. Lūk, kā to izdarīt.
1. darbība: Pārlūkā Chrome ierakstiet chrome://flags URL joslā augšpusē un nospiediet taustiņu Enter. Tips vienmērīga ritināšana meklēšanas lodziņā un atspējojiet karogu.
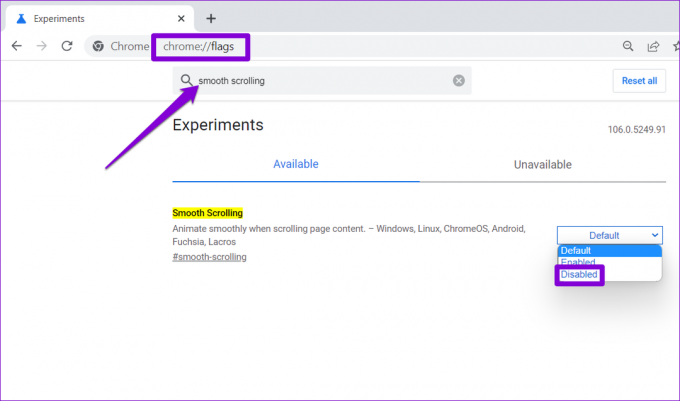
2. darbība: Tips izvēlieties ANGLE grafikas aizmuguri un izmantojiet nolaižamo izvēlni, lai atlasītu OpenGL.

Restartējiet pārlūku Chrome un pārbaudiet, vai pārlūkošanas laikā tas mirgo vai mirgo.
4. Iestatiet Chrome grafikas preferences
Windows 11 ļauj jums iestatiet grafikas preferences katrai programmai un programmai atsevišķi. Varat konfigurēt pārlūku Chrome, lai tā izmantotu integrēto GPU, lai pārlūkprogramma varētu darboties nevainojami operētājsistēmā Windows 11.
1. darbība: Atveriet izvēlni Sākt un noklikšķiniet uz zobrata formas ikonas, lai palaistu lietotni Iestatījumi.

2. darbība: Cilnē Sistēma noklikšķiniet uz Displejs.

3. darbība: Ritiniet uz leju, lai noklikšķinātu uz Grafika.

4. darbība: Noklikšķiniet uz Google Chrome un atlasiet Opcijas.

Ja sarakstā nevarat atrast pārlūku Chrome, noklikšķiniet uz pogas Pārlūkot un datorā atrodiet Chrome EXE failu, lai to pievienotu.

5. darbība: Dialoglodziņā Grafikas preferences atlasiet Augsta veiktspēja un noklikšķiniet uz Saglabāt.

5. Atrodiet kaitīgu programmatūru, izmantojot Chrome
Trešo pušu lietotnes un programmas, kas darbojas operētājsistēmā Windows, var arī ietekmēt Chrome veiktspēju un izraisīt tā mirgošanu vai stostīšanos. Pārlūkā Chrome ir rīks, kas var palīdzēt atrast kaitīgu programmatūru, programmas un procesus, kas darbojas jūsu datorā. Lūk, kā to palaist.
1. darbība: Noklikšķiniet uz elipses ikonas augšējā labajā stūrī un atlasiet Iestatījumi.

2. darbība: Cilnē Atiestatīt un tīrīt noklikšķiniet uz Notīrīt datoru.
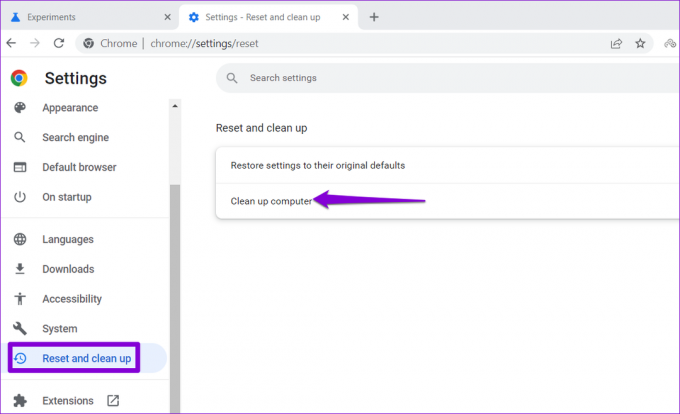
3. darbība: Noklikšķiniet uz pogas Atrast blakus Atrast kaitīgu programmatūru.
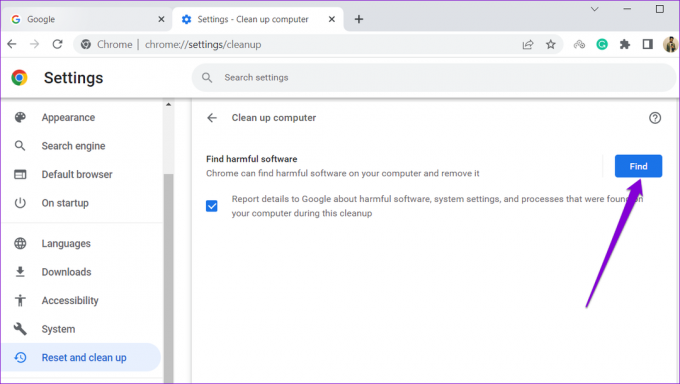
Ja pārlūkā Chrome tiek atrasta kāda kaitīga lietotne vai programma, apsveriet tās atspējošanu vai atinstalēšanu un pārbaudiet, vai problēma atkārtojas.
6. Atjauniniet vai atkārtoti instalējiet grafikas draiveri
Problēmas ar datora grafikas draiveriem var izraisīt arī programmu un programmu mirgošanu vai mirgošanu. Vairumā gadījumu problēmu var novērst, atjauninot grafikas draiveri.
1. darbība: Uzdevumjoslā noklikšķiniet uz ikonas Meklēt, ierakstiet Ierīču pārvaldnieksun nospiediet taustiņu Enter.

2. darbība: Ierīču pārvaldnieka logā izvērsiet Displeja adapterus un ar peles labo pogu noklikšķiniet uz savas grafikas kartes, lai atlasītu opciju Atjaunināt draiveri.

Izpildiet ekrānā redzamos norādījumus, lai to atjauninātu. Ja problēma joprojām pastāv, iespējams, ka jūsu pašreizējais grafikas draiveris ir bojāts. Varat atinstalēt draiveri, izmantojot ierīču pārvaldnieku, un restartēt datoru. Sāknēšanas procesa laikā Windows automātiski pārinstalēs draiveri.

7. Atiestatīt Google Chrome
Ja esat ticis tik tālu un pārlūks Chrome joprojām mirgo operētājsistēmā Windows, varat atiestatīt pārlūkprogrammu uz noklusējuma iestatījumiem.
Lai atiestatītu pārlūku Chrome, ierakstiet chrome://settings/reset augšpusē esošajā adreses joslā un nospiediet taustiņu Enter. Sadaļā “Atiestatīšana un tīrīšana” noklikšķiniet uz “Atjaunot iestatījumus uz sākotnējiem noklusējuma iestatījumiem”.
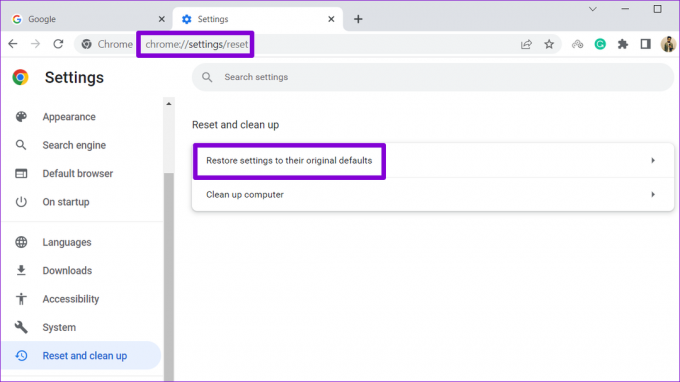
Apstiprinājuma uznirstošajā lodziņā noklikšķiniet uz Atiestatīt iestatījumus, lai apstiprinātu.

Pēc tam pārlūkam Chrome vajadzētu darboties bez problēmām.
Pārlūkojiet vienmērīgi
Cerams, ka viens vai vairāki risinājumi mūsu ceļvedī palīdzēja jums novērst problēmu. Tomēr, ja joprojām rodas līdzīgas problēmas ar citām lietotnēm un alternatīvām pārlūkprogrammām, iespējams, tas būs jādara novērsiet ekrāna mirgošanas problēmas operētājsistēmā Windows 11.
Pēdējo reizi atjaunināts 2022. gada 21. oktobrī
Iepriekš minētajā rakstā var būt ietvertas saistītās saites, kas palīdz atbalstīt Guiding Tech. Tomēr tas neietekmē mūsu redakcionālo integritāti. Saturs paliek objektīvs un autentisks.
Sarakstījis
Pankils Šahs
Pankils pēc profesijas ir būvinženieris, kurš sāka savu ceļu kā rakstnieks vietnē EOTO.tech. Viņš nesen pievienojās Guiding Tech kā ārštata rakstnieks, lai sniegtu norādījumus, paskaidrojumus, pirkšanas rokasgrāmatas, padomus un ieteikumus operētājsistēmām Android, iOS, Windows un Web.



