Atstarpes taustiņš nedarbojas operētājsistēmā Windows 11? Lūk, kā to labot! – TechCult
Miscellanea / / May 17, 2023
Vai atstarpes taustiņš nedarbojas jūsu Windows 11 datorā? Šo taustiņu izmanto, lai rakstīšanas laikā ērti pievienotu atstarpi starp vārdiem. Tāpēc var būt kaitinoši, ja šāda pamata funkcija jūsu datoram nedarbojas. Bet neuztraucieties, mēs jūs nodrošinām! Šajā rokasgrāmatā mēs atbildēsim uz jūsu jautājumu par to, kāpēc mana atstarpes taustiņš nedarbojas, un sniegsim efektīvus risinājumus problēmas novēršanai.

Satura rādītājs
Kā novērst atstarpes taustiņu nedarbojas operētājsistēmā Windows 11
Interesanti, kāpēc mans atstarpes taustiņš nedarbojas. Tas var būt aparatūras vai programmatūras kļūdas dēļ. Ja nevarat izmantot šo tastatūras taustiņu, nesatraucieties. Izlasiet rakstu, lai uzzinātu, kā novērst atstarpes taustiņu nedarbojas operētājsistēmā Windows 11.
Ātrā atbilde
Mēģiniet palaist tastatūras problēmu risinātāju Windows 11 datorā. Lai to izdarītu, veiciet tālāk norādītās darbības.
1. Palaidiet WindowsIestatījumi.
2. Iet uz Sistēma > Problēmu novēršana iestatījumu.
3. Izvēlieties Citi problēmu risinātāji opciju.
4. Visbeidzot noklikšķiniet uz Skrien pogu blakus Tastatūra problēmu risinātājs.
Iemesli, kāpēc nedarbojas atstarpes taustiņš
- Bojāta atslēga
- Novecojuši tastatūras draiveri
- Kļūdas pēdējā Windows vai tastatūras draiveru atjauninājumā
- Iespējoti pielīmējošie vai filtra taustiņi
- Bojāti sistēmas faili
- Novecojis tastatūras standarts
Tagad, kad ir zināms, kāpēc mana atstarpes taustiņš nedarbojas, ļaujiet mums uzskaitīt dažas metodes, kas var palīdzēt novērst kļūdu.
1. metode: pamata problēmu novēršanas darbības
Pirms sākam kādu no sarežģītām metodēm, lai atrisinātu atstarpes taustiņu, kas nedarbojas operētājsistēmā Windows 11, ļaujiet mums izmantot dažas vienkāršas un pamata problēmu novēršanas metodes. Šīs metodes var mums palīdzēt labāk novērtēt kļūdas cēloni un arī to novērst.
1A. Nodrošiniet tastatūras funkcionalitāti ar citu datoru
Ja izmantojat ārēju tastatūru, pirms mēs veicam citas metodes kļūdas labošanai, vispirms ir jāpārliecinās, vai tastatūra un atstarpes taustiņš ir darba stāvoklī. Lielāko daļu laika tā var nebūt iekšēja problēma, bet tiek sabojāta tastatūra vai tās daļa. Pievienojiet tastatūru citai ierīcei un pārbaudiet, vai atstarpes taustiņš darbojas. Ja tā nav, pārejiet pie nākamās metodes.
1B. Aizveriet fona lietotnes
Dažkārt dažas īpašas lietotnes vai programmas traucē tastatūras vai atstarpes taustiņa darbību. Ja ir kāda nesen palaista lietotne, kuru palaižāt pirms problēmas, ieteicams to aizvērt un pārbaudīt, vai tagad darbojas atstarpes taustiņš. Ja tas tā ir, ieteicams arī atinstalēt problemātisko lietotni, lai turpmāk izvairītos no darbības traucējumiem.
1C. Assure teksta ievades pārvaldības pakalpojums
Teksta ievades pārvaldības pakalpojums nodrošina teksta ievadi ierīcē. Ir ļoti svarīgi nodrošināt šī pakalpojuma darbību.
1. Nospiediet pogu Windows atslēga, tips Pakalpojumi un nospiediet Ievadiet atslēgu.

2. Iekš Pakalpojumi (vietējie) sadaļu, dodieties uz Teksta ievades pārvaldības pakalpojums un ar peles labo pogu noklikšķiniet uz tā.
3. Izvēlnē atlasiet Īpašības.
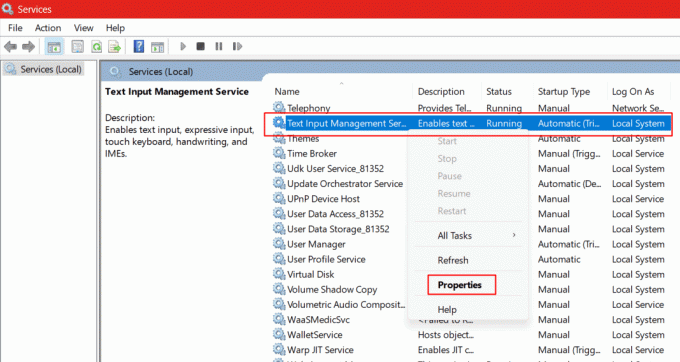
4. Pārbaudiet, vai Pakalpojuma statuss rāda Skriešana kā parādīts zemāk esošajā attēlā.
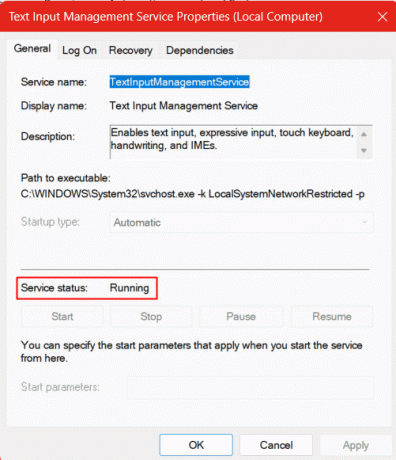
5. Ja pakalpojuma statuss nedarbojas, noklikšķiniet uz Sākt zem tā.
6. Klikšķiniet uz Pieteikties un labi.
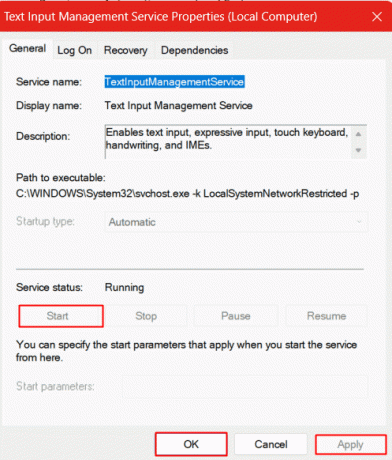
Lasi arī:Windows 11 īsinājumtaustiņi
1D. Restartējiet datoru
Ierīces restartēšana bieži atrisina lielāko daļu problēmu, ko izraisa nelielas kļūdas. Tas dod iespēju aparatūrai, draiveriem un visām programmām atkal palaist. Tātad, mēģiniet restartēt datoru.

1E. Atjauniniet Windows OS
Atjauninot Windows operētājsistēmu, tiek novērstas jebkāda veida kļūdas vai bojāta programmatūra un tiek atrisinātas šādas nelielas problēmas ātri un ar minimālām pūlēm. Ja operētājsistēma nav atjaunināta, iesakām to vispirms atjaunināt.
Lai atjauninātu Windows 11 operētājsistēmu datorā, izpildiet mūsu ceļvedi Kā lejupielādēt un instalēt Windows 11 atjauninājumus.
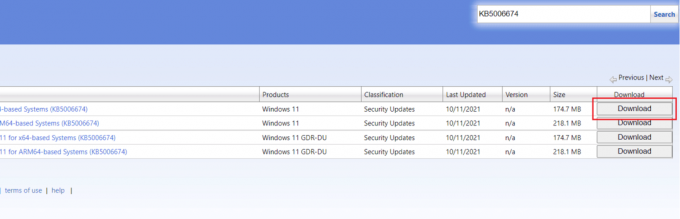
2. metode: palaidiet tastatūras problēmu risinātāju
Tastatūras problēmu risinātājs pārbauda tastatūras iestatījumus, lai pārliecinātos, vai nav kļūdu, un iestata to noklusējuma formātā, lai novērstu, ja tastatūra nereaģē. Palaižot to, iespējams, tiks novērsta atstarpes taustiņa nedarbojas operētājsistēmas Windows 11 problēma.
1. Nospiediet Windows + I taustiņi kopā uz tastatūras, lai palaistu Iestatījumi datorā.
2. Klikšķiniet uz Sistēma kreisajā rūtī un atlasiet Problēmu novēršana opciju labajā rūtī.
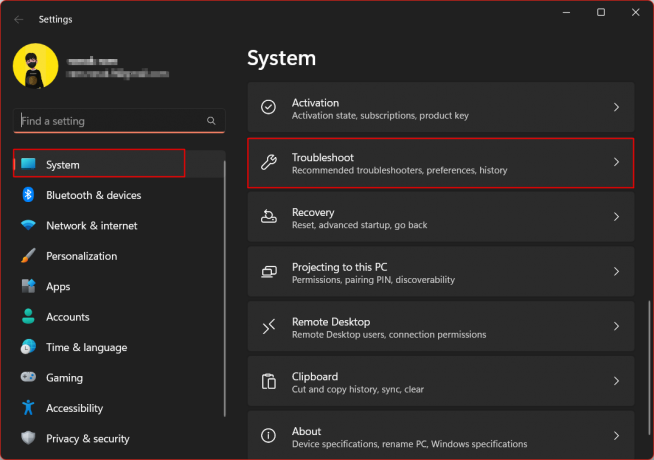
3. Tagad izvēlieties Citi problēmu risinātāji opciju.
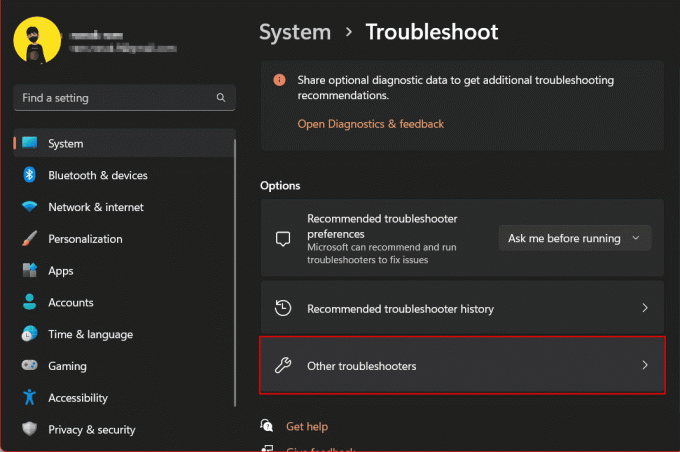
4. Ritiniet uz leju līdz Tastatūra un noklikšķiniet uz Skrien pogu blakus tai.
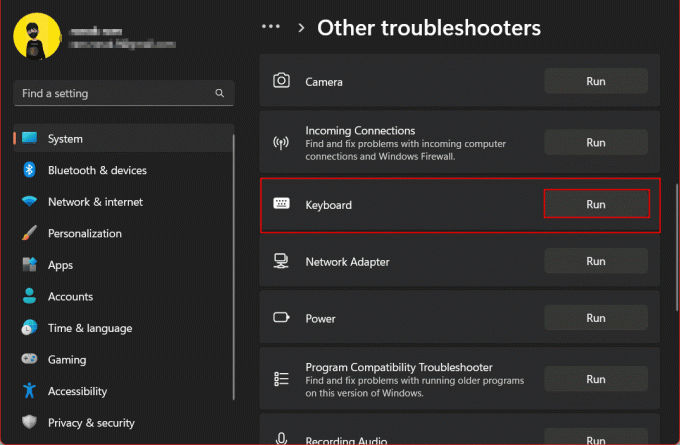
5. Pagaidiet kādu laiku, līdz beidzas problēmu novēršanas process. Tiks parādīta uzvedne par visām ar tastatūru atklātajām problēmām. Pēc veiksmīgas problēmu novēršanas un problēmas novēršanas, kā brīdināts, restartējiet datoru.
Lasi arī:Labojiet mehāniskās tastatūras dubultrakstīšanu operētājsistēmā Windows 10
3. metode: atspējojiet lipīgos taustiņus
Sticky Keys ir Windows pieejamības līdzeklis, kas ļauj lietotājam vienlaikus aktivizēt vairākus taustiņus, vienlaikus nospiežot tos visus. Tas nozīmē, ka tas ļauj lietotājiem nospiest modifikācijas taustiņu — taustiņus Shift, Ctrl un Alt, un pēc tam nospiest citu taustiņu, lai veiktu ievadi un izpildītu komandu.
1. Palaidiet WindowsIestatījumi datorā.
2. Labajā rūtī atlasiet Pieejamība iestatījumu.
3. Noklikšķiniet uz Tastatūra iestatījumus kreisajā rūtī.
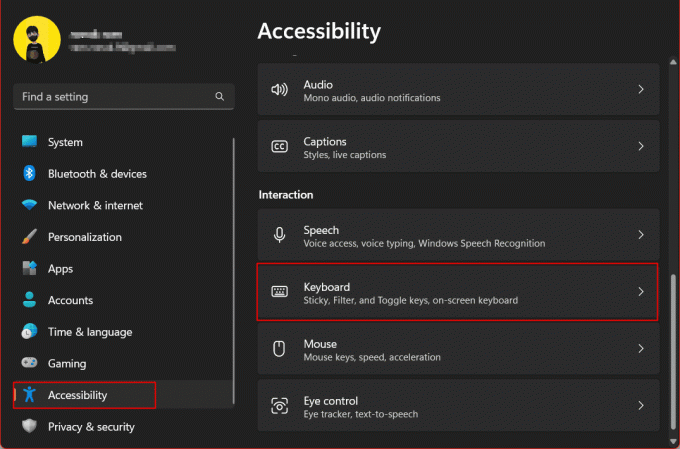
4. Izslēdziet blakus esošo slēdzi Lipīgās atslēgas.
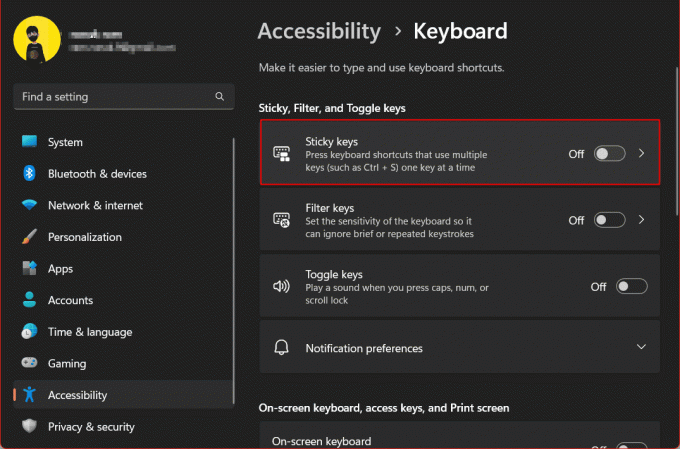
5. Tagad noklikšķiniet uz Lipīgās atslēgas opciju un no slēdža izslēdziet tālāk norādīto:
- Tastatūras īsinājumtaustiņš pielīmētajiem taustiņiem
- Uzdevumjoslā parādiet lipīgo taustiņu ikonu
- Bloķējiet īsinājumtaustiņus, nospiežot tos divas reizes pēc kārtas
- Izslēdziet pielīmētos taustiņus, kad vienlaikus tiek nospiesti divi taustiņi

6. Restartējiet datoru.
4. metode: atspējojiet filtra taustiņus
Filtra taustiņi ir vēl viens Windows pieejamības līdzeklis, kas ļauj lietotājam rakstīt ātrāk, vienlaikus nodrošinot, ka tastatūra ignorē īsus vai atkārtotus taustiņu nospiešanu. Lai atspējotu filtru atslēgas, veiciet šīs darbības:
1. Atvērt Iestatījumi datorā un dodieties uz Pieejamība >Tastatūra iestatījumu.
3. Izslēdziet Filtru atslēgas opciju.
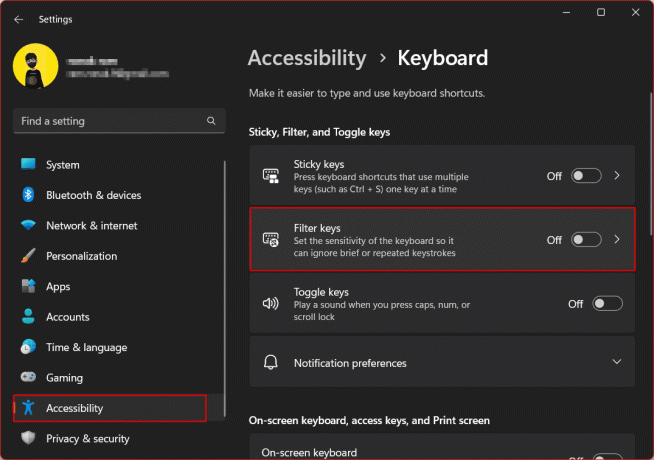
4. Noklikšķiniet uz Filtru atslēgas opciju tagad un atspējot Tastatūras īsinājumtaustiņš filtra taustiņiem.
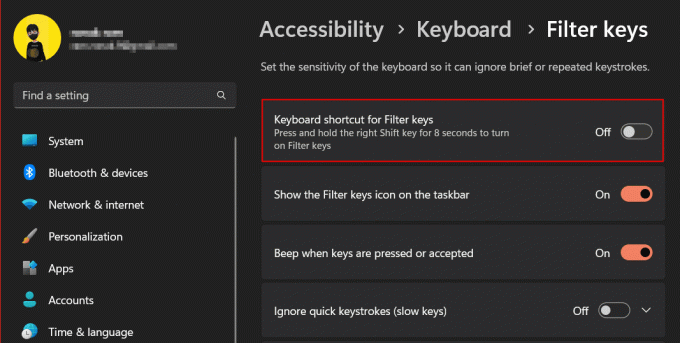
5. Restartēt datoru un pārbaudiet, vai atstarpes taustiņš nedarbojas operētājsistēmā Windows 11, ir novērsta problēma.
5. metode: atjauniniet ierīču draiverus
Novecojuši draiveri bieži izraisa aparatūras ierīču darbības traucējumus. Tā kā sistēma Windows turpina izlaist draiveru atjauninājumus visām perifērijas ierīcēm, ir ļoti svarīgi tos atjaunināt. Lai atjauninātu draiveri:
1. Nospiediet uz Windows atslēga, tips Ierīču pārvaldnieks un nospiediet Ievadiet atslēgu.
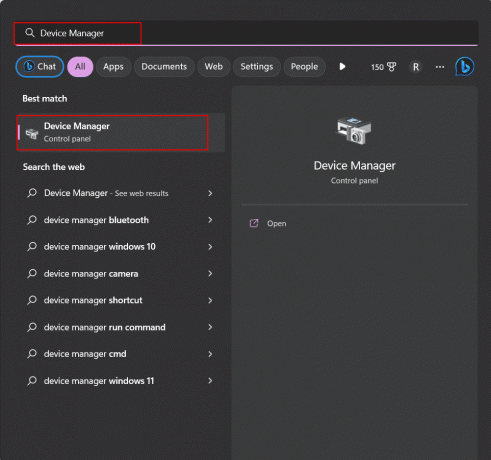
2. Noklikšķiniet un izvērsiet Klaviatūras opciju.

3. Ar peles labo pogu noklikšķiniet, lai izvēlētos savu tastatūras draiveris (piem. HID tastatūras ierīce).
4. Tagad atlasiet Atjaunināt draiveri opciju.

5. Klikšķiniet uz Automātiski meklēt draiverus un ļaujiet Windows meklēt jebkuru pieejamo draivera atjauninājumu.
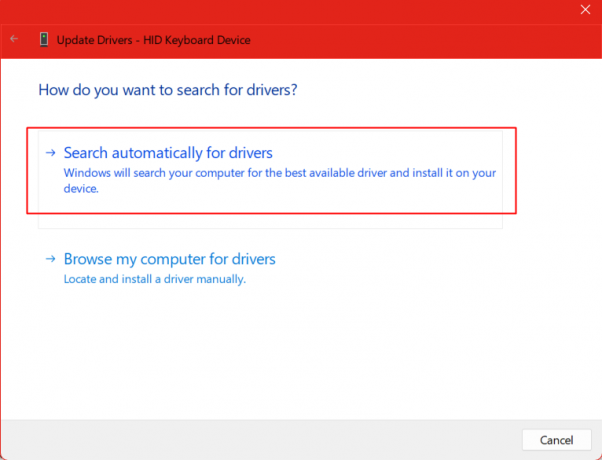
6. Kad process ir pabeigts un ir instalēts labākais tastatūras draiveris, aizveriet ierīču pārvaldnieku un pārbaudiet, vai tas ir novērsis problēmu.
6. metode: atgrieziet draivera atjauninājumus
Atgriezt draiveri ir iespēja, kas noder, ja problēma, ar kuru pašlaik saskaraties, tika aktivizēta pēc tam, kad pēdējo reizi atjauninājāt draiveri. Tas norāda, ja pirms draivera atjaunināšanas atstarpes taustiņš darbojās pareizi un tagad tas ir apstājies, iespējams, ir radušās saderības problēmas, kuru dēļ atstarpes taustiņš nedarbojas operētājsistēmā Windows 11 datorā. Tas atinstalē atjauninājumu un atjauno draivera iepriekšējo versiju.
1. Dodieties uz Ierīču pārvaldnieks > Klaviatūras opciju.
2. Izvēlieties un veiciet dubultklikšķi uz ierīces tastatūras draivera.
3. Pārvietojieties uz Šoferis cilni un noklikšķiniet uz Atgriezt draiveri.
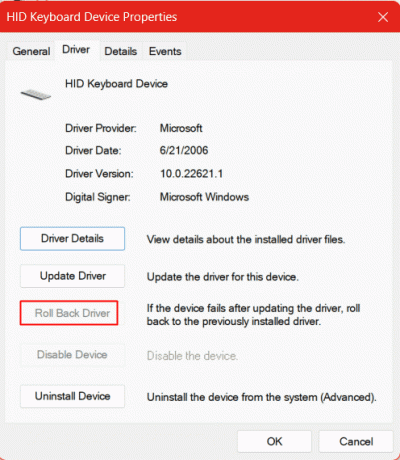
4. Nospiediet labi un Restartēt ierīce. Pārbaudiet, vai, atjaunojot iepriekšējo draivera versiju, kļūda ir novērsta.
Piezīme: Ja opcija Roll Back Driver ierīcē nav pieejama, kā tas ir mūsu gadījumā, jūs ir jālejupielādē iepriekšējā tastatūras draivera versija tieši no ražotāja amatpersonas tīmekļa vietne.
Lasi arī:Labojiet Windows atrastos draiverus jūsu ierīcei, taču radās kļūda
7. metode: atkārtoti instalējiet draiverus
Jums varētu rasties jautājums par šīs metodes esamību, ja mēs jau vienu reizi esam atjauninājuši vai atsaukuši draivera atjauninājumu. Labi, īsumā paskaidrosim, ka draivera atkārtota instalēšana ļauj failiem sevi atkārtoti optimizēt, kā arī instalēt no jauna. Tas bieži vien ir novērsis daudzas nelielas kļūdas gan aparatūras, gan programmatūras līmenī.
1. Atvērt Ierīču pārvaldnieks, noklikšķiniet un izvērsiet Klaviatūras.
2. Izvēlieties datorā instalēto tastatūras konfigurāciju un ar peles labo pogu noklikšķiniet uz tās.
3. Izvēlieties Atinstalējiet ierīci opciju.
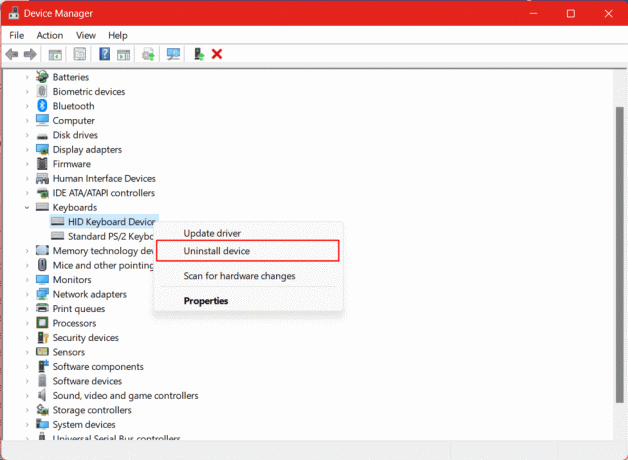
4. Pēc atinstalēšanas, Restartēt datoru un ļaujiet Windows instalēt draiverus tikko no sava servera.
8. metode: instalējiet tastatūras draiveri saderības režīmā
Ja jauna draiveru instalēšana iepriekšējā metodē neatrisināja problēmu, mēs varam mēģināt, instalējot tastatūras draiveri saderības režīmā.
Piezīme: Lai veiktu šo metodi, izpildiet 6. metodē minētās darbības un vispirms atinstalējiet tastatūras draiverus un pēc tam lejupielādējiet tastatūras draiverus tieši no ražotāja vietnes.
1. Pēc tastatūras draivera lejupielādes ar peles labo pogu noklikšķiniet uz tastatūras draivera iestatīšanas faila un atlasiet Īpašības no konteksta izvēlnes.
2. Tab uz Saderība un atzīmējiet izvēles rūtiņu blakus Palaidiet šo programmu saderības režīmā: un atlasiet Windows 7 no operētājsistēmu saraksta. Klikšķiniet uz labi saglabāt.

3. Tagad izejiet un vēlreiz ar peles labo pogu noklikšķiniet uz draivera iestatīšanas faila. Izvēlieties Izpildīt kā administratoram.
4. Tagad izpildiet ekrānā redzamos norādījumus un instalējiet tastatūras draiveri. Pārbaudiet, vai kļūda ir novērsta.
9. metode: atinstalējiet jaunākos Windows atjauninājumus
Ja nesen atjauninājāt Windows operētājsistēmu ierīcē un pirms tam esat saskaras ar problēma, tad, iespējams, atjauninājums izraisa konfliktus un problēmas jebkādu potenciālu dēļ kļūda. Šādos gadījumos mēs varam atinstalēt atjauninājumu un atgriezties pie iepriekšējā.
1. Nospiediet uz Windows atslēga, tips Vadības panelis un noklikšķiniet uz Atvērt.
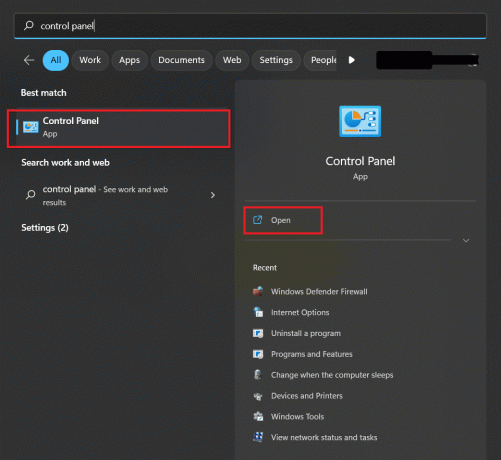
2. Klikšķiniet uz Programmas.
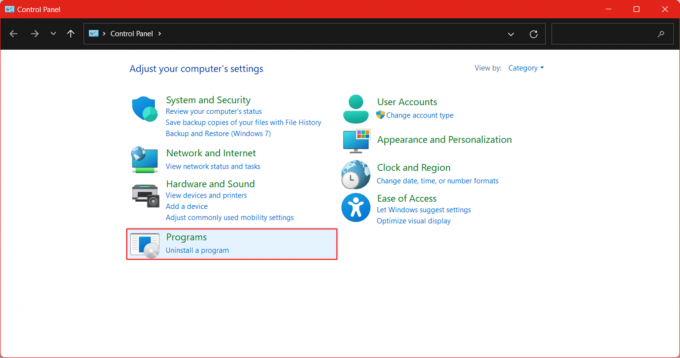
3. Klikšķiniet uz Programmas un iespējas.

4. Kreisajā pusē noklikšķiniet uz Skatīt instalētos atjauninājumus.

5. Noklikšķiniet uz Atinstalēt opciju blakus pēdējam atjauninājumam vai jebkuram citam atjauninājumam, kas, jūsuprāt, ir izraisījis problēmu.
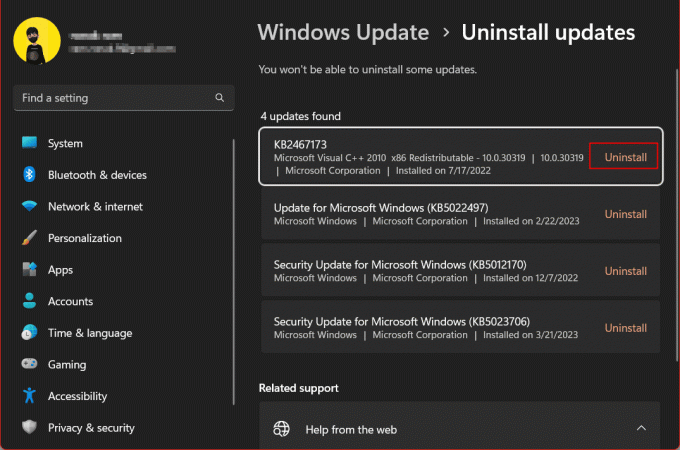
5. Klikšķiniet uz Atinstalēt vēlreiz, lai apstiprinātu, vai atstarpes taustiņš nedarbojas operētājsistēmā Windows 11 datorā.
10. metode: labojiet sistēmas failus
Sistēmas failu pārbaudītāja (SFC) skenēšana ir uz komandām balstīta skenēšanas iebūvēta utilīta, kas pārbauda failus Windows ierīci un ļauj lietotājiem skenēt un pārbaudīt sistēmas aizsargāto failu bojājumus un labot viņiem. Ja problēma ir radusies sistēmas failu neatbilstības dēļ, SFC skenēšana to novērsīs.
1. Nospiediet pogu Windows atslēga, Meklēt Komandu uzvedne, pēc tam noklikšķiniet uz Izpildīt kā administratoram.

3. Terminālī ierakstiet šādu komandu: sfc /scannow.
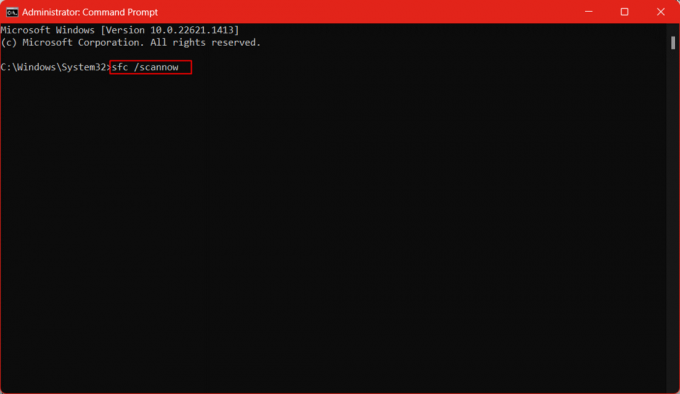
4. Pagaidiet, līdz process ir pabeigts, un pēc tam restartējiet datoru.
Lasi arī:Kā tastatūrā rakstīt atpakaļgaitā
11. metode: iespējojiet cilvēka interfeisa ierīces pakalpojumu
Lai izglītotu mūsu lasītājus, Human Interface Device (HID) ir USB protokols — ierīču standarts, kas vienkāršo cilvēku darbināmu perifērijas datoru aparatūras ierīču instalēšanas procesu. Tas ļauj viegli izmantot šīs datora ierīces bez papildu draivera vai programmatūras.
1. Nospiediet pogu Windows + R taustiņi vienlaicīgi, lai palaistu Skrien dialoglodziņš.
2. Tips pakalpojumi.msc un nospiediet Ievadiet atslēgu atvērt Pakalpojumi logs.

3. Dodieties uz Cilvēka saskarnes ierīču pakalpojums no saraksta un veiciet dubultklikšķi uz tā.
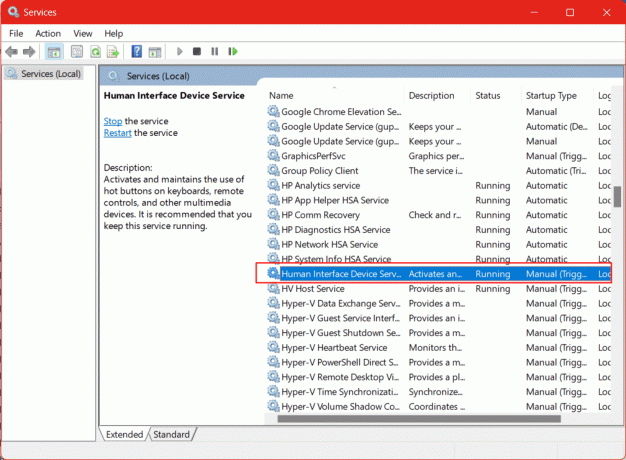
4. The Pakalpojuma statuss vajadzētu būt Skriešana un Startēšanas veids jāiestata uz Rokasgrāmata. Ja nepieciešams, veiciet izmaiņas.
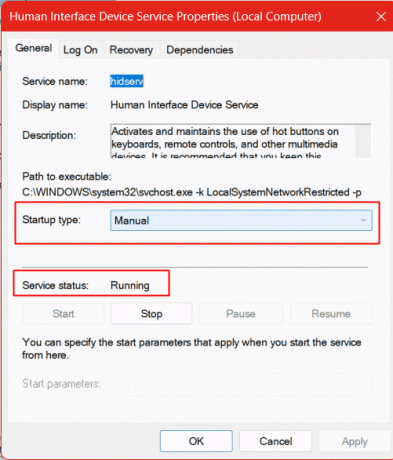
5. Klikšķiniet uz Pieteikties un labi.
Tam vajadzētu novērst kļūdu, ka atstarpes taustiņš nedarbojas operētājsistēmā Windows 11.
12. metode: atiestatiet BIOS uz noklusējuma iestatījumu
Bojāta BIOS pārkāpj pareizu datora sāknēšanu. Tā rezultātā rodas aparatūras komponentu darbības traucējumi. Mums ir jāatjauno BIOS uz noklusējuma iestatījumiem.
Piezīme: Jums ir jānodrošina ražotāja BIOS atslēga. Funkcijas taustiņš, lai ievadītu sistēmas BIOS, var nebūt visiem vienāds. Visizplatītākie ir F1, F2, F10, F11, F12, Esc vai Delete. Pārbaudiet datora BIOS atslēgu modeļa oficiālajā vietnē. Varat arī meklēt zīmola un modeļa BIOS atslēgu jebkurā pārlūkprogrammā. Mūsu HP Envy X360 datoram BIOS atslēga ir F10.
1. Vispirms izslēdziet datoru un pēc tam ieslēdziet to un uzreiz nospiediet BIOS atslēga (piem Taustiņš F10), lai ievadītu BIOS iestatījumus.
2. Pārvietojieties uz Izeja cilni, izmantojot bulttaustiņus.
3. Tagad dodieties uz Ielādēt iestatīšanas noklusējuma iestatījumus un nospiediet Ievadiet atslēgu.

4. Apstipriniet un ļaujiet datoram restartēties.
13. metode: atiestatiet datoru
Datora atiestatīšana ļauj lietotājiem atkārtoti instalēt Windows neietekmējot personiskos vai lejupielādētos failus.
1. Palaist Iestatījumi datorā.
2. Iekš Sistēma iestatījumus, pārvietojieties un noklikšķiniet uz Atveseļošanās.

3. Noklikšķiniet uz Atiestatīt datoru opcija blakus Atiestatīt šo datoru.
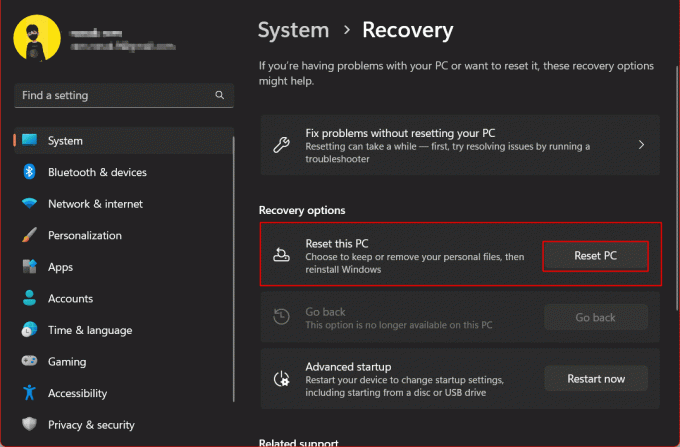
Jaunajā logā jūs atradīsit divas iespējas: Saglabāt manus failus un Noņemt visu.
- Saglabāt manus failus: Tas saglabā visus personiskos un lejupielādētos failus drošībā un neskartus. Tiek atinstalētas tikai instalētās sistēmas lietotnes, un iestatījumi tiek atiestatīti uz noklusējuma stāvokli.
- Noņemiet visu: Kā liecina tās nosaukums, noņemot visu, no ierīces tiek izdzēsti visi attēli, videoklipi, faili un tā tālāk, kā arī atinstalētas lietotnes. Iestatījumi tiks atgriezti rūpnīcas versijā.
4. Klikšķiniet uz Saglabājiet manus failus jaunajā logā.

Tagad jums būs jāizvēlas avots starp mākoņa lejupielādi un vietējo atkārtotu instalēšanu. Mākoņa lejupielādes lejupielādes un pārinstalējiet Windows no paša mākoņa, t.i., serveriem.
Piezīme: Lai turpinātu, ir nepieciešams pareizs interneta savienojums ar pietiekami daudz datu (vairāk nekā 4 GB).
5. Klikšķiniet uz Mākoņa lejupielāde.
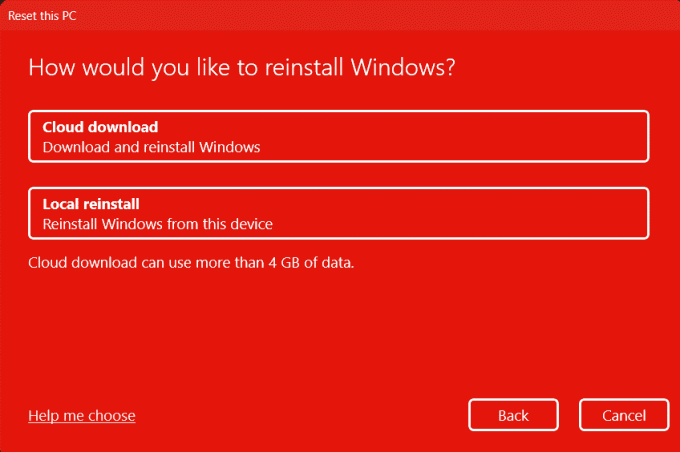
6. Jums vajadzētu ignorēt Mainiet iestatījumus opciju, jo galu galā tā tiks atiestatīta uz noklusējuma iestatījumu. Tātad, noklikšķiniet uz Nākamais.
7. Izlasiet atiestatīšanas ietekmi sadaļā Gatavs šī datora atiestatīšanai un, ja esat apmierināts, noklikšķiniet uz Nākamais. Pagaidiet, līdz notiks atiestatīšanas process.
Piezīme: Dators var restartēties vairākas reizes, kamēr atiestatīšana turpinās. Šajā gadījumā neuztraucieties un ļaujiet ierīcei veikt uzticēto uzdevumu. Kad ir veikta pareiza atiestatīšana, pārbaudiet, vai vaicājums, kāpēc mana atstarpes taustiņš nedarbojas, tagad ir atrisināts.
Mēs noslēdzam rakstu šeit. Mēs ceram, ka ar šīs rokasgrāmatas palīdzību jūs varējāt uzzināt, kā to labot atstarpes taustiņš nedarbojas operētājsistēmā Windows 11. Ja jums ir kādi jautājumi vai ieteikumi, lūdzu, uzdodiet tos tālāk esošajā komentāru sadaļā.
Īlons ir TechCult tehnoloģiju rakstnieks. Viņš raksta pamācības jau aptuveni 6 gadus un ir aptvēris daudzas tēmas. Viņam patīk apspriest tēmas, kas saistītas ar Windows, Android, kā arī jaunākos trikus un padomus.



