4 populārākie veidi, kā atiestatīt Windows 11
Miscellanea / / May 19, 2023
Pirms Windows 8 nebija iespējas atiestatīt Windows operētājsistēmas rūpnīcas iestatījumus. Formatējot un instalējot jaunu Windows kopiju, bija iespēja saglabāt vecos failus. Tikmēr sistēma Windows pārvietos veco saturu uz mapi Windows.old, kurai varat piekļūt no diska C:.
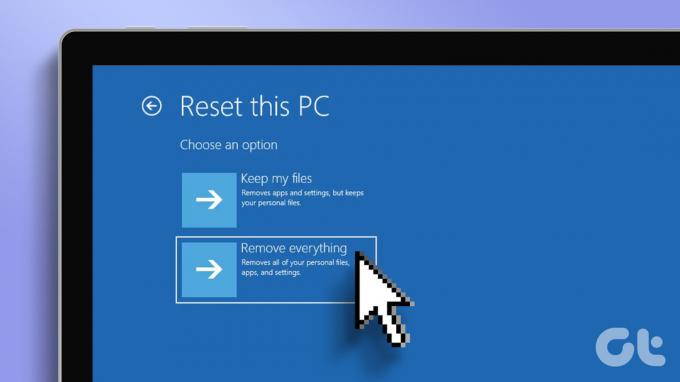
Bet tas nebija efektīvs veids, kā atiestatīt Windows operētājsistēmu. Ar operētājsistēmu Windows 8 parādījās iespēja atiestatīt datora rūpnīcas iestatījumus, izmantojot vairākas iespējas. Varat izvēlēties saglabāt visus savus personīgos failus C: diskdzinī vai pilnībā notīrīt disku. Tomēr ir vairāki veidi, kā atiestatiet savu Windows 11 sistēmu. Lūk, kā to izdarīt:
1. Atiestatiet Windows 11, izmantojot lietotni Iestatījumi
Vienkāršākais veids, kā sākt Windows 11 atiestatīšanu, ir lietotni Iestatījumi. Microsoft nepārtraukti migrē Vadības panelis opcijas lietotnē Iestatījumi, bet opcija Atiestatīt vienmēr atradās lietotnē Iestatījumi. Lūk, kā to izdarīt:
1. darbība: Ar peles labo pogu noklikšķiniet uz pogas Sākt, lai atvērtu izvēlni Power User. Izvēlnē noklikšķiniet uz opcijas Iestatījumi.

2. darbība: Tiks palaists lietotne Iestatījumi. Kreisajā sānjoslā atlasiet Sistēma un labajā rūtī noklikšķiniet uz opcijas Atkopšana.
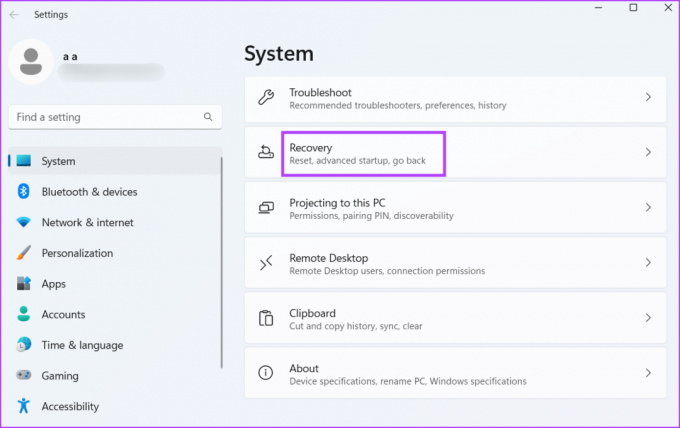
3. darbība: Dodieties uz sadaļu Atkopšanas opcijas un sadaļā Atkopšanas opcijas atrodiet opciju Atiestatīt šo datoru. Noklikšķiniet uz pogas Atiestatīt datoru, kas atrodas blakus tai.

4. darbība: Tiks atvērts šī datora atiestatīšanas logs. Ja vēlaties saglabāt savus personiskos failus, izvēlieties opciju Saglabāt manus failus. Pretējā gadījumā noklikšķiniet uz opcijas Noņemt visu.
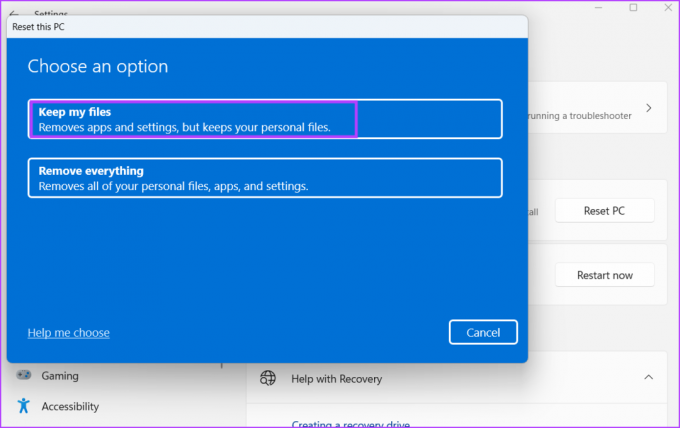
5. darbība: Izpildiet ekrānā redzamos norādījumus, lai atiestatītu datoru. Pilnīga atiestatīšana prasīs kādu laiku, pat ja sistēmā izmantojat SSD. Atiestatīšanas laikā sistēma tiks restartēta vairākas reizes.
6. darbība: Kad atiestatīšana ir pabeigta, piesakieties savā datorā un atkārtoti instalējiet visas programmas un konfigurējiet iestatījumus sistēmā Windows 11.
3. Atiestatiet Windows 11, izmantojot papildu iestatījumu lapu
Microsoft iegulst īpašu Windows atkopšanas vidi, kurā ir vairāki rīki Windows instalācijas labošanai. Tas ietver iespēju noņemt atjauninājumus, veikt sistēmas atjaunošanu un sistēmas atiestatīšanu.
Varat pat veikt palaišanas remontu, ja dators nevar sāknēt darbvirsmu. Šī opcija ir ļoti noderīga, jo varat izmēģināt daudzas metodes, lai labotu sistēmu, pirms pieņemat skarbu lēmumu par sistēmas atiestatīšanu. Atkārtojiet tālāk norādītās darbības.
1. darbība: Nospiediet Windows taustiņu, lai atvērtu izvēlni Sākt. Noklikšķiniet uz barošanas opcijām.

2. darbība: Nospiediet un turiet taustiņu Shift un noklikšķiniet uz opcijas Restartēt. Jūsu sistēma tiks automātiski restartēta un sāknēta Windows atkopšanas vides lapā.
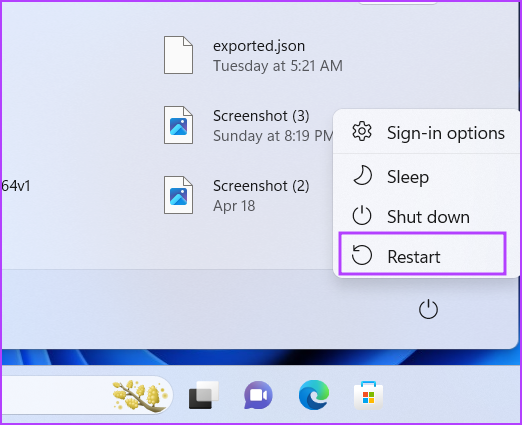
3. darbība: Lapā Izvēlēties opciju noklikšķiniet uz opcijas Problēmu novēršana.

4. darbība: Noklikšķiniet uz opcijas Atiestatīt šo datoru.

5. darbība: Izvēlieties kādu no opcijām Saglabāt manus failus vai Noņemt visu. Izpildiet ekrānā redzamos norādījumus, lai atiestatītu Windows 11 datoru.
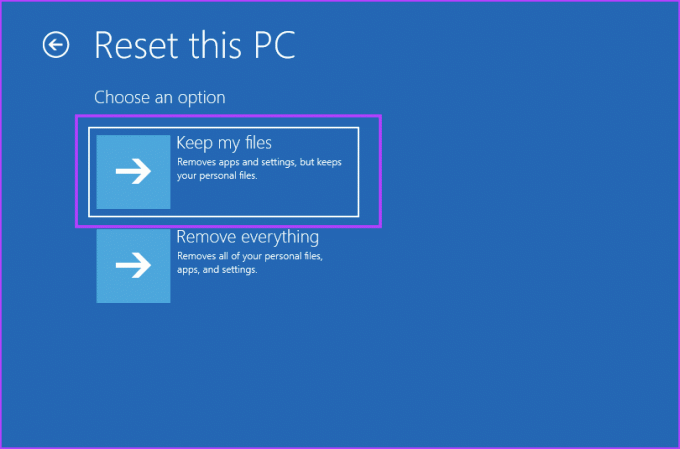
6. darbība: Alternatīvi, ja vēlaties izmēģināt citas mūsu metodes pirms sistēmas atiestatīšanas, noklikšķiniet uz Papildu opcijas. Šajā logā varat izmēģināt palaišanas remontu un citas iespējas.
Instalācijas datu nesējs ir ērts, ja nevarat sāknēt bloķēšanas ekrānu. Tas ir absolūts satraukuma stāvoklis, tāpēc jums vienmēr vajadzētu turēt līdzās sāknējamu Windows 11 USB disku. Vai arī jums būs jāizmanto cits dators izveidojiet sāknējamu USB disku vispirms.
Pēc tam varat palaist, izmantojot Windows 11 USB disku, un mēģināt atiestatīt Windows 11. Iespēja labot datoru ar instalācijas datu nesēju ir pieejama sistēmā Windows jau ilgu laiku. Taču datora atiestatīšana ir iespējama tikai operētājsistēmā Windows 8 vai jaunākā versijā. Lūk, kā to izdarīt:
1. darbība: Pievienojiet sistēmai sāknējamo USB disku. Nospiediet barošanas pogu un atkārtoti nospiediet norādīto taustiņu F, lai piekļūtu sāknēšanas ierīces opcijām. F-taustiņš dažādiem ražotājiem var atšķirties, tāpēc meklējiet norādīto atslēgu, lai piekļūtu sistēmas sāknēšanas opcijai.
2. darbība: Kad sāknēšanas ierīču izvēlnes lapa (Boot Manager) tiek palaista, izmantojiet bulttaustiņu, lai atlasītu sāknējamo USB disku. Nospiediet Enter, lai sāknētu Windows 11 iestatīšanu.

3. darbība: Paies kāds laiks, lai sasniegtu Windows 11 iestatīšanas logu. Saglabājiet valodas un reģiona opcijas tādas, kādas tās ir, un noklikšķiniet uz pogas Tālāk.

4. darbība: Noklikšķiniet uz opcijas Labot datoru.
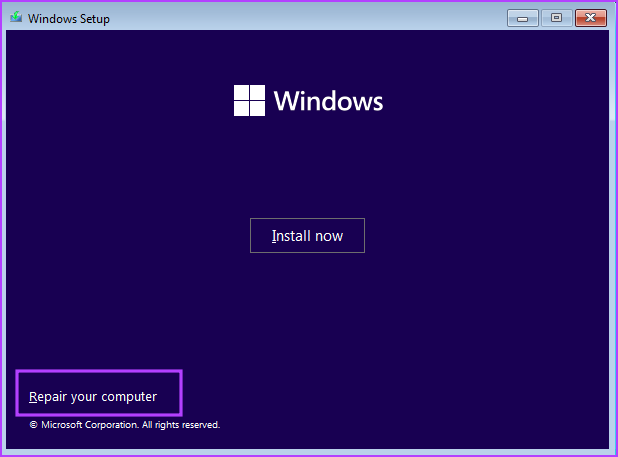
5. darbība: Tiks atvērta Windows atkopšanas vides lapa. Noklikšķiniet uz opcijas Problēmu novēršana un izpildiet otrajā metodē minētās darbības.

6. darbība: Alternatīvi, ja vēlaties pilnībā notīrīt C disku, varat veikt jaunu Windows 11 instalēšanu, izmantojot sāknējamo USB disku. Šajā procesā jums būs jāformatē C disks.
Windows PC Demystified atiestatīšana
Izplatīts priekšstats ir atiestatīt Windows 11 datoru, izmantojot lietotni Iestatījumi. Bet šī opcija darbojas tikai tad, ja lietotne Iestatījumi darbojas labi. Ja lietotni Iestatījumi neizdodas palaist, jums būs jāizmanto izvēlne Barošana vai Windows instalācijas datu nesējs, lai piekļūtu Windows atkopšanas vides lapai un pēc tam piekļūtu problēmu novēršanas opcijām vai atiestatīšanas logam.
Pēdējo reizi atjaunināts 2023. gada 1. maijā
Iepriekš minētajā rakstā var būt ietvertas saistītās saites, kas palīdz atbalstīt Guiding Tech. Tomēr tas neietekmē mūsu redakcionālo integritāti. Saturs paliek objektīvs un autentisks.
Sarakstījis
Abhišeks Mišra
Abhišeks palika pie Windows operētājsistēmas kopš Lenovo G570 iegādes. Lai cik acīmredzami tas būtu, viņam patīk rakstīt par Windows un Android, divām cilvēcei pieejamām visbiežāk sastopamajām, taču aizraujošākajām operētājsistēmām. Kad viņš neveido ziņu, viņam patīk iedzert OnePiece un visu, ko piedāvā Netflix.



