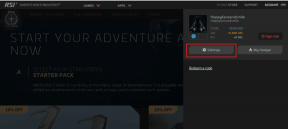2 labākie veidi, kā pārsūtīt aplādes no iPhone uz iTunes operētājsistēmā Windows PC
Miscellanea / / May 19, 2023
Podcast apraides pasaule ir ārkārtīgi augusi. Daudziem no jums noteikti patīk klausīties vai skatīties savas iecienītākās aplādes visas dienas garumā. Izmantojot Podcast lietotni jūsu iPhone tālrunī, varat abonēt aplādes un sinhronizēt tās ar citām Apple ierīcēm, piemēram, iPad, iPod un Mac.

Jūs varat lejupielādēt iTunes lietotne Windows datorā, lai iegūtu visas savas mūzikas atlases. Bet ko darīt, ja vēlaties klausīties aplādes savā Windows datorā? Šajā ziņojumā ir aprakstīti labākie veidi, kā pārsūtīt aplādes no iPhone uz Windows datoru, izmantojot iTunes.
Pirms darba sākšanas
Mēs iesakām savā Windows datorā lejupielādēt iTunes no Microsoft Store. Kad tas ir izdarīts, varat pierakstīties, izmantojot savu Apple ID, un sākt ar norādītajām darbībām. Mēs arī iesakām jums pārbaudiet interneta ātrumu.
Lejupielādējiet iTunes operētājsistēmai Windows
1. Pārsūtiet pirkumus uz iTunes operētājsistēmā Windows PC
Ikreiz, kad savā iPhone tālrunī pievienojat aplādes bibliotēkai, tā tiek atzīmēta kā Iegādāta. Tas attiecas arī uz jūsu mūziku un lietotnēm, kuras lejupielādējat vai iegādājaties no App Store. Tātad pirmā metode, kā pārsūtīt aplādes uz Windows datoru, ir pirkumu pārsūtīšana uz iTunes.
Bet vispirms jums ir jāpārliecinās, ka esat pilnvarojis Windows datoru izmantot jūsu Apple ID. Mēs izmantojam Windows 11, lai parādītu darbības.
1. darbība: Operētājsistēmā Windows 11 noklikšķiniet uz ikonas Sākt, ierakstiet iTunes, un nospiediet taustiņu Enter, lai palaistu lietotni.

2. darbība: Augšējā izvēlņu joslā noklikšķiniet uz Konts.

3. darbība: Atlasiet Autorizācijas.

4. darbība: Noklikšķiniet uz Autorizēt šo datoru.

Ņemiet vērā, ka ar savu Apple ID varat pievienot līdz pieciem Windows datoriem.
5. darbība: Ievadiet savu Apple ID paroli un noklikšķiniet uz Autorizēt.
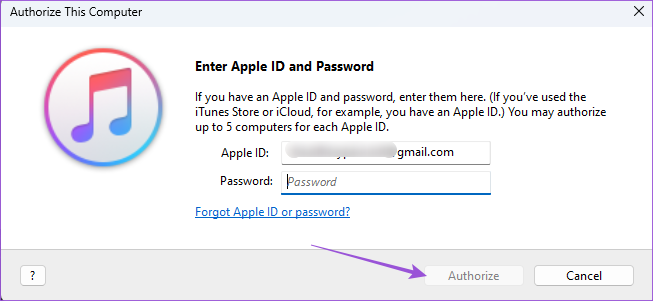
Pēc Windows datora autorizācijas veiciet tālāk norādītās darbības, kā pārsūtīt aplādes.
1. darbība: Turot iTunes atvērtu, savienojiet savu iPhone ar Windows datoru.
Pārliecinieties, vai jums ir Apple sertificēts kabelis.
2. darbība: Savā iPhone ekrānā pieskarieties vienumam Uzticēties šim datoram.

3. darbība: Lai apstiprinātu, ievadiet savu iPhone piekļuves kodu.
4. darbība: Pagaidiet kādu laiku, kamēr iTunes sinhronizēs jūsu iPhone.
5. darbība: Kad process ir pabeigts, augšējā kreisajā stūrī noklikšķiniet uz Fails.

6. darbība: Opciju sarakstā atlasiet Ierīces.

7. darbība: Noklikšķiniet uz Pārsūtīt pirkumus no iPhone.

Solis8: Pagaidiet kādu laiku un pēc tam kreisajā izvēlnē noklikšķiniet uz Podcasts.

Jūs redzēsit savas aplādes iTunes lietotnē savā Windows datorā.
Varat arī izlasīt mūsu ziņu, ja vēlaties iPhone neveido savienojumu ar Windows datoru.
2. Sinhronizējiet aplādes starp iPhone un Windows
Nākamā metode ir sinhronizēt aplādes ar iTunes savā Windows datorā. Tādā veidā visi jūsu dati tiek sinhronizēti starp jūsu Apple ierīcēm. Tālāk ir norādīts, kā rīkoties.
1. darbība: savā iPhone tālrunī palaidiet lietotni Iestatījumi.

2. darbība: Ritiniet uz leju un atlasiet Podcasts.

3. darbība: Pieskarieties slēdzim blakus Sinhronizēt aplādes, lai to iespējotu.

4. darbība: Savā iPhone tālrunī aizveriet lietotni Iestatījumi. Atveriet iTunes savā Windows datorā.

5. darbība: Savienojiet savu iPhone ar Windows datoru. Lai pievienotu savu iPhone, iesakām izmantot Apple sertificētu kabeli.
6. darbība: Augšējā izvēlņu joslā noklikšķiniet uz Rediģēt.

7. darbība: Atlasiet Preferences.

8. darbība: Vispārīgo iestatījumu logā noklikšķiniet uz Veikals.

9. darbība: Noklikšķiniet uz izvēles rūtiņas blakus vienumam “Sinhronizēt Podcast apraides abonementus un iestatījumus”.

10. darbība: Noklikšķiniet uz Labi apakšējā labajā pusē.

11. darbība: Aizveriet logu, uzgaidiet kādu laiku un kreisajā izvēlnē noklikšķiniet uz Podcasts.

Tagad jūs redzēsit visas jūsu aplādes, kas sinhronizētas jūsu Windows datorā. Ja jūsu interneta ātrums ir lēns, sinhronizācija var aizņemt kādu laiku.
Klausieties aplādes operētājsistēmā Windows PC
Šie ir labākie veidi, kā pārsūtīt aplādes no iPhone uz Windows datoru. Ja pievienojat iPhone tālruni datoram, varat piekļūt multivides failiem, piemēram, fotoattēliem, videoklipiem un ekrānuzņēmumiem, atverot programmu File Explorer. Varat arī izmantot savu iPhone kā karsto punktu savam Windows 11 datoram, ja Wi-Fi nedarbojas. Tomēr, ja nevarat to izdarīt, izlasiet mūsu ziņu, lai labotu iPhone tīklājs netiek rādīts operētājsistēmā Windows 11.
Pēdējo reizi atjaunināts 2023. gada 28. aprīlī
Iepriekš minētajā rakstā var būt ietvertas saistītās saites, kas palīdz atbalstīt Guiding Tech. Tomēr tas neietekmē mūsu redakcionālo integritāti. Saturs paliek objektīvs un autentisks.
Sarakstījis
Paurush Chaudhary
Tehnoloģiju pasaules demistificēšana visvienkāršākajā veidā un ikdienas problēmu risināšana saistībā ar viedtālruņiem, klēpjdatoriem, televizoriem un satura straumēšanas platformām.