3 populārākie veidi, kā iespējot vai atspējot sinhronizācijas iestatījumus sistēmā Windows
Miscellanea / / May 23, 2023
Ja izmantojat vienu un to pašu Microsoft kontu visās vairākās ierīcēs, sistēma Windows ļauj sinhronizēt dažādus iestatījumus, piemēram, fona attēlus, paroles, valodu un citus iestatījumus. Izmantojot šo funkciju, varat arī sinhronizēt savas Windows 10 un Windows 11 ierīces, novēršot nepieciešamību lietot vienus un tos pašus iestatījumus katrai ierīcei atsevišķi.

Varat izslēgt sinhronizācijas iestatījumus ierīcēs, kuras nevēlaties sinhronizēt. Sinhronizācijas iestatījumus var ieslēgt vai izslēgt, izmantojot Iestatījumu lietotne, Reģistra redaktors, vai Grupas politikas redaktors. Šajā rakstā mēs detalizēti apskatīsim trīs metodes.
1. Kā ieslēgt vai izslēgt sinhronizācijas iestatījumus, izmantojot lietotni Iestatījumi
Lietotnē Iestatījumi ir pieejamas vairākas iespējas, kā pārvaldīt konta preferences, tostarp iespēju iespējot vai atspējot sinhronizāciju. Neatkarīgi no tā, vai vēlaties konfigurēt vienu iestatījumu vai pārtraukt sinhronizāciju pavisam, varat veikt tālāk norādītās darbības, lai pārvaldītu sinhronizācijas iestatījumus sistēmā Windows.
1. darbība: Ar peles labo pogu noklikšķiniet uz ikonas Sākt un sarakstā atlasiet Iestatījumi.

2. darbība: Izmantojiet kreiso rūti, lai pārietu uz cilni Konti.
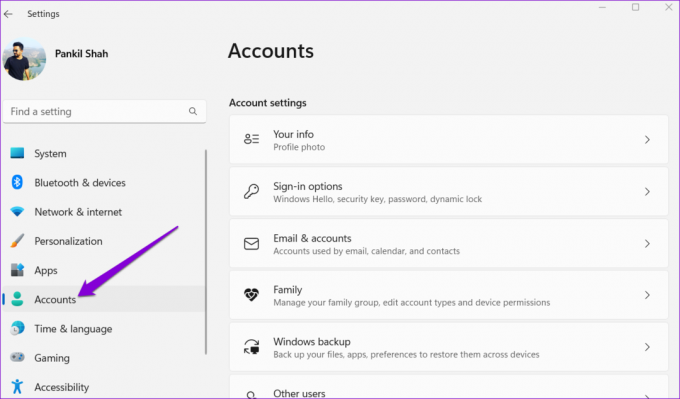
3. darbība: Labajā rūtī atlasiet Windows dublējums.
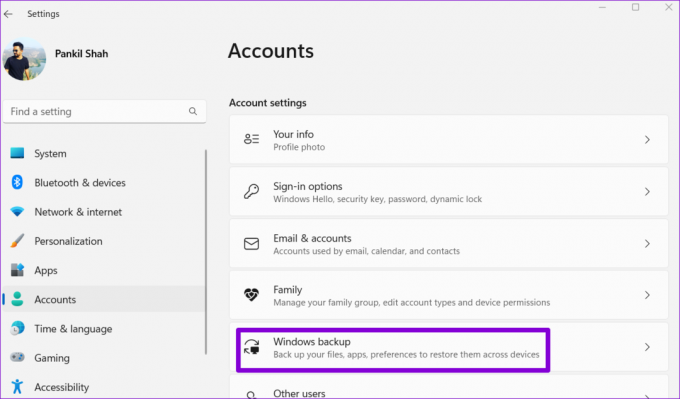
4. darbība: Noklikšķiniet uz Atcerēties manas preferences, lai to izvērstu. Pēc tam izmantojiet izvēles rūtiņas, lai iespējotu vai atspējotu pieejamības, paroļu, valodas preferenču un citu Windows iestatījumu sinhronizāciju.
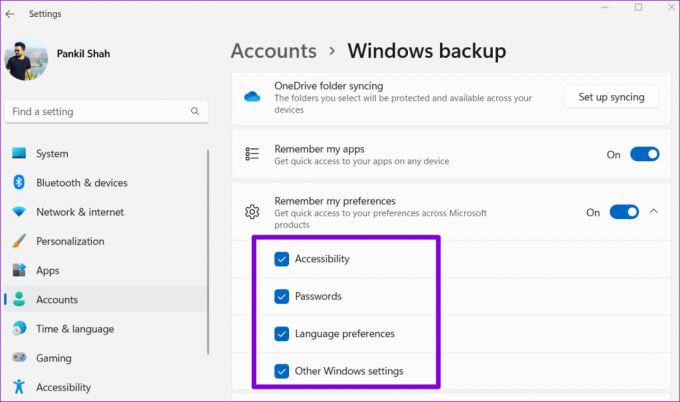
Varat arī izmantot slēdzi blakus Atcerēties manas preferences, lai pilnībā iespējotu vai atspējotu sinhronizāciju.

2. Kā ieslēgt vai izslēgt sinhronizācijas iestatījumus, izmantojot reģistra redaktoru
Reģistra redaktors ir noderīgs rīks, kas ļauj konfigurēt dažādus sistēmas iestatījumus, mainot dažus reģistra failus. Tomēr, tā kā reģistra faili satur svarīgus Windows un tās sistēmas lietotņu iestatījumus, ir svarīgi būt piesardzīgiem, veicot izmaiņas.
Pat ja jums patīk lietot reģistra redaktoru, jums tas jāapsver visu reģistra failu dublēšana vai izveidojot atjaunošanas punktu iepriekš.
Veiciet šīs darbības, lai iespējotu vai atspējotu sinhronizācijas iestatījumus, izmantojot reģistra redaktoru.
1. darbība: Uzdevumjoslā noklikšķiniet uz meklēšanas ikonas, ierakstiet reģistra redaktorsun atlasiet Palaist kā administratoram.

2. darbība: Atlasiet Jā, kad tiek parādīta lietotāja konta kontroles (UAC) uzvedne.

3. darbība: Ielīmējiet tālāk norādīto ceļu adreses joslā augšpusē un nospiediet taustiņu Enter, lai ātri pārietu uz taustiņu SettingSync.
HKEY_CURRENT_USER\SOFTWARE\Microsoft\Windows\CurrentVersion\SettingSync

4. darbība: Ar peles labo pogu noklikšķiniet uz pogas SettingSync kreisajā sānjoslā, konteksta izvēlnē izvēlieties Jauns un apakšizvēlnē atlasiet DWORD (32 bitu) vērtība. Nosauciet jauno DWORD DisableSettingSync.

5. darbība: Ar peles labo pogu noklikšķiniet uz pogas SettingSync kreisajā sānjoslā, konteksta izvēlnē izvēlieties Jauns un apakšizvēlnē atlasiet DWORD (32 bitu) vērtība. Nosauciet jauno DWORD DisableSettingSyncUserOverride.
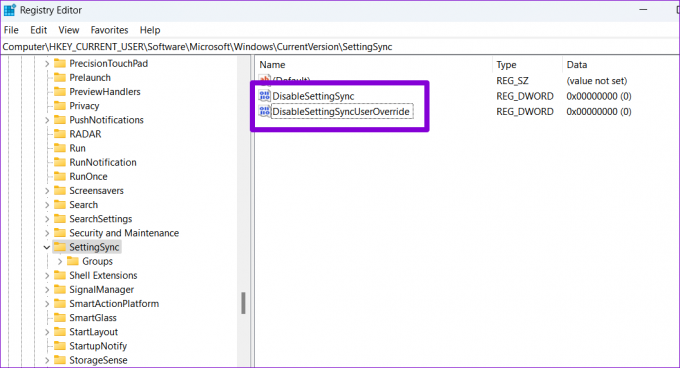
6. darbība: Veiciet dubultklikšķi uz DisableSettingSync DWORD un mainiet tā vērtības datus uz 2 — lai atspējotu sinhronizācijas iestatījumus. Pēc tam noklikšķiniet uz Labi.

7. darbība: Veiciet dubultklikšķi uz DisableSettingSyncUserOverride DWORD un iestatiet tā vērtības datus uz 1, lai atspējotu sinhronizācijas iestatījumus. Pēc tam noklikšķiniet uz Labi.
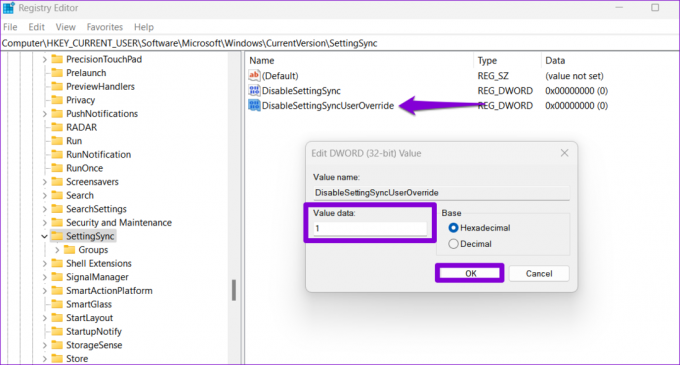
Tāpat, ja vēlaties konfigurēt sistēmu Windows iestatījumu sinhronizēšanai visās ierīcēs, iestatiet DisableSettingSync un DisableSettingSyncUserOverride DWORD vērtību uz 0.
Visbeidzot, restartējiet datoru, lai piemērotu izmaiņas.
3. Kā ieslēgt vai izslēgt sinhronizācijas iestatījumus, izmantojot grupas politikas redaktoru
Grupas politikas redaktors nodrošina vēl vienu veidu, kā konfigurēt sinhronizācijas iestatījumus jūsu Windows datorā. Tomēr šo metodi varat izmantot tikai tad, ja izmantojat Windows 10 vai Windows 11 Professional, Education vai Enterprise izdevumus. Ja izmantojat Windows Home izdevumu, jums būs jāizmanto lietojumprogramma Iestatījumi vai iepriekš minētie reģistra redaktora risinājumi, lai iespējotu vai atspējotu sinhronizācijas iestatījumus.
Lai iespējotu vai atspējotu sinhronizācijas iestatījumus, izmantojot grupas politikas redaktoru, veiciet šīs darbības:
1. darbība: Nospiediet Windows + R īsinājumtaustiņu, lai atvērtu dialoglodziņu Palaist. Tips gpedit.msc tekstlodziņā un nospiediet OK.
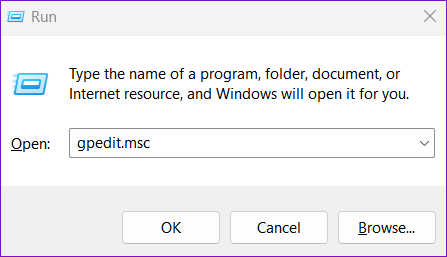
2. darbība: Kad tiek parādīta uzvedne User Account Control (UAC), atlasiet Jā, lai turpinātu.

3. darbība: Izmantojiet kreiso rūti, lai pārietu uz šo mapi:
Datora konfigurācija\Administratīvās veidnes\Sinhronizējiet iestatījumus
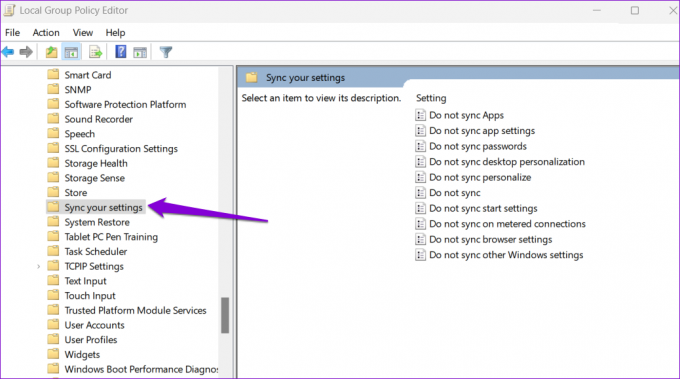
4. darbība: Labajā rūtī veiciet dubultklikšķi uz politikas nesinhronizēt.

5. darbība: Atlasiet opciju Iespējots, ja vēlaties pārtraukt Windows iestatījumu sinhronizēšanu dažādās ierīcēs. Ja vēlaties ieslēgt sinhronizācijas iestatījumus, tā vietā atlasiet Atspējots vai Nav konfigurēts.

6. darbība: Noklikšķiniet uz Lietot un pēc tam uz Labi.
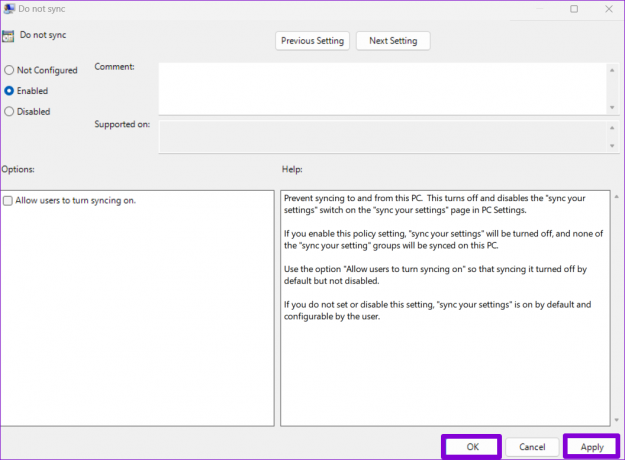
Saglabājiet savas ierīces harmonijā
Sinhronizācijas iestatījumu iespējošana var būt noderīga, ja strādājat ar vairākām Windows ierīcēm. Tomēr, iespējams, vēlēsities to atspējot, ja vēlaties dažādās ierīcēs saglabāt dažādas iestatījumu preferences. Jebkurā gadījumā sinhronizācijas iestatījumu iespējošana vai atspējošana sistēmā Windows ar iepriekš minētajām metodēm ir diezgan vienkārša.
Pēdējo reizi atjaunināts 2023. gada 2. maijā
Iepriekš minētajā rakstā var būt ietvertas saistītās saites, kas palīdz atbalstīt Guiding Tech. Tomēr tas neietekmē mūsu redakcionālo integritāti. Saturs paliek objektīvs un autentisks.
Sarakstījis
Pankils Šahs
Pankils pēc profesijas ir būvinženieris, kurš sāka savu ceļu kā rakstnieks vietnē EOTO.tech. Viņš nesen pievienojās Guiding Tech kā ārštata rakstnieks, lai sniegtu norādījumus, paskaidrojumus, pirkšanas rokasgrāmatas, padomus un ieteikumus operētājsistēmām Android, iOS, Windows un Web.



