Windows audio ierīces diagrammas izolācija: novērsiet augstu CPU lietojumu
Miscellanea / / May 23, 2023
Jūsu darba produktivitāti var viegli ietekmēt jūsu Windows datora veiktspēja. Tomēr jūsu datorā var rasties liels GPU un CPU patēriņš no Windows Audio Device Graph Isolation, kas galu galā ietekmē ierīces veiktspēju.
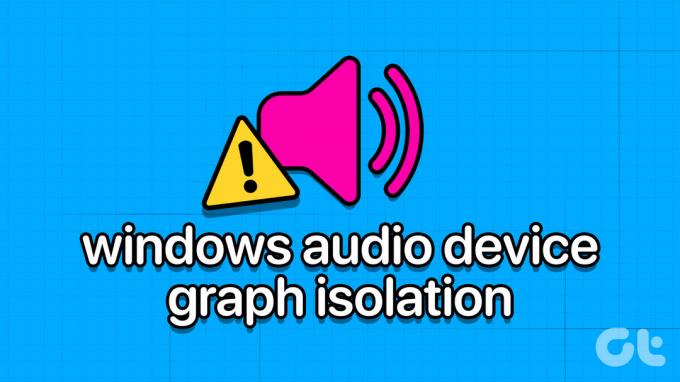
Tātad, kāds ir iemesls Windows audio ierīces grafika izolācijas problēmai un kā jūs varat novērst augsto CPU un GPU lietojumu? Lasiet līdzi, lai uzzinātu. Sāksim no sākuma.
Kas ir Windows audio ierīces grafika izolācija
Windows Audio Device Graph Isolation, kas pazīstams arī kā audiodg.exe, ir process, kas apstrādā digitālo signālu apstrādi, kas ietver uzlabotus skaņas uzlabošanas efektus jūsu Windows datorā. Tas ir kā pārvaldnieks, kas organizē audio uzdevumus un novērš jebkādu problēmu rašanos visā sistēmā.

Tas arī palīdz uzlabot datora veiktspēju, nodrošinot visu audio uzdevumu nevainojamu darbību. Lietotāji var arī pielāgot noteiktus audio parametrus, piemēram, basu, vai pat izveidot pielāgotus skaņas efektus. Tomēr dažreiz pat šī programma var radīt problēmas jūsu sistēmā, izraisot augstu CPU un GPU lietojumu.
Bet neuztraucieties! Veicot dažas problēmu novēršanas darbības, kas uzskaitītas nākamajā sadaļā, jums vajadzētu būt iespējai to novērst.
10 veidi, kā novērst Windows audio ierīču diagrammas izolāciju ar augstu CPU noslogojumu
Tagad, kad zināt, ka Windows Audio Device Graph Isolation (audiodg.exe) nav ienaidnieks, ir pienācis laiks apskatīt visus iemeslus, kāpēc tas patērē tik daudz CPU un GPU, un kā jūs varat to labot.
1. Izmantojiet audio problēmu novēršanas rīku operētājsistēmā Windows
Par laimi, operētājsistēmai Windows 11 ir pieejams audio problēmu risinātājs, ar kuru varat identificēt un atrisināt gandrīz visas problēmas ar sistēmas audio komponentiem. Tālāk ir norādīts, kā varat izmantot audio problēmu risinātāju, lai novērstu Windows audio ierīces grafika izolācijas programmas lielo resursu patēriņu.
S1. darbība: Meklējiet un meklēšanas joslā atveriet iestatījumus.
Padoms: Varat arī nospiest Windows taustiņu + I īsinājumtaustiņu, lai atvērtu lietotni Iestatījumi.

2. darbība: Izvēlieties Sistēma un pēc tam izvēlieties Problēmu novēršana.

3. darbība: Noklikšķiniet uz Citi problēmu risinātāji.
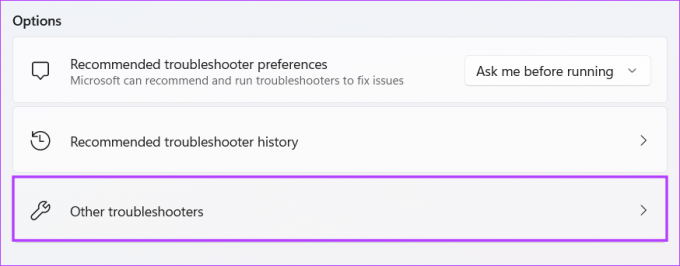
4. darbība: Tagad noklikšķiniet uz Palaist blakus Audio atskaņošana.

5. darbība: Ja tiek prasīts, ievadiet sistēmas piekļuves kodu.
6. darbība: Izvēlieties savu pašreizējo atskaņošanas ierīci un noklikšķiniet uz Tālāk.
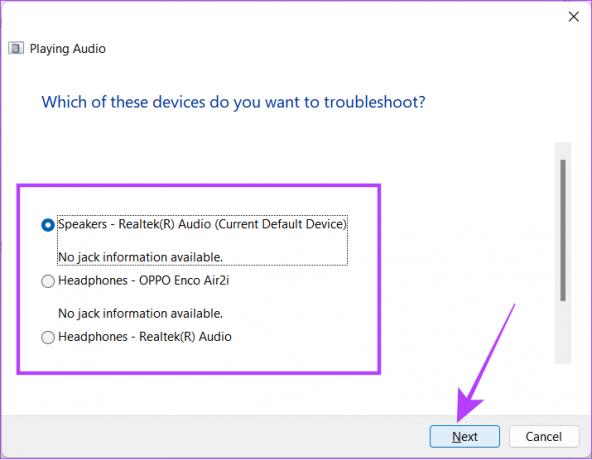
Kad programma tiks palaista, tā sniegs jums ieteikumus. Vienojieties par to, kas jums ir piemērots, un pārbaudiet, vai problēma ir atrisināta. Ja nē, mēs iesakām veikt šīs darbības vēlreiz, taču šoreiz izvēlieties citu skaņas avotu.
2. Aizveriet Windows audio ierīces grafika izolāciju no uzdevumu pārvaldnieka
Ja kāda programma patērē lielus datora resursus, vislabāk ir aizvērt programmu līdz piekļūstot uzdevumu pārvaldniekam. Tomēr, tā kā Windows Audio Device Graph Isolation ir sistēmas programma, tās aizvēršana ietekmēs audio izvadi. Neatkarīgi no tā, ja joprojām vēlaties aizvērt programmu, kas darbojas fonā, rīkojieties šādi:
1. darbība: Atveriet uzdevumu pārvaldnieku, izmantojot taustiņu kombināciju Ctrl + Shift + Esc.
2. darbība: Ar peles labo pogu noklikšķiniet uz “Windows Audio Device Graph Isolation” un izvēlieties Beigt uzdevumu.
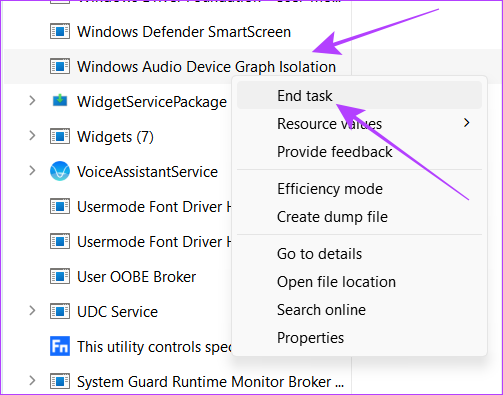
3. Pārbaudiet Windows audio ierīces grafika izolācijas izcelsmi
Kad ļaunprātīga programmatūra nonāk jūsu sistēmā, tā var darboties kā sistēmas programma, piemēram, Windows Audio Device Graph Isolation, lai diskrēti darbotos fonā. Tā kā tas darbojas fonā, tas var arī daudz patērēt resursus un palēnināt sistēmas darbību. Tālāk ir norādīts, kā nodrošināt, ka CPU un GPU patērē sistēmas programma, nevis ļaunprātīga programmatūra.
1. darbība: Atveriet uzdevumu pārvaldnieku, izmantojot taustiņu kombināciju Ctrl + Shift + Esc.
2. darbība: Noklikšķiniet uz Procesi.
3. darbība: Meklējiet “Windows audio ierīces diagrammas izolēšana”.
Padoms: Varat izmantot meklēšanas joslu, lai viegli atrastu programmu, meklējot audiodg.
4. darbība: Ar peles labo pogu noklikšķiniet uz Windows Audio Device Graph Isolation un noklikšķiniet uz Properties.

5. darbība: Noklikšķiniet uz Vispārīgi un skatiet, kas ir minēts blakus vienumam Atrašanās vieta.
Ja process novirza jūs uz ceļu C:\Windows\System32, tas norāda uz autentiskumu. Pretējā gadījumā tā var būt kāda ļaunprātīga programma, kas darbojas kā sistēmas lietotne. Mēs iesakām veikt a visas sistēmas ļaunprātīgas programmatūras skenēšana lai to pārbaudītu kā drošības pasākumu.
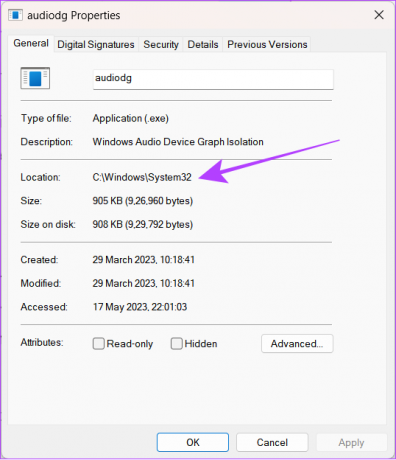
4. Skenēšana, izmantojot pretvīrusu programmatūru
Vīrusi vai citas ļaunprātīgas programmatūras nekad nav jūsu sistēmas draugs. Ir daudzi veidi, kā ļaunprātīga programmatūra var ietekmēt jūsu sistēmu. Papildus datu zādzībai šī programmatūra var radīt problēmas, piemēram, sistēmas CPU un GPU nospiešanu līdz maksimālajam slieksnim.
Pēc noklusējuma jūsu sistēma ir aprīkota ar programmatūru “Aizsardzība pret vīrusiem un draudiem”, lai skenētu ierīci. Lūk, kā varat tai piekļūt:
1. darbība: Atveriet Windows meklēšanu, ierakstiet Aizsardzība pret vīrusiem un draudiem un atveriet to no rezultātiem.

2. darbība: Atlasiet Ātrā skenēšana.
Jūsu sistēma veiks skenēšanu un, ja tā konstatēs problēmas, jūs par to informēs.
Padoms: Lai iegūtu labākus rezultātus, varat noklikšķināt uz skenēšanas opcijām un izvēlēties skenēšanas veidu, lai iegūtu detalizētāku rezultātu. Padziļinātā skenēšana nodrošina arī jebkura ļaunprātīga faila atrašanu, kas ātrās skenēšanas laikā netika atklāts.

Papildus lietotnei “Vīrusu un draudu aizsardzība” varat izmantot arī Microsoft drošības skeneri, kas arī sola darboties līdzīgi. Jūs varat to lejupielādēt no tālāk esošās saites.
Lejupielādēt Microsoft drošības skeneri (32 bitu)
Lejupielādēt Microsoft drošības skeneri (64 bitu)
5. Atkārtoti pārbaudiet visas nesen veiktās izmaiņas sistēmā
Kā jūs zināt, Windows Audio Device Graph Isolation ir sistēmas lietojumprogramma, un visas veiktās izmaiņas ietekmēs visu sistēmu. Lai gan jūs, iespējams, neesat veicis nekādas izmaiņas manuāli, dažas lietojumprogrammas to var izdarīt vai pat aparatūrā veikto izmaiņu rezultātā.
1. Atinstalējiet aizdomīgu un nesen instalētu programmatūru
Vienmēr tiek ieteikts instalēt lietojumprogrammas no autorizētiem avotiem, pretējā gadījumā tiks apdraudēta jūsu datora drošība. Tādējādi, ja esat aizdomīgs vai sākāt saskarties ar augstu CPU un GPU lietojumu pēc noteiktas instalēšanas lietojumprogrammu, iesakām atinstalēt programmu savā Windows datorā un pārbaudīt, vai joprojām saskaraties jautājums.
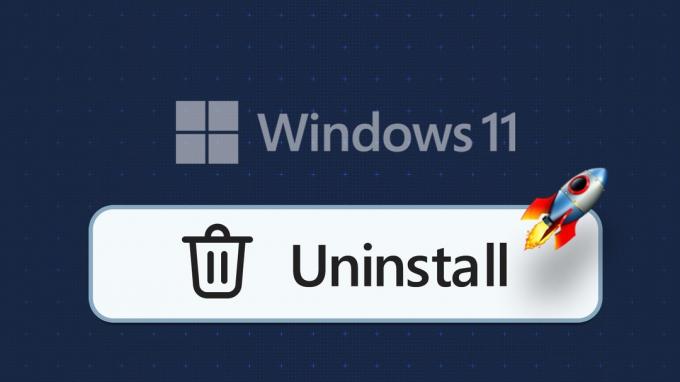
2. Atvienojiet un atkal pievienojiet austiņas vai skaļruņus
Ja neesat ieguvis īstās austiņas vai skaļruni savai Windows ierīcei, tas var nodarīt vairāk ļauna nekā laba. Tā kā ierīce var radīt lielāku spiedienu uz sistēmu, izmantojot Windows audio ierīces grafika izolāciju. Atvienojiet savienojumu un pārbaudiet, vai joprojām pastāv problēma.
Turklāt, ja nesen esat mainījis savas Windows ierīces GPU vai esat veicis daudzas citas aparatūras izmaiņas, iespējams, redzēsit, ka audio draiveri patērē maksimālo CPU un GPU.
6. Atspējot visus audio uzlabojumus
Lai gan audio uzlabojumi lieliski uzlabo skaņas kvalitāti, tie var arī nedaudz noslogot jūsu datoru. Tāpēc atspējojiet tos un pārbaudiet, vai jūsu dators atgriežas normālā stāvoklī.
1. darbība: Atveriet Windows meklēšanu, ierakstiet Vadības panelis un atveriet to no rezultātiem.

2. darbība: Noklikšķiniet uz "Aparatūra un skaņa".

3. darbība: Pāriet uz Sound.

4. darbība: Atlasiet Atskaņošana > ar peles labo pogu noklikšķiniet uz pašreizējā skaņas avota un nospiediet Rekvizīti.

5. darbība: Pārejiet uz cilni Papildu un noņemiet atzīmi no izvēles rūtiņas Iespējot audio uzlabojumus.
Padoms: Lai nodrošinātu, ka sistēma vairs netiek noslogota, varat arī noņemt atzīmi no izvēles rūtiņas “Atļaut audio aparatūras paātrinājumu ar šo ierīci”.
6. darbība: Tagad noklikšķiniet uz pogas Lietot un pēc tam uz Labi.

7. Restartējiet sistēmu
Vai esat kāds, kurš ilgstoši nerestartē datoru? Lai gan lielākā daļa mūsdienu Windows iekārtu var darboties nepārtraukti, tas nenozīmē, ka jums nevajadzētu tās laiku pa laikam restartēt.
Restartējot datoru, tas arī pārtrauks visas pašreizējās sesijas un notīrīs pagaidu failus. Dažreiz šie faili var būt jūsu sistēmas lielā CPU un GPU patēriņa iemesls.
Tāpēc mēs iesakām laiku pa laikam restartēt sistēmu. Vienkārši izpildiet šīs darbības.
1. darbība: Noklikšķiniet uz Windows pogas un pēc tam uz barošanas pogas jaunajā ekrānā.
2. darbība: Izvēlieties Restartēt.

3. darbība: Lai apstiprinātu, atlasiet Restartēt tik un tā.
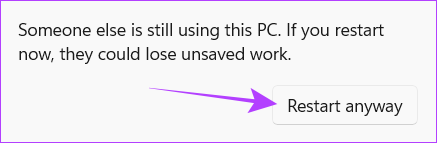
8. Atspējot ekskluzīvo režīmu
Windows ir aprīkots ar ekskluzīvu režīmu, kas ļauj trešo pušu lietojumprogrammām apiet sistēmas audio apstrādes dzinēju un izmantot programmas vajadzīgos resursus. Iespējams, tas ir iemesls, kāpēc lietojumprogramma Windows Audio Device Graph Isolation (audiodg.exe) izmanto augsto CPU un GPU.
To var viegli atrisināt, atspējojot ekskluzīvo režīmu, veicot šādas darbības:
1. darbība: Atveriet Windows meklēšanu, ierakstiet Vadības panelis un atveriet to no rezultātiem.

2. darbība: Izvēlieties "Aparatūra un skaņa".

3. darbība: Noklikšķiniet uz Skaņa.

4. darbība: Dodieties uz cilni Atskaņošana. Ar peles labo pogu noklikšķiniet uz pašreizējās audio ierīces un atlasiet Rekvizīti.

5. darbība: Dodieties uz cilni Papildu un noņemiet atzīmi no izvēles rūtiņas “Atļaut lietojumprogrammām pārņemt ekskluzīvu kontroli pār šo ierīci”.
6. darbība: Noklikšķiniet uz Apple, pēc tam noklikšķiniet uz Labi.

9. Mainiet parauga frekvenci un bitu dziļumu
Izlases ātrums un bitu dziļums ir svarīgi skaņas kvalitātes faktori. Lielāki izlases ātrumi un bitu dziļums var radīt precīzāku un detalizētāku skaņas reproducēšanu. Tomēr tas nozīmē arī lielāku resursu, piemēram, CPU un GPU, patēriņu.
Sistēmas audio izlases ātruma un bitu dziļuma iestatījumu pazemināšana var samazināt Windows audioierīču grafika izolācijas procesa resursu patēriņu. Lūk, kā to izdarīt:
1. darbība: Atveriet Windows meklēšanu, ierakstiet Vadības panelis un atveriet to no rezultātiem.

2. darbība: Noklikšķiniet uz "Aparatūra un skaņa".

3. darbība: Noklikšķiniet uz Skaņa.

4. darbība: Dodieties uz cilni Atskaņošana un veiciet dubultklikšķi uz pašreizējās audio ierīces.

5. darbība: Dodieties uz cilni Papildu un atveriet nolaižamo izvēlni.
Piezīme: Šis līdzeklis var nebūt pieejams dažiem Windows datoriem.
6. darbība: Tagad izvēlieties zemāko kvalitāti no pašreizējās un atlasiet CD kvalitāti.
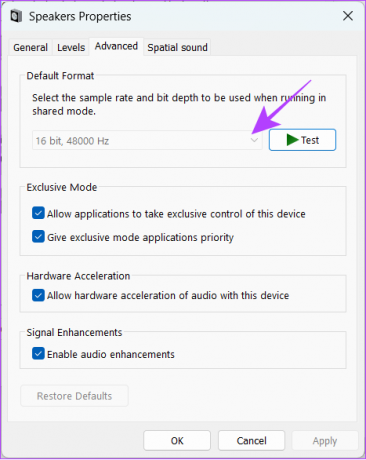
10. Izslēdziet automātisko skaļuma regulēšanu
Sistēmai Windows ir tendence automātiski pielāgot skaļuma līmeņus atkarībā no tā, ko dzirdat. Tomēr tas var izraisīt arī ievērojami lielu CPU patēriņu. Lai to atrisinātu, jums ir:
1. darbība: Ar peles labo pogu noklikšķiniet uz skaļruņa ikonas uzdevumjoslā.
2. darbība: Izvēlieties skaņas iestatījumus.
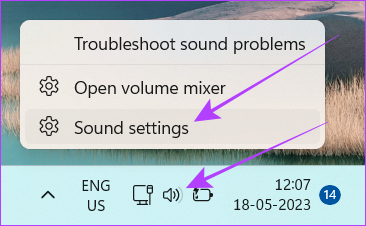
3. darbība: Ritiniet uz leju līdz Papildu iestatījumi un noklikšķiniet uz “Citi skaņas iestatījumi”.
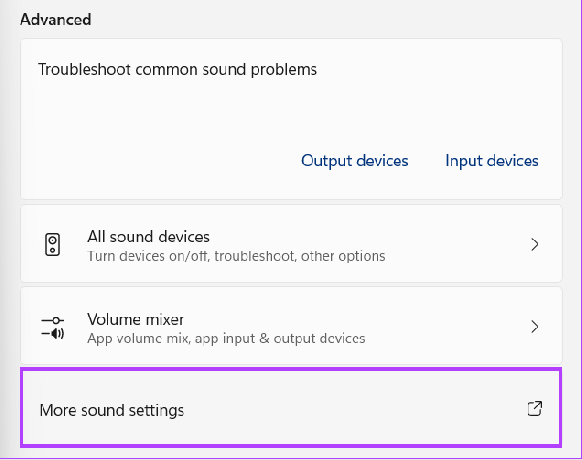
4. darbība: Dodieties uz cilni Sakari un izvēlieties Nedarīt neko.
5. darbība: Noklikšķiniet uz Lietot un pēc tam uz Labi, lai piemērotu izmaiņas.

11. Atjauniniet audio draiveri
Audio draiveri palīdz jūsu Windows sistēmai sazināties starp audio aparatūras komponentiem, piemēram, skaņas kartēm vai integrētiem audio kontrolleriem. Tomēr, ja ir dažas šo draiveru kļūdas vai novecojušas versijas, tie nevarēs atbilstoši darboties un galu galā patērēs CPU un GPU resursus.
Tādējādi, lai atrisinātu Windows audio ierīču izolācijas lielo patēriņu, varat tos atjaunināt un pat atkārtoti iespējot. Lūk, kā to izdarīt:
1. darbība: Atveriet Windows meklēšanu, ierakstiet Ierīču pārvaldnieks un atveriet to no rezultātiem.
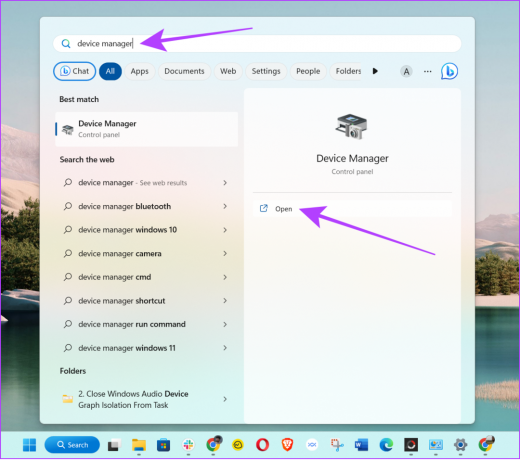
2. darbība: Izvērsiet “Skaņas, video un spēļu kontrolieri”.
Piezīme: Ja jums ir vairāki Windows lietotāju ID, lai veiktu izmaiņas audio draiveros, jums ir jāpiesakās ar administratora ID.
3. darbība: Ar peles labo pogu noklikšķiniet uz audio avota un atlasiet Atjaunināt draiveri.
Piezīme: Varat arī izvēlēties Atspējot ierīci un pēc tam to vēlreiz iespējot, lai redzētu, vai problēma tiek novērsta.

Tagad izpildiet ekrānā redzamos norādījumus, lai atjauninātu draiveri. Jūs varat veikt to pašu procedūru visām pievienotajām audio ierīcēm.
12. Pārinstalējiet audio draiverus
Ja Windows Audio Device Graph Isolation lielais CPU un GPU patēriņš netiek novērsts pat pēc audio draiveru atjaunināšanas, vislabāk ir atkārtoti instalēt audio draiveri. Lai nodrošinātu vienmērīgu procesu, izpildiet mūsu detalizēto ceļvedi skaņas draivera atkārtota instalēšana sistēmā Windows.
13. Sāknēšana drošajā režīmā
Kā minēts iepriekš, Windows Audio Device Graph Isolation (audiodg.exe) lielais RAM, CPU un GPU patēriņš rodas, ja trešo pušu lietotnes piespiež lietojumprogrammu to veikt. Lai to novērstu, varat sāknējiet savu Windows sistēmu drošajā režīmā.

14. Atinstalējiet un atkārtoti instalējiet Skype
Daži lietotāji ir ziņojuši ka Skype darbības laikā patērē pietiekami daudz CPU. Labākais risinājums ir lietojumprogrammas atinstalēšana. Lūk, kā to izdarīt:
1. darbība: Savā Windows ierīcē atveriet iestatījumus
2. darbība: Dodieties uz Programmas > Instalētās lietotnes.
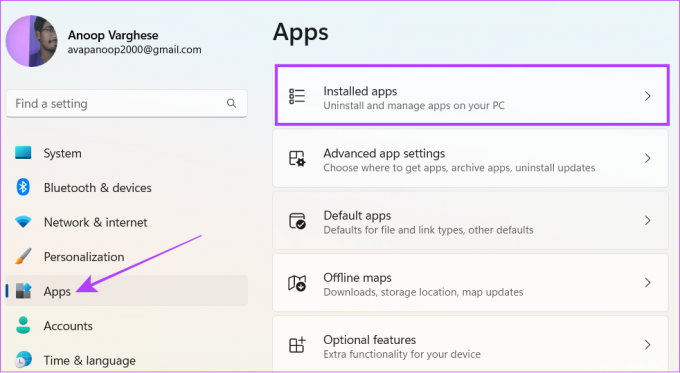
3. darbība: Ritiniet uz leju līdz Skype un nospiediet trīs punktus blakus tam.
4. darbība: Tagad noklikšķiniet uz Atinstalēt.
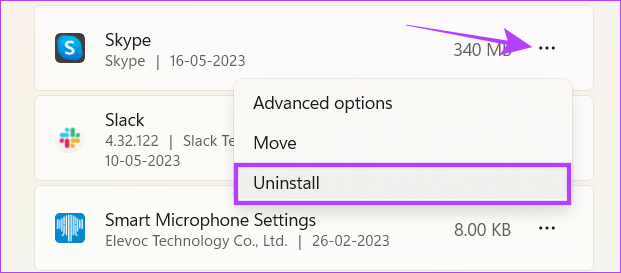
Tagad, kad esat atinstalējis Skype, varat pārbaudīt kādu citu labumu videozvanu lietotnes jūsu sistēmai. Tomēr, ja nevarat atvadīties no Skype, varat to instalēt vēlreiz. Vienkārši pārliecinieties, lai uzraudzītu tā resursu patēriņu.
15. Atjauniniet Windows
Iespējams, tā nav jūsu sistēma vai trešās puses lietotnes. Tā vietā lielais Windows Audio Device Graph Isolation resursu patēriņš var būt dažu Windows kļūdu dēļ. Lai atvieglotu darbību, skatiet mūsu detalizēto ceļvedi, kā to izdarīt atjauniniet Windows savā datorā.
16. Atjaunojiet savu sistēmu uz iepriekšējo atjaunošanas punktu
Ja visi citi mēģinājumi atrisināt problēmu neizdodas, jums vajadzētu apsvērt iespēju atgriezties sistēmā a iepriekš ģenerēts atjaunošanas punkts kā pēdējais variants. Tādējādi tiks noņemti arī visi instalētie atjauninājumi, ja vien un līdz tie nav saglabāti atjaunošanas punktā.
Turklāt jums vajadzētu izvēlēties atjaunošanu, kurai nebija nevienas no pašreizējām problēmām, ar kurām jūs saskaraties. Kā jūs, iespējams, jau zināt, ka jūs varat veikt atjaunošanu tikai tad, ja un kamēr neesat izveidojis atjaunošanas punktu pirms kāda laika.
1. darbība: Atveriet Windows meklēšanu, ierakstiet Izveidojiet atjaunošanas punktu un atveriet to no rezultātiem.
Ja tiek prasīts, ievadiet sistēmas paroli.

2. darbība: Cilnē Sistēmas aizsardzība noklikšķiniet uz Sistēmas atjaunošana.
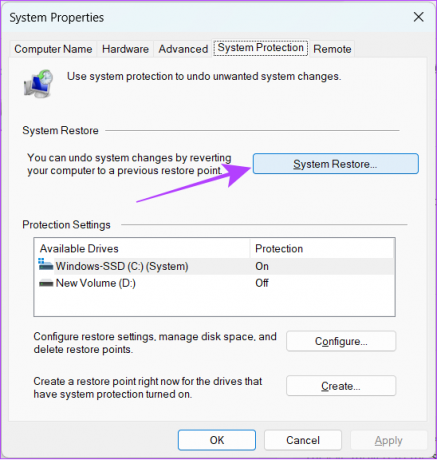
3. darbība: Noklikšķiniet uz Tālāk, lai sāktu procesu.

4. darbība: Izvēlieties notikumu, no kura vēlaties atjaunot sistēmu, un noklikšķiniet uz Tālāk.
Padoms: Ja nevarat atrast pareizo atjaunošanas punktu, atzīmējiet izvēles rūtiņu “Rādīt vairāk atjaunošanas punktu”. Tas parādīs visus jūsu iepriekš izveidotos atjaunošanas punktus.
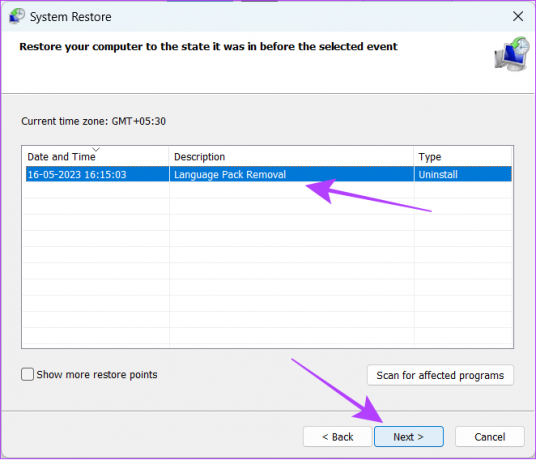
5. darbība: Tagad uznirstošajā logā apstipriniet atjaunošanas punktu, kuram vēlaties atjaunot sistēmu, un noklikšķiniet uz Pabeigt.
Tagad pagaidiet, līdz process ir pabeigts.
Bieži uzdotie jautājumi par Windows audio ierīces grafika izolāciju
Nē. Windows Audio Device Graph Isolation nav vīruss. Tomēr daži vīrusu faili var darboties kā sistēmas faili un ietekmēt jūsu sistēmu.
Windows audio ierīču diagrammas izolācija (audiodg.exe) ir sistēmas programma, kas nodrošina visu audio funkciju nevainojamu darbību. Tā atspējošana jums nesniegs labumu un var pat ietekmēt skaņas izvadi.
Papildus audio draiveriem, kas patērē lielus jūsu sistēmas resursus, tam var būt daudz iemeslu augsts CPU lietojums jūsu sistēmā. Tas var ietvert pat dažas lietotnes, kas instalētas no neautorizētiem avotiem, kļūdas sistēmā Windows vai dažas resursietilpīgas lietojumprogrammas. Šādas lietotnes var atrast un aizvērt, izmantojot uzdevumu pārvaldnieku.
CPU ir izstrādāti, lai darbotos bez bojājumiem pat ar maksimālo jaudu. Tomēr veiktspēja pasliktināsies, ja centrālais procesors tiek pastāvīgi izmantots 100%.
CPU lietojums ir atkarīgs no izmantotās lietojumprogrammas veida. Tomēr, ja jūs aktīvi nedarbojat nevienu programmu, jūsu CPU noslodzei parasti vajadzētu būt no 1% līdz 10%, jo tās būs sistēmas lietojumprogrammas, kas darbojas fonā. Ja jūsu dīkstāvē esošais dators uzrāda augstāku CPU noslodzi, tas var norādīt uz iespējamu problēmu, kas jārisina.
Izbaudiet mūziku bez spiediena sistēmas
Windows Audio Device Graph Isolation process ir programma, kurai nepieciešams tikai minimāls CPU lietojums. Tomēr, ja kāda iemesla dēļ tas ir patērējis milzīgus datora resursus, mēs ceram, ka šī rokasgrāmata jums palīdzēja to atrisināt.



