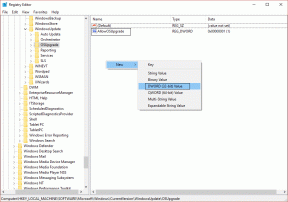Labojums Windows nevarēja automātiski noteikt šī tīkla starpniekservera iestatījumus
Miscellanea / / November 28, 2021
Sistēmā Windows ir iepriekš instalēta problēmu novēršanas funkcija, kas ļauj atklāt un novērst savienojamības problēmas un citas tehniskas problēmas jūsu Windows sistēmās. Ikreiz, kad izmantojat problēmu risinātāju, lai meklētu kļūdas, tas automātiski nosaka un novērš tās. Bieži vien problēmu risinātājs nosaka problēmu, bet neiesaka tai nekādus risinājumus. Šādos gadījumos blakus Wi-Fi ikonai būs redzama dzeltena brīdinājuma zīme. Tagad, palaižot tīkla problēmu risinātāju, var tikt parādīts kļūdas ziņojums, kurā teikts, ka sistēma Windows nevarēja automātiski noteikt šī tīkla starpniekservera iestatījumus.
Par laimi, ir vairāki veidi, ko varat izmantot, lai jūsu sistēmā labotu šo tīkla kļūdu. Šajā rokasgrāmatā mēs esam izskaidrojuši dažādus šīs kļūdas iemeslus un to, kā to izdarīt labot Windows, kas nevarēja automātiski noteikt šī tīkla starpniekservera iestatījumu problēmu.

Saturs
- Labojums Windows nevarēja automātiski noteikt šī tīkla starpniekservera iestatījumus
- Iemesli Windows nevarēja automātiski noteikt šī tīkla starpniekservera iestatījumu kļūdu
- 1. metode: restartējiet tīkla adapteri
- 2. metode: mainiet adaptera IP iestatījumus
- 3. metode: atiestatiet tīkla iestatījumus
- 4. metode: atspējojiet starpniekserveri
- 5. metode: atjauniniet tīkla draiverus
- 6. metode. Atcelšanas tīkla adapteris
- 7. metode: veiciet SFC skenēšanu
- 8. metode: izmantojiet Winsock atiestatīšanas komandas
- 9. metode: palaidiet vīrusu vai ļaunprātīgas programmatūras skenēšanu
- 10. metode: izslēdziet starpniekserveri, VPN, pretvīrusu un ugunsmūri
- 11. metode: veiciet sistēmas atjaunošanu
Labojums Windows nevarēja automātiski noteikt šī tīkla starpniekservera iestatījumus
Iemesli Windows nevarēja automātiski noteikt šī tīkla starpniekservera iestatījumu kļūdu
Parasti šīs kļūdas rašanās iemesls ir izmaiņas jūsu operētājsistēmas starpniekservera iestatījumos. Šie iestatījumi var tikt mainīti, jo
- Vīruss/ļaunprātīga programmatūra jūsu datorā vai
- Izmaiņas Windows operētājsistēmas failos.
Tālāk ir norādītas dažas vienkāršas metodes, kā novērst starpniekservera iestatījumu kļūdu jūsu Windows sistēmā.
Pārliecinieties, ka izveidot atjaunošanas punktu tikai gadījumā, ja kaut kas noiet greizi.
1. metode: restartējiet tīkla adapteri
Tīkla adaptera restartēšana var palīdzēt novērst nepatīkamās savienojuma problēmas jūsu Windows datoros. Lai to izdarītu, veiciet norādītās darbības:
1. Nospiediet Windows + I taustiņi uz tastatūras, lai palaistu Windows iestatījumi.
2. Klikšķiniet uz Tīkls un internets, kā parādīts.

3. Saskaņā Statuss cilni, noklikšķiniet uz Mainiet adaptera opcijas, kā attēlots.
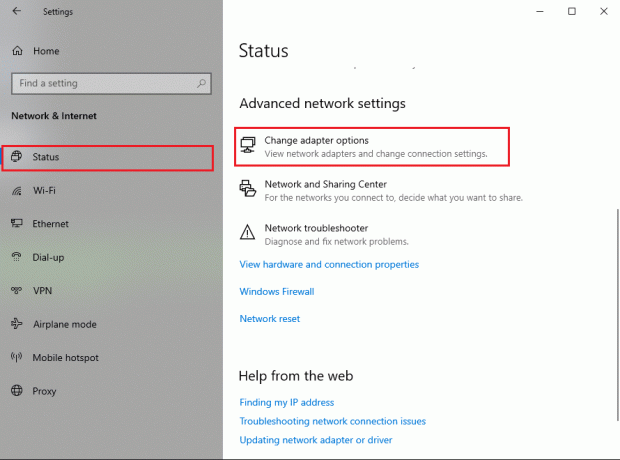
4. Tagad LAN savienojumam atlasiet Wi-Fi tīklu vai Ethernet. Klikšķiniet uz Atspējojiet šo tīkla ierīci no rīkjosla.
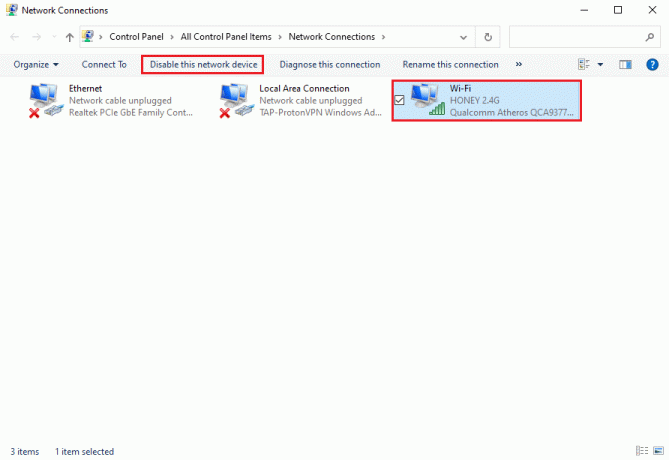
5. Pagaidiet apmēram 10-15 sekundes.
6. Visbeidzot vēlreiz atlasiet tīkla savienojumu un noklikšķiniet uz Iespējot šo tīkla ierīci no rīkjosla kā iepriekš.

2. metode: mainiet adaptera IP iestatījumus
Ja nevarat piekļūt internetam, varat mēģināt atspējot manuālo IP adresi vai DNS konfigurāciju savā sistēmā. Daudzi lietotāji varēja labot Windows, kas nevarēja automātiski noteikt šī tīkla starpniekservera iestatījumus kļūda, ļaujot Windows automātiski iegūt IP adresi un DNS servera adresi. Lai veiktu to pašu, veiciet norādītās darbības:
1. Palaidiet Windows Iestatījumi un dodieties uz Tīkls un internets sadaļu, kā to darījāt iepriekšējā metodē.
2. Izvēlieties Mainiet adaptera opcijas saskaņā Statuss cilni, kā parādīts attēlā.
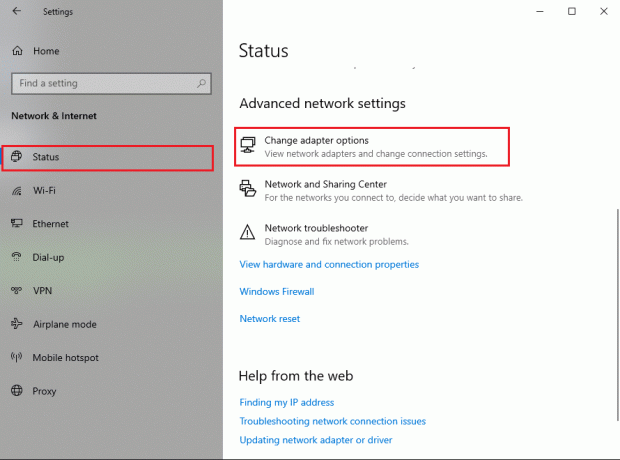
3. Atlasiet savu interneta tīklu (Wi-Fi vai Ethernet) un ar peles labo pogu noklikšķiniet, lai atlasītu Īpašības, kā parādīts zemāk.

4. Atrodiet Interneta protokola versija 4 (TCP/IPv4) no dotā saraksta. Klikšķiniet uz Īpašības kā parādīts ekrānuzņēmumā.
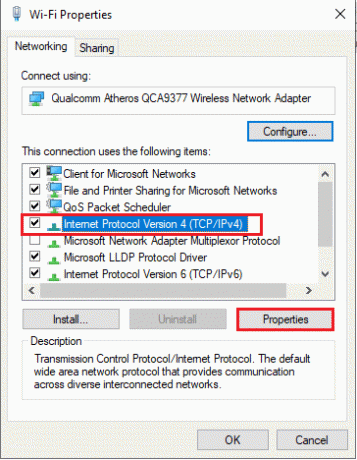
5. Saskaņā Ģenerālis cilnē iespējojiet opcijas ar nosaukumu Automātiski iegūstiet IP adresi un Automātiski iegūstiet DNS servera adresi.
6. Visbeidzot noklikšķiniet uz labi lai saglabātu izmaiņas, kā parādīts attēlā.

Lasi arī:Labojums Windows nevarēja automātiski noteikt šī tīkla starpniekservera iestatījumus
3. metode: atiestatiet tīkla iestatījumus
Ja joprojām nevarat piekļūt savam interneta savienojumam, mēģiniet atiestatīt tīkla iestatījumus. Atiestatot tīkla iestatījumus, tiks atiestatīti VPN un starpniekserveri. Tas arī atgriezīs tīkla konfigurācijas to noklusējuma stāvoklī. Veiciet norādītās darbības, lai atiestatītu tīkla iestatījumus, lai novērstu Windows, kas nevarēja automātiski noteikt šī tīkla starpniekservera iestatījumus.
Piezīme: Pirms turpināt tīkla atiestatīšanu, noteikti aizveriet visas fonā darbojošās programmas vai lietojumprogrammas.
1. Palaidiet Windows Iestatījumi un noklikšķiniet Tīkls un internets, tāpat kā iepriekš.
2. Ritiniet uz leju un noklikšķiniet uz Tīkla atiestatīšana, kā parādīts.

3. Klikšķis JĀ uznirstošajā apstiprinājuma logā.
4. Visbeidzot, jūsu sistēma to darīs automātiski atiestatīts Tīkla iestatījumi un restartēt jūsu dators.
Sistēma Windows nevarēja automātiski noteikt šī tīkla starpniekservera iestatījumu kļūdu, kas tagad ir jānovērš. Ja nē, izmēģiniet nākamās metodes.
4. metode: atspējojiet starpniekserveri
Starpniekservera opcijas atspējošana varēja novērst šo problēmu daudziem Windows lietotājiem. Lūk, kā atspējot starpniekservera opciju savā Windows sistēmā:
1. Palaidiet palaist, nospiežot Windows + R taustiņi kopā uz tastatūras.
2. Reiz Palaist dialoglodziņš ekrānā parādās, ierakstiet inetcpl.cpl un sit Ievadiet. Skatiet attēlu zemāk.

3. Interneta rekvizīti ekrānā parādīsies logs. Pārslēdzieties uz Savienojumi cilne.
4. Klikšķiniet uz LAN iestatījumi, kā attēlots.

5. Tagad noteikti noņemiet atzīmi no izvēles rūtiņas blakus opcijai ar nosaukumu Izmantojiet starpniekserveri savam LAN(Šie iestatījumi neattieksies uz iezvanes vai VPN savienojumiem).
6. Visbeidzot noklikšķiniet uz labi lai saglabātu šīs izmaiņas, kā parādīts attēlā.
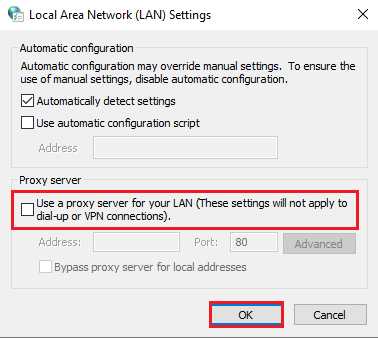
Tagad pārbaudiet, vai varat piekļūt savam interneta savienojumam. Ja nē, iespējams, ir problēma ar jūsu sistēmā instalētajiem tīkla draiveriem. Mēs novērsīsim šīs problēmas, izmantojot šādas metodes.
5. metode: atjauniniet tīkla draiverus
Ja rodas problēmas ar interneta savienojumu un nevarat palaist tīkla problēmu risinātāju, iespējams, sistēmā tiek izmantoti novecojuši tīkla draiveri. Ja tīkla draiveri ir bojāti vai novecojuši, jūsu sistēmā noteikti radīsies savienojamības problēmas.
Lai atjauninātu tīkla draiverus, veiciet šīs darbības:
1. Dodieties uz Windows meklēšana josla un veids Ierīču pārvaldnieks. Palaidiet to no meklēšanas rezultātiem.

2. Atrodiet un izvērsiet Tīkla adapteri veicot dubultklikšķi uz tiem.
3. Jūs redzēsit datorā instalēto tīkla draiveru sarakstu. Ar peles labo pogu noklikšķiniet uz sava Tīkla draiveris un noklikšķiniet uz Atjaunināt draiveri no dotās izvēlnes. Skatiet attēlu zemāk.

4. Jūsu ekrānā parādīsies jauns logs. Šeit atlasiet Automātiski meklēt draiverus.

Windows automātiski atjauninās tīkla draiveri uz jaunāko versiju.
Piezīme: Ja neatceraties savu tīkla draiveri, varat pāriet uz Iestatījumi > Tīkls un internets > Statuss > Mainīt adaptera opcijas. Tīkla draivera nosaukumu varēsit redzēt zem sava Wi-Fi vai Ethernet savienojuma. Lai iegūtu atsauci, pārbaudiet ekrānuzņēmumu.

Lasi arī:[ATRISINĀTS] Windows atklāja cietā diska problēmu
6. metode. Atcelšanas tīkla adapteris
Dažreiz pēc Windows operētājsistēmas vai tīkla draivera atjaunināšanas var tikt veikti noteikti draiveru atjauninājumi nav saderīgs ar Windows OS versiju un var novest pie tā, ka sistēma Windows nevarēs automātiski noteikt šī tīkla starpniekservera iestatījumus kļūda.
Šādās situācijās risinājums ir atjaunot tīkla draivera iepriekšējo versiju, kā norādīts tālāk.
1. Atvērt Ierīču pārvaldnieks kā agrāk. Dodieties uz Tīkla adapteri > Tīkla draiveris.

2. Ar peles labo pogu noklikšķiniet uz sava Tīkla draiveris lai atvērtu Īpašības logs. Pārslēdzieties uz Šoferis cilni no augšpusē esošā paneļa.
3. Noklikšķiniet uz Atcelšanas draiveris opciju, kā parādīts zemāk.

Piezīme: Ja ir ieslēgta atcelšanas opcija pelēks, tas nozīmē, ka neesat atjauninājis draiveri, un tādējādi jums nekas nav jāatgriež.
4. Vienkārši sekojiet ekrānā redzamās instrukcijas lai atgrieztu tīkla draiveri uz iepriekšējo versiju.
5. Restartējiet datoru, lai pārbaudītu, vai interneta savienojuma kļūda ir novērsta.
Ja šīs metodes jums nav palīdzējušas, mēs tagad apspriedīsim dažas komandas, kuras varat palaist, lai labotu Windows, kas nevarēja automātiski noteikt šī tīkla starpniekservera iestatījumu kļūdu. Tātad, turpiniet lasīt.
7. metode: veiciet SFC skenēšanu
Tā kā bojāti sistēmas faili jūsu sistēmā var mainīt tīkla starpniekservera iestatījumus, tiek veikta SFC (sistēmas fails) Pārbaudītāja) skenēšanai vajadzētu palīdzēt novērst Windows, kas nevarēja automātiski noteikt šī tīkla starpniekservera iestatījumus kļūda. SFC komanda meklēs bojātus sistēmas failus un aizstās tos ar pareizajiem.
Tālāk ir norādīts, kā datorā veikt SFC skenēšanu.
1. Ierakstiet komandu uzvedne iekš Windows meklēšana bārs.
2. Klikšķiniet uz Izpildīt kā administratoram lai palaistu komandu uzvedni ar administratora tiesībām.

3. Klikšķis Jā kad ekrānā tiek parādīts uzvednes ziņojums.
4. Tagad ierakstiet sfc/scannow un sit Ievadiet, kā parādīts zemāk.

5. Visbeidzot, pagaidiet, līdz komanda tiks izpildīta. Pēc tam pārbaudiet, vai kļūda ir novērsta.
8. metode: izmantojiet Winsock atiestatīšanas komandas
Izmantojot Winsock atiestatīšanas komandas, varat atiestatīt Winsock iestatījumus atpakaļ uz noklusējuma vai rūpnīcas iestatījumiem. Ja dažu nevēlamu izmaiņu dēļ sistēma Windows nevar automātiski noteikt šī tīkla starpniekservera iestatījumu kļūdu jūsu sistēmā, šī problēma tiks atrisināta, izmantojot Winsock atiestatīšanas komandas.
Tālāk ir norādītas darbības, lai palaistu Winsock atiestatīšanas komandas:
1. Palaist Komandu uzvedne ar administratīvajām tiesībām, kā paskaidrots iepriekš.
2. Ievadiet šādas komandas pa vienai un nospiediet Ievadiet taustiņu pēc katras komandas.
netsh winsock atiestatīšananetsh int ip atiestatīšanaipconfig /releaseipconfig /renewipconfig /flushdns

3. Kad komandas ir izpildītas, restartēt datoru un pārbaudiet, vai varējāt labot Windows, kas nevarēja automātiski noteikt šī tīkla starpniekservera iestatījumu kļūdu.
Lasi arī:Labojums Nevar izveidot savienojumu ar starpniekserveri operētājsistēmā Windows 10
9. metode: palaist Vīrusu vai ļaunprātīgas programmatūras skenēšana
Ir novērots, ka savienojamības problēmu cēlonis var būt ļaunprātīga programmatūra vai vīrusi jūsu sistēmā, jo tie maina tīkla konfigurācijas, neļaujot tiem piekļūt. Lai gan šādu infekciju skenēšana un atbrīvošanās no tām palīdzēs novērst Windows starpniekservera iestatījumu kļūdu.
Tirgū ir pieejamas vairākas pretvīrusu programmatūras. Taču mēs iesakām izmantot tālāk norādīto pretvīrusu programmatūru, lai palaistu ļaunprātīgas programmatūras skenēšanu.
a) Avast Antivirus: Ja nevēlaties maksāt par premium plānu, varat lejupielādēt šīs programmatūras bezmaksas versiju. Šī programmatūra ir diezgan lieliska, un tā veic pienācīgu darbu, meklējot jūsu datorā ļaunprātīgu programmatūru vai vīrusus. Jūs varat lejupielādēt Avast Antivirus no viņu vietnes oficiālā mājas lapa.
b)Malwarebytes: Vēl viena iespēja jums ir Malwarebytes, bezmaksas versija ļaunprātīgas programmatūras skenēšanai datorā. Jūs varat viegli atbrīvoties no nevēlamas ļaunprātīgas programmatūras no sava datora.
Pēc kādas no iepriekš minētās programmatūras instalēšanas veiciet šīs darbības:
1. Palaidiet programmatūru un palaidiet pilnu skenēšanu savā datorā. Process var aizņemt laiku, taču jums ir jābūt pacietīgam.

2. Ja pretvīrusu programma konstatē kādus ļaunprātīgus datus, jums tiks dota iespēja tos ievietot karantīnā vai noņemt no datora.
3. Izdzēsiet visus šādus failus pēc tam restartējiet datoru un, iespējams, varēsiet novērst kļūdu.
4. Ja nē, izlasiet šo rokasgrāmatu noņemiet nevēlamu ļaunprātīgu programmatūru un vīrusi no datora.
10. metode: izslēdziet starpniekserveri, VPN, pretvīrusu un Ugunsmūris
Trešās puses Windows Defender ugunsmūrī var būt tīkla traucējumi VPN pakalpojumiem un starpniekservera tīkla serveriem, kā rezultātā sistēma Windows nevarēja automātiski noteikt šī tīkla starpniekservera iestatījumu kļūdas ziņojumu.
Veiciet šīs darbības, lai atrisinātu šādus konfliktus:
1. Nospiediet Windows + I taustiņi uz tastatūras, lai palaistu Iestatījumi.
2. Noklikšķiniet uz Tīkls un internets opciju.

3. Izvēlieties Starpniekserveris no paneļa kreisajā pusē.
4. Izslēgt opciju, kurā norādīts Izmantojiet starpniekserveri savam LAN (šie iestatījumi neattieksies uz iezvanes vai VPN savienojumiem) saskaņā Manuāla starpniekservera iestatīšana sadaļā. Skaidrības labad skatiet attēlu zemāk.
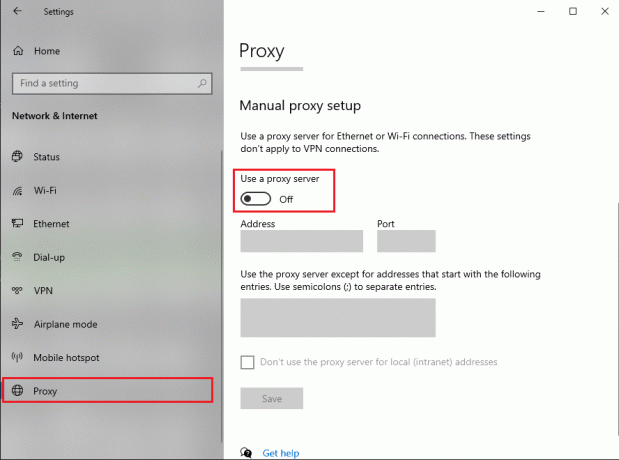
5. Izslēdziet VPN no darbvirsmas uzdevumjosla pati par sevi.

Tagad pārbaudiet, vai problēma ir atrisināta, ja nē, uz laiku atspējojiet pretvīrusu un Windows Defender ugunsmūri:
1. Tips aizsardzība pret vīrusiem un draudiem un palaidiet to no meklēšanas rezultāta.
2. Iestatījumu logā noklikšķiniet uz Pārvaldīt iestatījumus kā attēlots.

3. Tagad pagrieziet izslēdziet trim tālāk norādītajām opcijām, t.i Reāllaika aizsardzība, mākoņa nodrošināta aizsardzība, un Automātiska paraugu iesniegšana.

4. Pēc tam laukā ierakstiet ugunsmūri Windows meklēšana bārs un palaišana Ugunsmūris un tīkla aizsardzība.
5. Izslēdziet slēdzi, lai Privāts tīkls, Publiskais tīkls, un Domēna tīkls, kā norādīts tālāk.

6. Ja jums ir trešās puses pretvīrusu programmatūra, tad palaist to.
7. Tagad dodieties uz Iestatījumi > Atspējot, vai tai līdzīgas opcijas, lai īslaicīgi atspējotu pretvīrusu aizsardzību.
8. Visbeidzot pārbaudiet, vai tagad tiek atvērtas lietotnes, kuras netiks atvērtas.
9. Ja nē, atkal ieslēdziet vīrusu un ugunsmūra aizsardzību.
11. metode: veiciet sistēmas atjaunošanu
Atjaunojot datoru, visi jaunākie draiveru atjauninājumi un programmu faili tiek izdzēsti no sistēmas. Tas atjaunos jūsu sistēmu stāvoklī, kad tīkla savienojums darbojās nevainojami, un arī tas labot Windows, kas nevarēja automātiski noteikt šī tīkla starpniekservera iestatījumuskļūda. Turklāt jums nav jāuztraucas par saviem personas datiem, jo sistēmas atjaunošanas laikā tie netiks ietekmēti.
Sistēmas atjaunošana vienmēr darbojas, novēršot kļūdu; tāpēc sistēmas atjaunošana noteikti var jums palīdzēt novērst šo kļūdu. Tātad, netērējot laiku palaist sistēmas atjaunošanu uz Labojums Windows nevarēja automātiski noteikt šī tīkla starpniekservera iestatījumus.

Ieteicams:
- Labot Nav interneta savienojuma, kaut kas nogāja greizi ar starpniekserveri
- 10 labākās bezmaksas starpniekservera vietnes Facebook atbloķēšanai
- Labojiet Twitter kļūdu: neizdevās augšupielādēt dažus jūsu multivides failus
- Labot Šis dators nevar palaist Windows 11 kļūdu
Mēs ceram, ka šī rokasgrāmata bija noderīga, un jums tas izdevās labot Windows, kas nevarēja automātiski noteikt šī tīkla starpniekservera iestatījumus kļūda jūsu sistēmā. Pastāstiet mums, kura metode jums bija vislabākā. Ja jums ir kādi jautājumi par iepriekš minēto rokasgrāmatu, informējiet mūs tālāk sniegtajos komentāros.