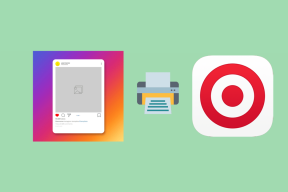Kā eksportēt saglabātās paroles pārlūkā Google Chrome
Miscellanea / / November 28, 2021
Kā eksportēt saglabātās paroles pārlūkā Google Chrome: Ja pārlūkprogrammā Google Chrome esat saglabājis savu pieteikšanās informāciju (lietotājvārdu un paroli), varētu būt noderīgi eksportēt saglabāto paroli .csv failā kā rezerves kopiju. Nākotnē, ja jums būs atkārtoti jāinstalē Google Chrome, varat viegli izmantot šo CSV failu, lai atjaunotu paroles, kuras saglabājāt dažādām vietnēm. Ikreiz, kad apmeklējat kādu vietni, pārlūkā Google Chrome tiek lūgts saglabāt šīs vietnes akreditācijas datus, lai nākotnē, apmeklējot šo vietni, jūs varētu automātiski pieteikties vietnē, izmantojot saglabāto pilnvaras.
Piemēram, atverat vietni facebook.com un pārlūkā Chrome tiek lūgts saglabāt savu Facebook paroli, un jūs dodat atļauju pārlūkam Chrome saglabāt jūsu Facebook akreditācijas datus. Tagad, kad apmeklējat Facebook, jūs varat automātiski pieteikties ar saglabātajiem akreditācijas datiem, neievadot lietotājvārdu un paroli katru reizi, kad apmeklējat Facebook.
Visu saglabāto akreditācijas datu dublēšana ir jēga, jo bez tiem jūs varētu justies apmaldījies. Taču man jāpiemin, ka, veidojot dublējumu .csv failā, visa jūsu informācija ir vienkārša tekstā un tiek ar piekļuvi datoram varētu viegli izgūt jūsu lietotājvārdu un paroli jebkurai no CSV failā norādītajām vietnēm failu. Jebkurā gadījumā vai nu glabājiet savu .csv failu USB attēlā un pēc tam bloķējiet to drošā vietā, vai arī varat importēt šo failu savā paroļu pārvaldniekā.
Tātad, kad esat lejupielādējis .csv failu, noteikti izdzēsiet to uzreiz pēc ievietošanas USB vai iekšējā paroļu pārvaldniekā. Tāpēc, netērējot laiku, apskatīsim, kā eksportēt saglabātās paroles pārlūkprogrammā Google Chrome operētājsistēmā Windows 10, izmantojot tālāk norādīto apmācību.
Saturs
- Kā eksportēt saglabātās paroles pārlūkā Google Chrome
- 1. metode: iespējojiet vai atspējojiet paroles eksportēšanu pārlūkprogrammā Google Chrome
- 2. metode: kā eksportēt saglabātās paroles pārlūkā Google Chrome
Kā eksportēt saglabātās paroles pārlūkā Google Chrome
Pārliecinieties, ka izveidot atjaunošanas punktu tikai gadījumā, ja kaut kas noiet greizi.
1. metode: iespējojiet vai atspējojiet paroles eksportēšanu pārlūkprogrammā Google Chrome
1. Atveriet Google Chrome, pēc tam adreses joslā kopējiet šo adresi un nospiediet taustiņu Enter:
chrome://flags/
2. Pirmā opcija, ko jūs redzētu iepriekš minētajā ekrānā, būtu “Paroles eksportēšana“.
3. Tagad nolaižamajā izvēlnē Paroles eksportēšana atlasiet Iespējots ja Tu gribi Iespējot paroles eksportēšanu pārlūkā Chrome.
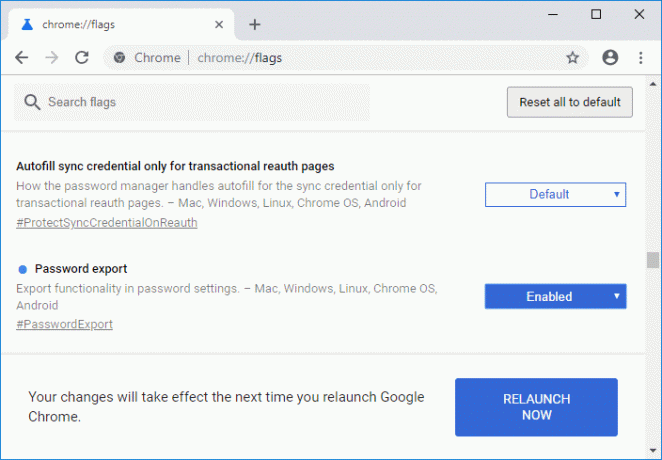
4. Ja vēlaties atspējot paroles eksportēšanu, vienkārši atlasiet Atspējots no nolaižamās izvēlnes.
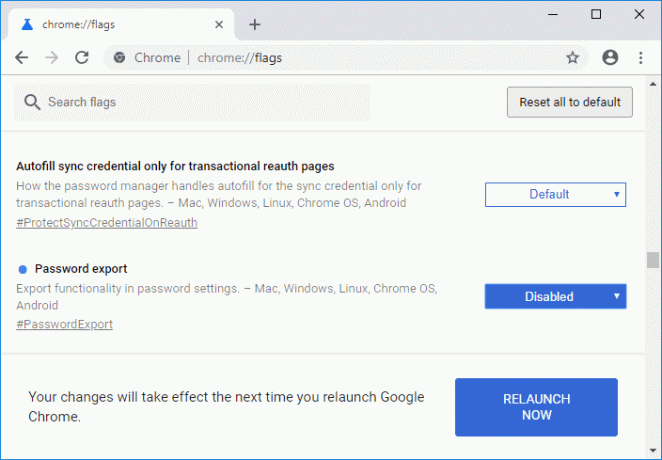
5. Restartējiet pārlūku Chrome, lai saglabātu izmaiņas.
2. metode: kā eksportēt saglabātās paroles pārlūkā Google Chrome
1. Atveriet Google Chrome, pēc tam noklikšķiniet uz trīs vertikāli punkti (poga Vairāk) augšējā labajā stūrī un pēc tam noklikšķiniet uz Iestatījumi.

Piezīme: Jūs varat tieši piekļūt lapai Pārvaldīt paroles, pārlūkprogrammā dodoties uz šo adresi:
chrome://settings/passwords
2. Ritiniet uz leju un pēc tam noklikšķiniet uz Papildu saite lapas apakšā.

3. Tagad sadaļā Paroles un veidlapas noklikšķiniet uz “Pārvaldīt paroles“.
4. Noklikšķiniet uz Poga Vairāk darbību (trīs vertikāli punkti) blakus "Saglabātās paroles” virsraksts.
5. Pēc tam atlasiet “Eksportēt parolesun pēc tam vēlreiz noklikšķiniet uzEksportēt paroles” pogu.

6. Kad esat noklikšķinājis uz "Eksportēt paroles” pogu, jums tiks lūgts pārbaudīt savu identitāti, ievadot pašreizējos Windows pierakstīšanās akreditācijas datus.
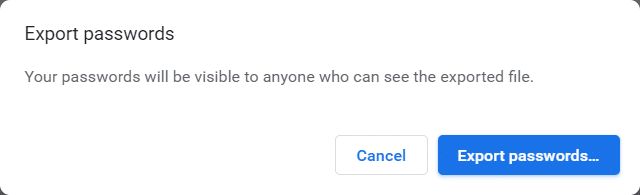
7.Ievadiet savu Windows lietotājvārdu un paroli jūs izmantojat pieteikšanās, un noklikšķiniet uz Labi.
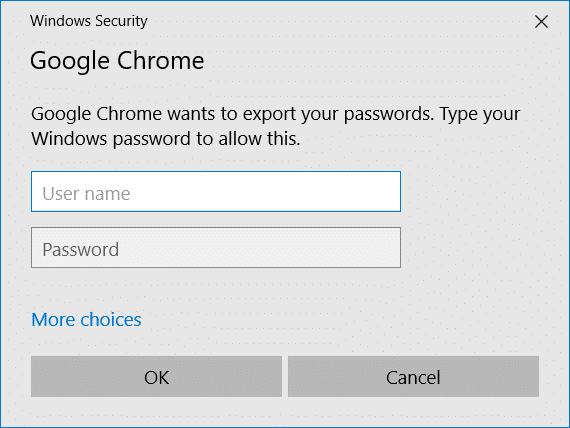
8. Pārvietojieties, kur vēlaties saglabāt Chrome paroļu sarakstu un noklikšķiniet Saglabāt.
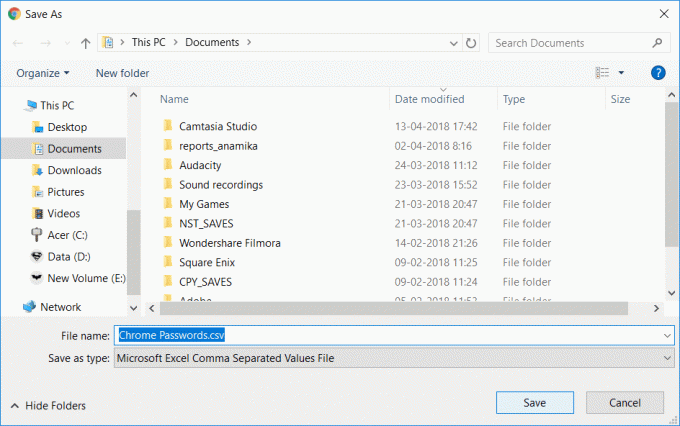
Piezīme: Pēc noklusējuma jūsu paroļu saraksts tiks nosaukts Chrome Passwords.csv, bet, ja vēlaties, varat to viegli mainīt dialoglodziņā Saglabāt kā.
9.Aizveriet pārlūku Chrome un dodieties uz Chrome Passwords.csv failu, lai pārbaudītu, vai tur ir visi jūsu akreditācijas dati.
Ieteicams:
- Notīriet savu File Explorer jaunāko failu vēsturi operētājsistēmā Windows 10
- Iespējojiet vai atspējojiet ātru lietotāju pārslēgšanu operētājsistēmā Windows 10
- Iespējojiet vai atspējojiet File Explorer meklēšanas vēsturi operētājsistēmā Windows 10
- Kā atvērt mapes opcijas operētājsistēmā Windows 10
To jūs esat veiksmīgi iemācījušies Kā eksportēt saglabātās paroles pārlūkā Google Chrome bet, ja jums joprojām ir kādi jautājumi par šo apmācību, uzdodiet tos komentāru sadaļā.