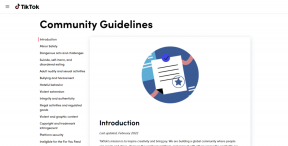5 labākie labojumi, lai Spotify nedarbojas ar Amazon Fire TV Stick
Miscellanea / / May 25, 2023
Varat piekļūt savam Spotify atskaņošanas sarakstam vai aplādes no jebkuras ierīces, tostarp no sava Amazon Fire TV Stick. Varat jaunināt uz liela ekrāna pieredzi, instalējot Spotify savā Fire TV Stick. Bet daži lietotāji dažreiz saskaras ar problēmām, izmantojot Spotify uz Fire TV Stick vai Fire TV Stick 4K.

Tāpēc ir gadījumi, kad nevarat baudīt savas iecienītākās dziesmas vai aplādes pakalpojumā Spotify, izmantojot Fire TV Stick. Mēs piedāvājam jums dažus efektīvus risinājumus, ko novērst, ja Spotify nedarbojas jūsu Amazon Fire TV Stick. Šie risinājumi ir piemērojami arī Amazon Fire TV Stick 4K lietotājiem.
1. Pārbaudiet savu interneta savienojumu
Lai jebkura lietotne darbotos ar jūsu Fire TV Stick, tai ir nepieciešams labs interneta savienojums. Tātad, ja lietotne Spotify netiks atskaņota jūsu Fire TV Stick, veiciet ātru ātruma pārbaudi. Lūk, kā.
1. darbība: Fire TV Stick 4K sākuma ekrānā dodieties uz ikonu Manas lietotnes labajā pusē.

2. darbība: Atlasiet Manas lietotnes.

3. darbība: Atlasiet un atveriet interneta lietotni.
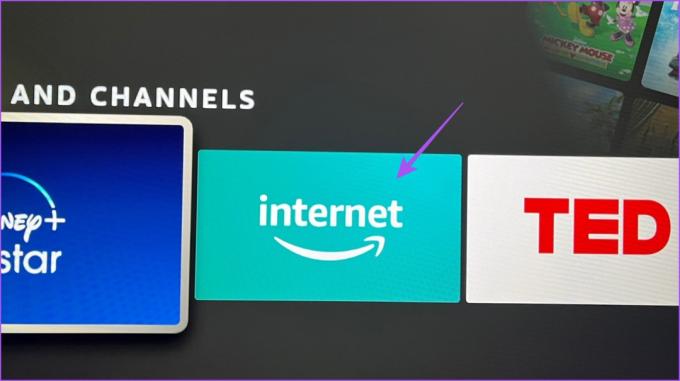
4. darbība: Atrodiet vietni fast.com un nospiediet tālvadības pults ikonu Go.
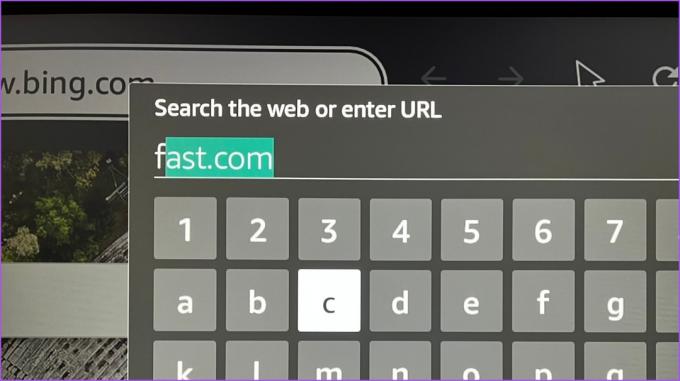
Ātruma testa rezultāti parādīsies jūsu ekrānā.
2. Pārbaudiet Spotify ierīču ierobežojumu
Ja esat abonējis a Spotify Premium plāns, uz jūsu abonementu attieksies noteikts ierīču ierobežojums. Ja šis ierīces ierobežojums tiek pārsniegts, mēģinot palaist Spotify, savā Fire TV Stick var tikt parādīts kļūdas ziņojums “saturs nepieder”. Tāpēc pārbaudiet sava Spotify plāna informāciju.
1. darbība: Datorā atveriet tīmekļa pārlūkprogrammu un apmeklējiet vietni Spotify.
Apmeklējiet Spotify
2. darbība: Pierakstieties savā Spotify kontā.
3. darbība: Noklikšķiniet uz profila ikonas augšējā labajā stūrī un atlasiet Konts.

4. darbība: Lapas Konta iestatījumi kreisajā izvēlnē atlasiet Konta pārskats.
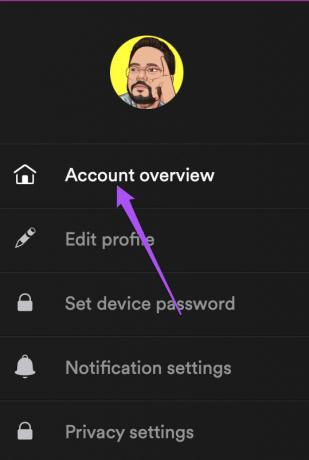
5. darbība: Ritiniet uz leju un pārbaudiet savu pašreizējo Spotify abonēšanas plānu.
Ja uzskatāt, ka no sava konta ir jānoņem kāda(-as) ierīce(-es), varat to izdarīt vienlaikus izrakstieties no visām ierīcēm. Pēc tam vēlreiz pierakstieties pakalpojumā Spotify savā Fire TV Stick un pārbaudiet, vai problēma ir atrisināta.

3. Pārbaudiet savu maksājuma veidu
Vēl viens iemesls, kāpēc Spotify netiks atskaņots jūsu Fire TV Stick, ir aizkavēšanās abonēšanas maksājuma apstrādē. Pārbaudot ar Spotify saistītās ierīces, iesakām pārbaudīt arī pašreizējo maksājuma veidu.
1. darbība: atveriet datora tīmekļa pārlūkprogrammu un apmeklējiet vietni Spotify.
Apmeklējiet Spotify
2. darbība: Pierakstieties savā Spotify kontā.
3. darbība: Noklikšķiniet uz profila ikonas augšējā labajā stūrī un atlasiet Konts.

4. darbība: Lapas Konta iestatījumi kreisajā izvēlnē atlasiet Konta pārskats.
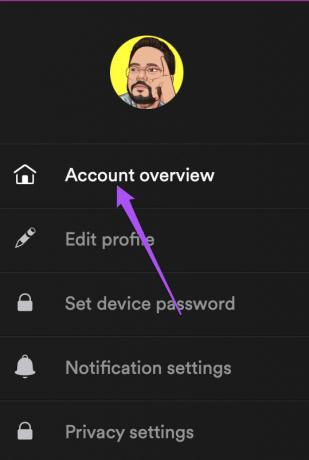
5. darbība: Ritiniet uz leju un zem abonēšanas plāna nosaukuma noklikšķiniet uz Atjaunināt.

6. darbība: Pievienojiet savu jauno maksājuma veidu, ja iepriekšējais maksājums netika apstrādāts.
7. darbība: Pēc tam savā Fire TV Stick atveriet Spotify un pārbaudiet, vai problēma ir atrisināta.

4. Piespiedu apturēšana un Spotify atsākšana
Ja joprojām saskaraties ar problēmām, izmantojot Spotify savā Fire TV Stick, iesakām piespiedu kārtā apturēt un palaist lietotni, lai to sāktu no jauna.
1. darbība: Fire TV Stick sākuma ekrānā atlasiet Iestatījumi.

2. darbība: Atlasiet Programmas.

3. darbība: Atlasiet Pārvaldīt instalētās lietojumprogrammas.

4. darbība: Ritiniet uz leju un atlasiet Spotify.
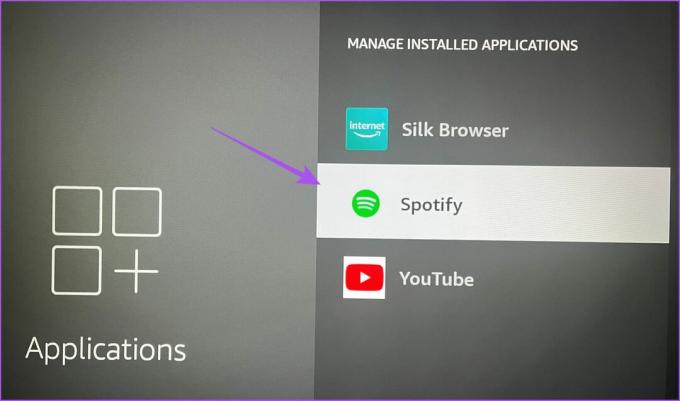
5. darbība: Atlasiet Piespiedu apturēšana.

6. darbība: Pēc tam aizveriet lietojumprogrammu iestatījumus un atkārtoti palaidiet Spotify.

5. Atjauniniet lietotni Spotify
Iespējams, ka pašreizējā Spotify lietotnes versijā ir dažas kļūdas vai kļūmes. Mēs iesakām savā Fire TV Stick instalēt jaunu lietotnes versiju.
1. darbība: Fire TV Stick sākuma ekrānā atveriet App Store.
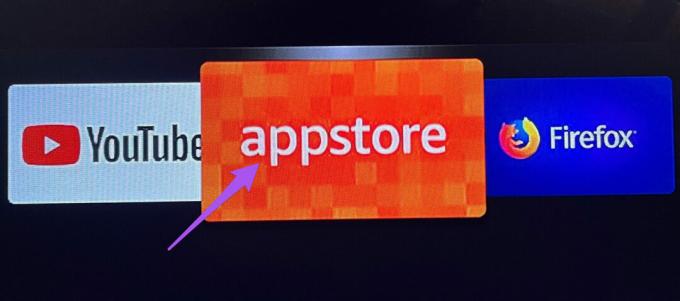
2. darbība: Atlasiet Lietotņu bibliotēka, lai skatītu visu Fire TV Stick instalēto lietotņu sarakstu.

3. darbība: Atlasiet lietotnes Spotify ikonu, bet nespiediet tālvadības pults pogu Labi.
4. darbība: Nospiediet tālvadības pults ikonu Hamburger izvēlne (trīs horizontālas līnijas), lai parādītu citas iespējas.

5. darbība: Televizora ekrānā atlasiet Papildinformāciju.
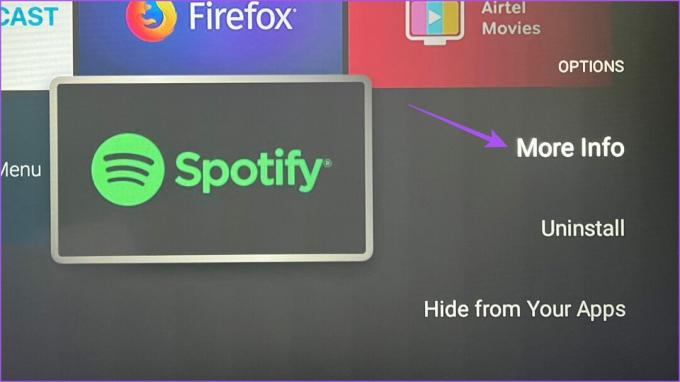
6. darbība: Ja ir pieejams atjauninājums, lejupielādējiet un instalējiet to.
7. darbība: Atgriezieties sākuma ekrānā un atveriet Spotify, lai pārbaudītu, vai problēma ir atrisināta.

Izbaudiet Spotify pakalpojumā Fire TV Stick
Šie risinājumi ļaus jums izbaudīt lietotnes Spotify lietošanu savā Fire TV Stick. Varat arī izlasīt mūsu ziņu, lai uzzinātu kā vadīt Fire TV Stick ar tālruni.
Pēdējo reizi atjaunināts 2023. gada 4. maijā
Iepriekš minētajā rakstā var būt ietvertas saistītās saites, kas palīdz atbalstīt Guiding Tech. Tomēr tas neietekmē mūsu redakcionālo integritāti. Saturs paliek objektīvs un autentisks.
Sarakstījis
Paurush Chaudhary
Tehnoloģiju pasaules demistificēšana visvienkāršākajā veidā un ikdienas problēmu risināšana saistībā ar viedtālruņiem, klēpjdatoriem, televizoriem un satura straumēšanas platformām.