8 ātri veidi, kā atvērt attālās darbvirsmas savienojuma rīku operētājsistēmā Windows 11
Miscellanea / / May 26, 2023
AnyDesk un Teamviewer ir divas populāras lietotnes, lai attālināti izveidotu savienojumu ar datoru un kontrolētu to. Taču Microsoft Windows 11 piedāvā iebūvētu risinājumu, kā attālināti piekļūt datoram, izmantojot citu datoru vai ierīci. Šo rīku sauc par attālās darbvirsmas savienojumu.

Windows Home lietotājiem nav attālās darbvirsmas funkcijas. Taču Windows izdevumos Pro, Enterprise un Education ir attālās darbvirsmas savienojuma rīks, lai to izmantotu, lai piekļūtu citai sistēmai, kurā ir iespējota attālā darbvirsma, un piekļūtu tās saturam. Šajā ziņojumā mēs apspriedīsim vairākas metodes, kā jūsu sistēmā palaist attālās darbvirsmas rīku. Sāksim.
Sākt izvēlne ir galvenais līdzeklis lietojumprogrammu atrašanai un palaišanai operētājsistēmā Windows. Izvēlne Sākt operētājsistēmā Windows 11 ir pārveidota no paša sākuma, un tajā ir jau piespraustas dažas lietotnes. Tālāk ir norādīts, kā izmantot izvēlni Sākt, lai atvērtu attālās darbvirsmas savienojuma rīku.
1. darbība: Nospiediet Windows taustiņu, lai atvērtu izvēlni Sākt.
2. darbība: Tips attālās darbvirsmas savienojums meklēšanas joslā. Meklēšanas rezultātos noklikšķiniet uz opcijas Atvērt, lai palaistu rīku.
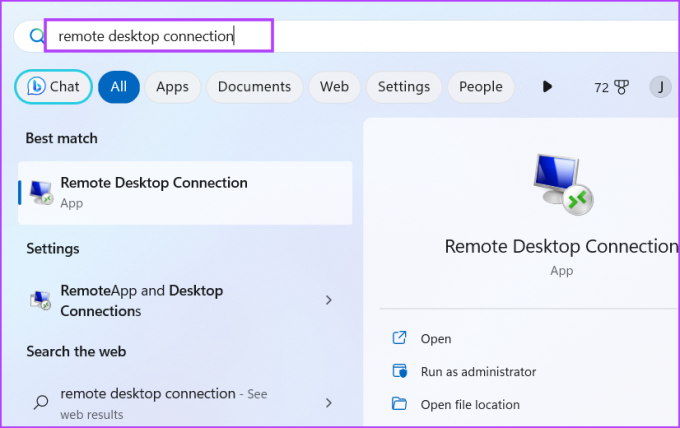
Microsoft integrē meklēšanas funkciju izvēlnē Sākt. Bet ir arī īpašs saīsne, lai palaistu un izmantotu arī Windows meklēšanu. Tas ir daudz uzlabojies, un jūs varat to izmantot, lai izsauktu lietotnes savā datorā vai pat veiktu meklēšanu tīmeklī.
1. darbība: Nospiediet Windows + S īsinājumtaustiņus, lai palaistu Windows meklēšanu.
2. darbība: Tips attālās darbvirsmas savienojums meklēšanas lodziņā. Nospiediet taustiņu Enter, lai savā sistēmā palaistu attālās darbvirsmas savienojuma rīku.

Varat izmantot dialoglodziņu Palaist, lai palaistu īskodus un atvērtu mapju atrašanās vietas. Tātad visas programmas, kas atrodas mapē Windows, var izsaukt tieši no dialoglodziņa Palaist. Lūk, kā to izdarīt:
1. darbība: Nospiediet Windows + R īsinājumtaustiņu, lai palaistu dialoglodziņu Palaist.
2. darbība: Tips mstsc teksta ievades lodziņā un nospiediet taustiņu Enter, lai palaistu attālās darbvirsmas savienojuma rīku.
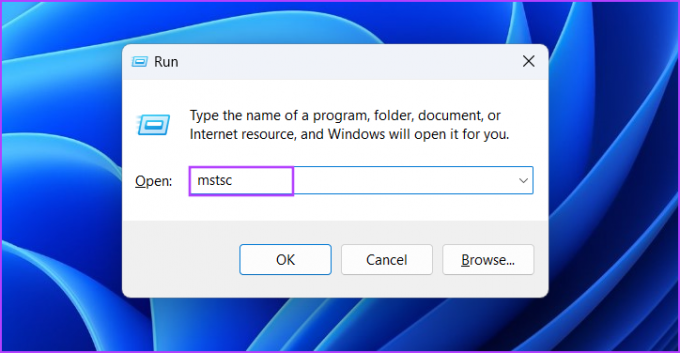
Atkārtota bieži pieprasīta rīka meklēšana var būt apgrūtinoša. Tādējādi attālās darbvirsmas savienojuma rīka īsceļu varat piespraust izvēlnei Sākt un uzdevumjoslai, lai atvieglotu piekļuvi. Lūk, kā to izdarīt:
1. darbība: Nospiediet Windows taustiņu, lai atvērtu izvēlni Sākt. Tips attālās darbvirsmas savienojums meklēšanas lodziņā.
2. darbība: Noklikšķiniet uz opcijas Piespraust, lai sāktu, kas atrodas labās puses rūtī.

3. darbība: Attālās darbvirsmas savienojuma ikona parādīsies izvēlnē Sākt. Ar peles labo pogu noklikšķiniet uz tā un noklikšķiniet uz opcijas Piespraust uzdevumjoslai.
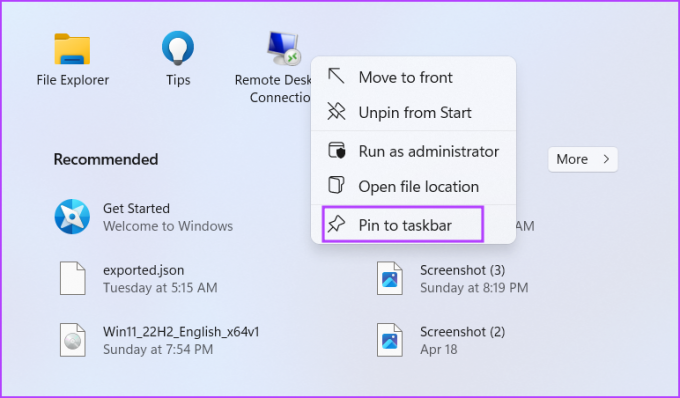
4. darbība: Attālās darbvirsmas savienojuma rīka ikona tiks pastāvīgi piesprausta uzdevumjoslā. Varat noklikšķināt uz ikonas un vilkt to, lai pielāgotu tās pozīciju uzdevumjoslā.
Remote Desktop Tool atrodas C: diska Windows mapes apakšmapē System32. Tātad, varat izmantot programmu File Explorer, lai piekļūtu mapei un palaistu rīku. Lūk, kā to izdarīt:
1. darbība: Nospiediet Windows + E īsinājumtaustiņus, lai palaistu failu pārlūku.
2. darbība: Dodieties uz adreses joslu, ierakstiet šo ceļu un nospiediet taustiņu Enter:
C:\Windows\System32
3. darbība: Ritiniet uz leju un atrodiet failu mstsc.exe. Varat arī izmantot augšpusē esošo meklēšanas joslu, lai meklētu failu.
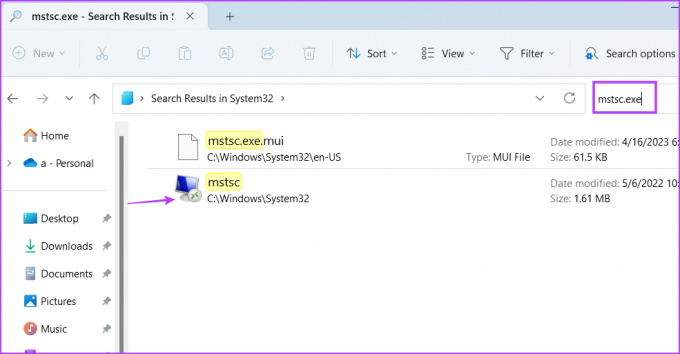
4. darbība: Veiciet dubultklikšķi uz izpildāmā faila, lai palaistu attālās darbvirsmas savienojuma rīku.
5. darbība: Varat arī izveidot darbvirsmas saīsni tieši no File Explorer loga. Ar peles labo pogu noklikšķiniet uz faila mstsc.exe un noklikšķiniet uz Rādīt citas opcijas.
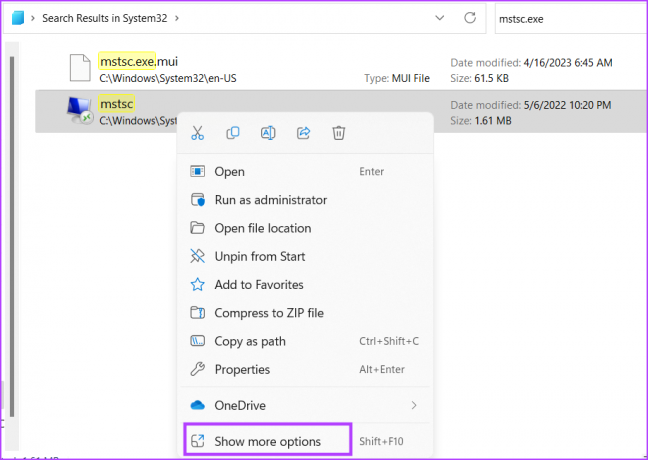
6. darbība: Novietojiet kursoru uz opcijas Sūtīt konteksta izvēlnē. Noklikšķiniet uz opcijas Darbvirsma (izveidot saīsni).

7. darbība: Darbvirsmā parādīsies attālās darbvirsmas savienojuma rīka saīsne.
Uzdevumu pārvaldnieks kontrolē procesus un pakalpojumus, taču varat to izmantot arī lietojumprogrammu palaišanai. Atkārtojiet šīs darbības, lai atvērtu attālās darbvirsmas savienojuma rīku, izmantojot uzdevumu pārvaldnieku:
1. darbība: Vienlaicīgi nospiediet īsinājumtaustiņus Ctrl + Shift + Esc, lai atvērtu uzdevumu pārvaldnieku.
2. darbība: Pēc noklusējuma tiks atvērta cilne Procesi. Dodieties uz augšējo labo apgabalu un noklikšķiniet uz pogas Palaist jaunu uzdevumu.

3. darbība: Tips mstsc.exe teksta ievades lodziņā. Noklikšķiniet uz pogas Labi, lai palaistu rīku.
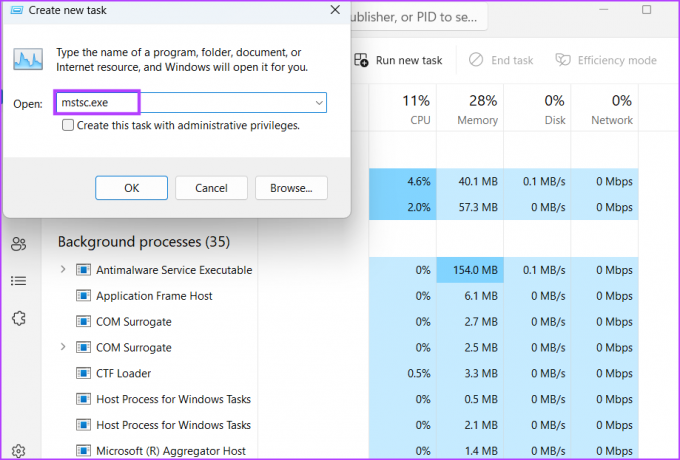
4. darbība: Aizveriet uzdevumu pārvaldnieku.
Windows 11 piedāvā jaunu Termināļa lietotne kas vienā lietotnē var palaist gan PowerShell, gan komandu uzvedni. Tātad, varat atvērt jaunu cilni vienam no šiem termināļa rīkiem un palaist attālās darbvirsmas savienojuma rīku. Lūk, kā to izdarīt:
1. darbība: Ar peles labo pogu noklikšķiniet uz Windows pogas, lai atvērtu izvēlni Power User. Atlasiet opciju Terminālis.

2. darbība: Termināļa logā ierakstiet šādu komandu un nospiediet taustiņu Enter:
Mstsc.exe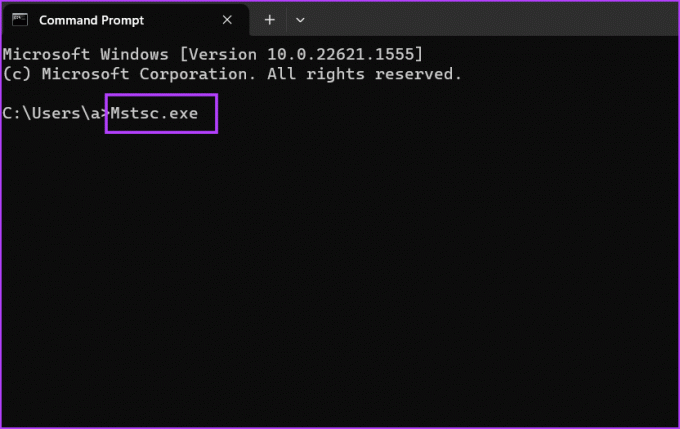
3. darbība: Tiks palaists attālās darbvirsmas savienojuma rīks. Aizveriet termināļa programmas logu.
Ja jums ir nepieciešams atvērt attālās darbvirsmas savienojuma rīku, operētājsistēmā Windows 11 varat kartēt īsinājumtaustiņus. Pēc noklusējuma šāda rīka saīsne nav pieejama, tāpēc jums tas jādara manuāli. Lūk, kā to izdarīt:
1. darbība: Nospiediet Windows + D īsinājumtaustiņus, lai pārslēgtos uz darbvirsmu.
2. darbība: Ar peles labo pogu noklikšķiniet uz jaunizveidotā attālās darbvirsmas savienojuma rīka saīsnes un atlasiet opciju Properties.
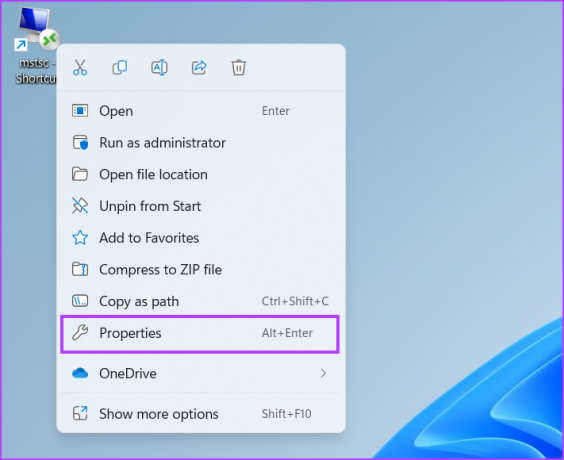
3. darbība: Noklikšķiniet uz teksta lodziņa blakus opcijai Īsinājumtaustiņš. Nospiediet un Ctrl + Shift tastatūras īsceļu un ierakstiet R. Tātad rīka atvēršanas kombinācija kļūst par īsinājumtaustiņu Ctrl + Shift + R.
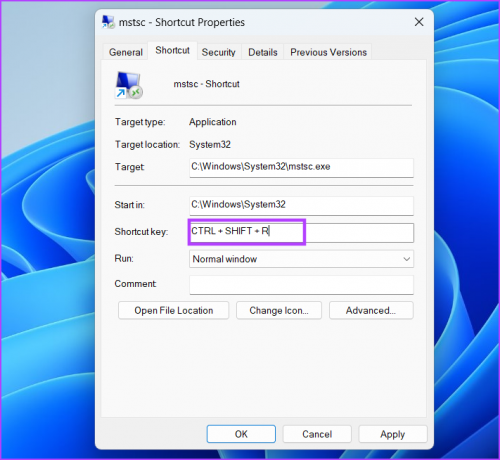
4. darbība: Noklikšķiniet uz pogas Lietot un pēc tam noklikšķiniet uz pogas Labi.

5. darbība: Nospiediet konfigurēto taustiņu kombināciju, lai palaistu rīku.
Microsoft iebūvētajam risinājumam var nebūt labākā lietotāja saskarne TeamViewer, bet tas darbojas nevainojami. Ja raizējaties par piekļuves piešķiršanu trešās puses lietotnei attālinātai piekļuvei, izmantojiet attālās darbvirsmas funkciju. Taču pārliecinieties, vai resursdatoram ir Windows 11 Pro vai Enterprise versija. Viesu dators var būt jebkura Windows 11 versija, jo visiem ir pieejams attālās darbvirsmas savienojuma rīks.
Pēdējo reizi atjaunināts 2023. gada 8. maijā
Iepriekš minētajā rakstā var būt ietvertas saistītās saites, kas palīdz atbalstīt Guiding Tech. Tomēr tas neietekmē mūsu redakcionālo integritāti. Saturs paliek objektīvs un autentisks.
Sarakstījis
Abhišeks Mišra
Abhišeks palika pie Windows operētājsistēmas kopš Lenovo G570 iegādes. Lai cik acīmredzami tas būtu, viņam patīk rakstīt par Windows un Android, divām cilvēcei pieejamām visbiežāk sastopamajām, taču aizraujošākajām operētājsistēmām. Kad viņš neveido ziņu, viņam patīk iedzert OnePiece un visu, ko piedāvā Netflix.



