3 labākie veidi, kā izslēgt automātiskos draiveru atjauninājumus operētājsistēmā Windows 11
Miscellanea / / May 30, 2023
Vai esat kādreiz pieredzējis, ka Windows dators ir restartēts nejauši un sniedzis paziņojumu, ka sistēma Windows ir automātiski atjauninājusi jūsu ierīces draiverus? Automātiskie draiveru atjauninājumi ir lieliski, taču dažreiz tie var kavēt jūsu darbplūsmu. Varat pieradināt sistēmu Windows, lai izvairītos no šādiem pārsteigumiem un iegūtu lielāku kontroli pār ierīču draiveriem.
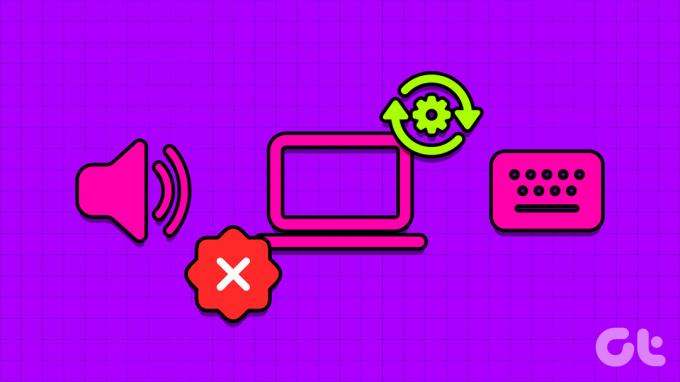
Neatkarīgi no tā, vai datorā ir jaunākie vai nedaudz novecojušie komponenti, automātiskie draiveru atjauninājumi dažkārt var nodarīt lielāku kaitējumu. Reizēm šos draiverus pārbauda tikai ierobežots skaits cilvēku, un rezultātā tiek traucēta jūsu pieredze operētājsistēmā Windows. Mēs pastāstīsim par galvenajiem veidiem, kā izslēgt automātiskos draiveru atjauninājumus operētājsistēmā Windows 11. Protams, tas nozīmē, ka jums būs manuāli jāatjaunina draiveri tādiem komponentiem kā mikroshēmojums, LAN / bezvadu tīkls, tastatūra, grafiskā karte, pele utt.
Tātad, sāksim.
Iemesli automātisko draiveru atjaunināšanas izslēgšanai operētājsistēmā Windows 11
Automātiskie ierīces draiveru atjauninājumi ir kā abpusēji griezīgs zobens. Parasti tie uzlabo sistēmas veiktspēju un novērš zināmās problēmas. Bet dažreiz tie var nodarīt vairāk ļauna nekā laba. Tālāk ir norādīti daži no galvenajiem iemesliem, kāpēc jums vajadzētu izslēgt automātiskos draiveru atjauninājumus operētājsistēmā Windows 11.
- Automātiskā draivera atjaunināšanas funkcija dažkārt var instalēt jaunākos draiverus, kas var nebūt saderīgi ar esošajiem jūsu datora komponentiem. Tas var izraisīt dažādas problēmas, tostarp kļūdu kodus, zilie ekrāni, vai pat pilnīga sistēmas avārija.
- Aparatūras uzņēmumi izlaiž vairākas draivera versijas. Ja automātiski instalētais draiveris ir publiska beta vai testa kanāla versija, tas atkal var padarīt jūsu sistēmu nestabilu.
- Automātiskā draivera atjaunināšanas funkcija var pastāvīgi patērēt datus, kas var ietekmēt jūsu ierobežotā datu plāna interneta savienojumu.
Šie ir daži no iemesliem, kāpēc vēlaties izslēgt automātiskos draiveru atjauninājumus. Apskatīsim, kā to izdarīt.
1. Izslēdziet automātisko draivera atjaunināšanu, izmantojot lietotni Iestatījumi
Lietotne Iestatījumi kalpo kā Windows datora centrālais centrs, nodrošinot piekļuvi plašam funkciju un funkciju klāstam. No pamata operācijām, piemēram personalizējot savu sistēmu uzlabotiem uzdevumiem, piemēram lietotāju kontu pārvaldīšana, to visu varat izdarīt, izmantojot Windows iestatījumu lietotni. Lai to izmantotu, lai neļautu sistēmai Windows automātiski atjaunināt draiverus, jūsu Windows kontam būs nepieciešamas administratora tiesības lai veiktu šīs darbības:
1. darbība: Nospiediet Windows + I īsinājumtaustiņu, lai palaistu lietotni Iestatījumi.
2. darbība: Cilnē Sistēma atlasiet opciju Par.

3. darbība: Noklikšķiniet uz opcijas Sistēmas papildu iestatījumi.

4. darbība: Kad tiek parādīts sistēmas rekvizītu logs, noklikšķiniet uz cilnes Aparatūra.

5. darbība: Noklikšķiniet uz pogas Ierīces instalēšanas iestatījumi.

6. darbība: Izvēlieties opciju “Nē (jūsu ierīce var nedarboties, kā paredzēts)”. Pēc tam noklikšķiniet uz pogas Saglabāt izmaiņas.

Windows vairs neinstalēs ierīces draivera atjauninājumus automātiski.
2. Izslēdziet automātisko draiveru atjaunināšanu, izmantojot vietējās grupas politikas redaktoru
Vietējās grupas politikas redaktors ir svarīga Windows utilīta, kas ļauj efektīvi pārvaldīt sistēmas politikas. Izmantojot šo rīku, varat piekļūt automātiskās draiveru atjaunināšanas politikai un konfigurēt to, lai automātiski apturētu draiveru lejupielādi. Lūk, kā to izdarīt:
Vietējās grupas politikas redaktors ir pieejams tikai Windows Professional, Education un Enterprise izdevumos. Ja izmantojat Windows Home izdevumu, mēģinot piekļūt vietējai grupas politikas redaktoram, var tikt parādīts kļūdas ziņojums, kurā teikts: “Windows nevar atrast gpedit.msc”. Par laimi, jūs varat ātri novērst šo kļūdu. Apskatiet mūsu ceļvedi, kā to izdarīt izlabojiet trūkstošo kļūdu gpedit.msc un izmantojiet vietējās grupas politikas redaktoru Windows Home izdevumā.
1. darbība: Nospiediet Windows + R īsinājumtaustiņus, lai atvērtu rīku Palaist.
2. darbība: Tips gpedit.msc lodziņā un noklikšķiniet uz Labi.

3. darbība: Vietējās grupas politikas redaktorā dodieties uz šo vietu:
Datora konfigurācija > Administratīvās veidnes > Windows komponenti > Windows atjaunināšana > Pārvaldīt atjauninājumus, kas tiek piedāvāti no Windows Update
4. darbība: Labajā rūtī veiciet dubultklikšķi uz politikas “Neiekļaut draiverus ar Windows atjauninājumiem”.
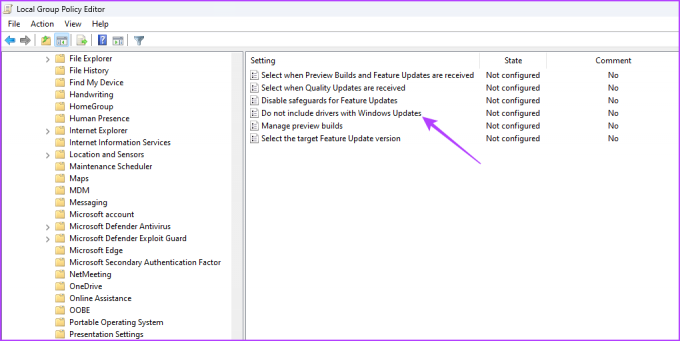
5. darbība: Izvēlieties opciju Iespējots. Pēc tam noklikšķiniet uz pogas Lietot un Labi.

3. Izslēdziet automātisko draiveru atjaunināšanu, izmantojot reģistra redaktoru
Vēl viens ātrs veids, kā atspējot automātisko draiveru lejupielādi, ir Windows reģistra rediģēšana. Tomēr, pirms turpināt izmantot šo metodi, ir ļoti svarīgi dublējiet reģistru un izveidot atjaunošanas punktu lai izvairītos no iespējamiem datu zudumiem, ja rediģēšanas procesā kaut kas noiet greizi.
Kad esat pabeidzis nepieciešamos nosacījumus, veiciet šīs darbības, lai neļautu sistēmai Windows automātiski atjaunināt draiverus:
1. darbība: Nospiediet Windows + R īsinājumtaustiņu, lai atvērtu rīku Palaist, ierakstiet regedit lodziņā un noklikšķiniet uz Labi.

2. darbība: Reģistra redaktorā kopējiet un ielīmējiet šādu atrašanās vietu adreses joslā:
Dators\HKEY_LOCAL_MACHINE\SOFTWARE\Microsoft\Windows\CurrentVersion\DriverSearching
3. darbība: Labajā rūtī veiciet dubultklikšķi uz SearchOrderConfig vērtības.

4. darbība: Tips 0 sadaļā Vērtības dati un noklikšķiniet uz Labi.

Konfigurējot SearchOrderConfig vērtības datus uz 0, sistēma Windows nevarēs automātiski lejupielādēt draivera atjauninājumus. Ja turpmāk vēlaties ieslēgt automātiskās lejupielādes, ierakstiet 1 SearchOrderConfig vērtības datos un saglabājiet izmaiņas.
Viss tiek kontrolēts
Automātiskie ierīces draiveru atjauninājumi automātiski lejupielādē jaunākos draiveru atjauninājumus jūsu sistēmā. Lai gan šī funkcija var būt noderīga, dažreiz tā var lejupielādēt draiverus, kas var radīt problēmas jūsu Windows datorā. Tāpēc ir ieteicams izslēgt automātiskos draiveru atjauninājumus operētājsistēmā Windows 11, izmantojot iepriekš aprakstītās metodes.
Pēdējo reizi atjaunināts 2023. gada 15. maijā
Iepriekš minētajā rakstā var būt ietvertas saistītās saites, kas palīdz atbalstīt Guiding Tech. Tomēr tas neietekmē mūsu redakcionālo integritāti. Saturs paliek objektīvs un autentisks.
Sarakstījis
Amans Kumars
Amans ir Windows speciālists, un viņam patīk rakstīt par Windows ekosistēmu vietnēs Guiding Tech un MakeUseOf. Viņam ir Bakalaura grāds informācijas tehnoloģijās un tagad ir pilna laika ārštata rakstnieks ar pieredzi Windows, iOS un pārlūkprogrammas.



