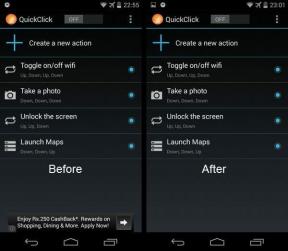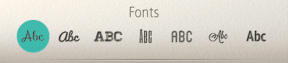Kāpēc manas Bluetooth austiņas turpina darboties operētājsistēmā Windows 11?
Miscellanea / / May 30, 2023
Varat viegli izmantot Bluetooth, lai savienotu pārī citas ierīces, piemēram, tastatūru, peli, austiņas utt. uz jūsu Windows ierīci. Tas var arī palīdzēt palielināt produktivitāti un efektivitāti. Bet kāpēc tad Bluetooth austiņas nebeidzas? Un vai ir kāds veids, kā to novērst, izveidojot savienojumu ar Windows 11? Turpiniet lasīt, lai uzzinātu.

Viens no iemesliem, kāpēc jūsu Bluetooth austiņas turpina darboties operētājsistēmā Windows 11, var būt audio traucējumi. Šī problēma var rasties arī tad, ja Bluetooth ierīces akumulators ir zems. Tātad, lai atrisinātu šo un citu problēmu, šeit ir 7 vienkārši veidi, kā izlabot skaņu Bluetooth austiņās, kas stostās operētājsistēmā Windows 11.
1. Izslēdziet datora Bluetooth un atkal ieslēdziet
Viens no visvienkāršākajiem, taču efektīvākajiem veidiem, kā atrisināt visas Bluetooth ierīces audio problēmas, ir Bluetooth izslēgt un pēc tam ieslēgt. Tas var palīdzēt novērst visas ar savienošanu pārī saistītās problēmas, kas varētu būt radušās iepriekš. Lai to izdarītu,
atveriet iestatījumus operētājsistēmā Windows 11 un atlasiet “Bluetooth un ierīces”. Pēc tam izslēdziet Bluetooth slēdzi.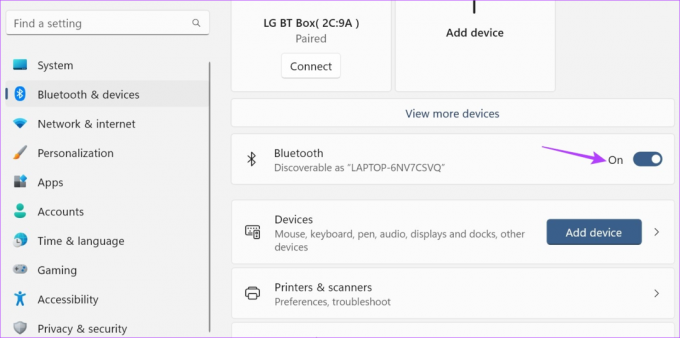
Tagad ieslēdziet to vēlreiz uz ieslēdziet Bluetooth operētājsistēmā Windows 11. Tagad pagaidiet, līdz austiņas tiek savienotas pārī, un pārbaudiet, vai tās darbojas, kā paredzēts. Ja nē, pārejiet pie nākamā labojuma.
2. Pārbaudiet austiņu akumulatoru
Zems akumulatora uzlādes līmenis var būt viens no galvenajiem iemesliem, kāpēc ierīces nedarbojas, kā paredzēts. Tā kā jūsu Bluetooth austiņu akumulatora uzlādes līmenis turpina pazemināties, tās kļūst jutīgākas pret stostīšanos. Turklāt tas var būt arī viens no iemesliem, kāpēc Bluetooth austiņas vai austiņas turpina atvienoties.
Tāpēc vienmēr ir ieteicams pārbaudīt ierīces akumulatora uzlādes līmeni. Lūk, kā to izdarīt.
1. darbība: Dodieties uz uzdevumjoslu un noklikšķiniet uz tīkla, skaņas vai akumulatora ikonas, lai atvērtu izvēlni Ātrie iestatījumi.
2. darbība: Šeit noklikšķiniet uz bultiņas Bluetooth ikonas priekšā.
Padoms: Apskatiet mūsu ceļvedi vietnē kā izmantot Windows 11 ātros iestatījumus ja nevarat atrast Bluetooth ikonu.
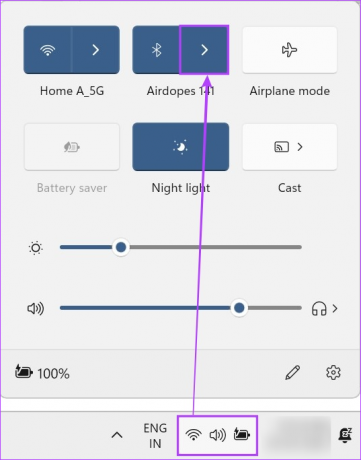
3. darbība: Šeit jums vajadzētu būt iespējai redzēt akumulatora procentuālo daudzumu pašlaik pievienotajai ierīcei.
4. darbība: Tomēr, ja tas nav redzams, noklikšķiniet uz “Vairāk Bluetooth iestatījumu”.
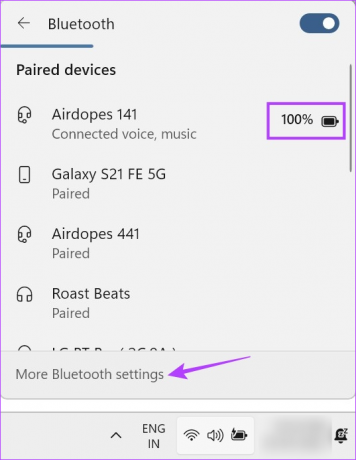
5. darbība: Kad tiek atvērts iestatījumu logs, pārbaudiet pievienotās ierīces elementu.
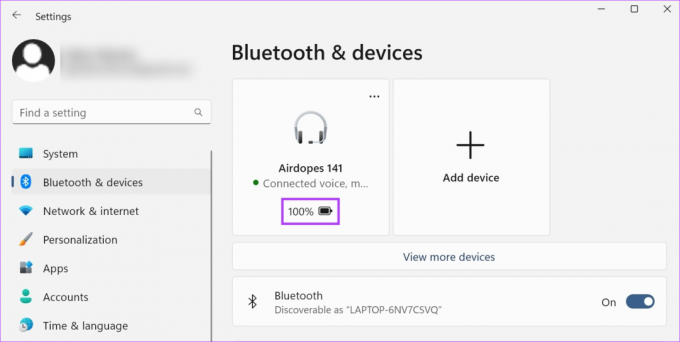
Ja akumulatora uzlādes līmenis patiešām ir zems, atvienojiet ierīci un uzlādējiet to pirms atkārtotas lietošanas. Tomēr, ja akumulatora uzlādes līmenis ir labs, turpiniet ar nākamo problēmu novēršanas opciju.
3. Atvienojiet līdzīgu ierīču savienošanu pārī
Lai gan nav nekas nepareizs, ja iepriekš pievienoto ierīču lapā ir vairākas ierīces, Bluetooth var mēģināt izveidot savienojumu ar līdzīgām ierīcēm no saraksta, nevis ar to, kuru pašlaik izmantojat izmantojot. Tas var izraisīt traucējumus, izmantojot Bluetooth audio. Lai pārliecinātos, ka tas nenotiek, varat turpināt un atvienot līdzīgas ierīces Bluetooth iestatījumu izvēlnē. Lūk, kā.
1. darbība: Izmantojiet taustiņu Windows + I, lai atvērtu izvēlni Iestatījumi.
2. darbība: Šeit noklikšķiniet uz “Bluetooth un ierīces”.
3. darbība: Pēc tam ritiniet uz leju un noklikšķiniet uz Ierīces.

4. darbība: Darbvirsmā atveriet pieejamo ierīču sarakstu un atrodiet ierīces nosaukumu, kas izskatās līdzīgs jūsu pašreizējam.
5. darbība: Pēc tam noklikšķiniet uz trīs punktu ikonas šīs ierīces priekšā.
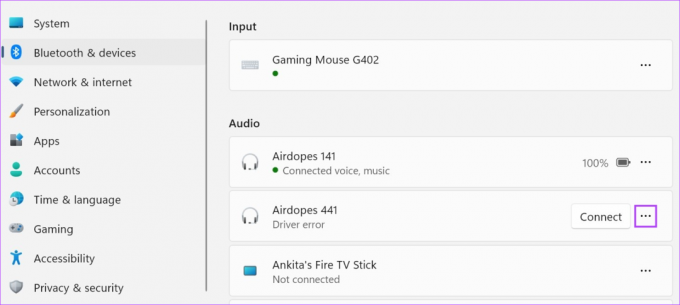
6. darbība: Šeit noklikšķiniet uz Noņemt ierīci.
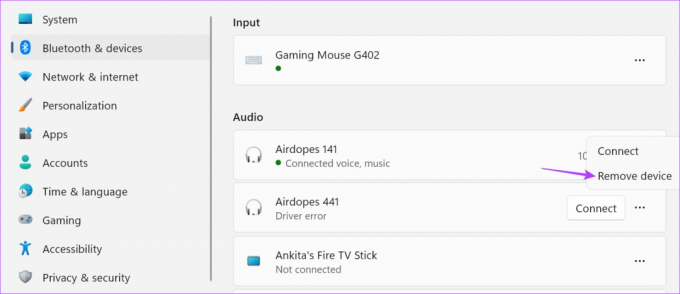
7. darbība: Noklikšķiniet uz Jā.

Kad ierīce ir noņemta no saraksta, mēģiniet vēlreiz izmantot austiņas. Ja Bluetooth audio joprojām stostās, pārejiet uz nākamo labojumu. Varat arī pārbaudīt citu mūsu rakstu, ja esat nevar noņemt Bluetooth ierīci no operētājsistēmas Windows 11.
4. Pārbaudiet traucējumus
Signāla traucējumi var būt jebkas, sākot no betona sienām jūsu mājā un beidzot ar mikroviļņu krāsni, kas atrodas jūsu virtuvē. Tas viss var radīt problēmas ar jūsu Bluetooth signālu, ierobežojot vai pārtraucot to. Lai tas nenotiktu, mēģiniet palikt Windows ierīces tuvumā vai pārejiet uz istabu ar ierobežotiem traucējumiem.
Ja problēma joprojām pastāv, pārejiet pie nākamās metodes.
5. Atspējot audio uzlabojumus
Kā norāda nosaukums, Windows audio uzlabojumi palīdz uzlabot audio atkarībā no audio izvades ierīces veida. Tomēr, ja šie uzlabojumi netiek atbalstīti, austiņas var stostīties un nedarboties pareizi. Lai pārliecinātos, ka tas nenotiek, izmantojiet Windows iestatījumu izvēlni un atspējojiet audio uzlabojumus. Lai to izdarītu, veiciet tālāk norādītās darbības.
1. darbība: Atveriet iestatījumus, izmantojot taustiņus Windows + I.
2. darbība: Pēc tam izvēlnes opcijās noklikšķiniet uz Sistēma.
3. darbība: Šeit noklikšķiniet uz Skaņa.

4. darbība: Ritiniet uz leju un noklikšķiniet uz "Visas skaņas ierīces".

5. darbība: Izvades ierīču sarakstā noklikšķiniet uz ierīces, ar kuru radušās problēmas.
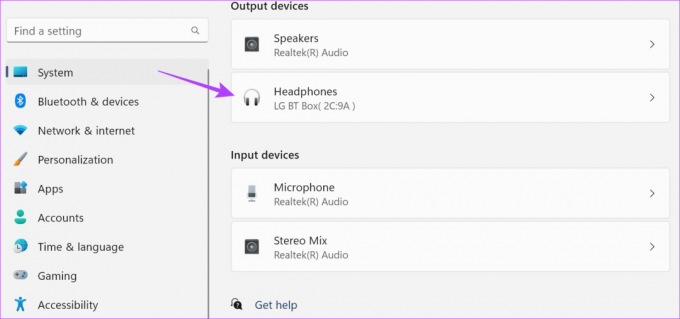
6. darbība: Noklikšķiniet uz nolaižamās izvēlnes Audio uzlabojumi un noklikšķiniet uz Izslēgts.
7. darbība: Pārbaudiet arī, vai telpiskais audio ir iestatīts uz Izslēgts.
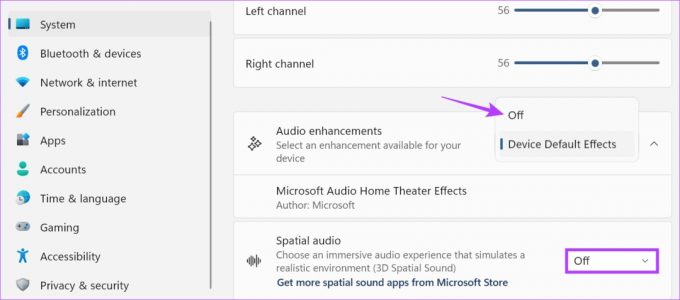
Turklāt šajā lapā varat arī mainīt savas Bluetooth ierīces audio profilu. Lai to izdarītu, atveriet sadaļu Formatēt un izmantojiet nolaižamo izvēlni, lai mainītu ierīces audio izvades straumi.

Tagad mēģiniet vēlreiz atskaņot audio austiņās, lai redzētu, vai problēma ir novērsta.
6. Iestatiet Bluetooth pakalpojumus uz Automātiski
Windows pakalpojumu izvēlnē ir vairāki svarīgi fona procesi, kas palīdz mūsu ierīcēm pareizi darboties. Tātad, ja Bluetooth nedarbojas, kā paredzēts, savienojot pārī austiņas, iespējams, Bluetooth pakalpojumi nedarbojas pareizi. Ja tā notiek, varat atvērt izvēlni Pakalpojumi un iestatīt Bluetooth pakalpojumu automātisku startēšanu. Lūk, kā.
1. darbība: Dodieties uz Meklēt un ierakstiet Pakalpojumi. Pēc tam atveriet lietotni no meklēšanas rezultātiem.
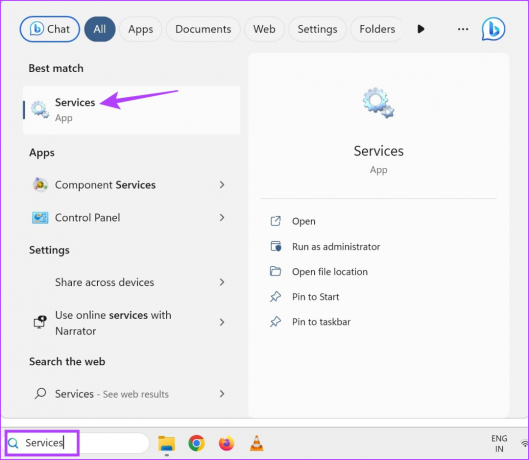
2. darbība: Šeit atrodiet “Bluetooth atbalsta pakalpojumu” un ar peles labo pogu noklikšķiniet uz tā.
3. darbība: Pēc tam noklikšķiniet uz Rekvizīti.

4. darbība: Atveriet nolaižamo izvēlni Startēšanas veids un atlasiet Automātiski.

5. darbība: Pēc tam noklikšķiniet uz Lietot un Labi.
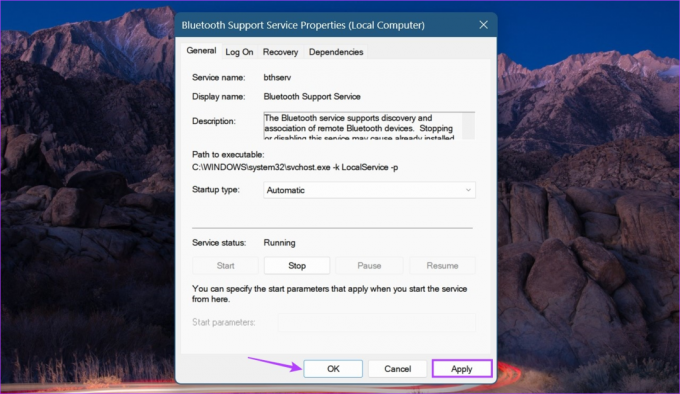
Tas nodrošinās Bluetooth pakalpojumu automātisku sākšanu sistēmas startēšanas laikā.
7. Atinstalējiet un atkārtoti instalējiet Bluetooth draiveri
Ja joprojām saskaraties ar Bluetooth audio stostīšanās problēmām operētājsistēmā Windows 11, Bluetooth draivera atinstalēšana var palīdzēt to novērst. Pēc tam restartējiet Windows ierīci, lai instalētu jaunu draivera kopiju. To darot, tiks atrisinātas problēmas, kas saistītas ar jebkuriem iepriekšējiem draivera atjauninājumiem vai iestatījumiem. Lūk, soli pa solim apskatīts, kā to izdarīt.
1. darbība: Ar peles labo pogu noklikšķiniet uz ikonas Sākt un noklikšķiniet uz Ierīču pārvaldnieks.

2. darbība: Šeit noklikšķiniet uz Bluetooth.
3. darbība: Pēc tam ar peles labo pogu noklikšķiniet uz savas Bluetooth ierīces.

4. darbība: Noklikšķiniet uz Atinstalēt ierīci.
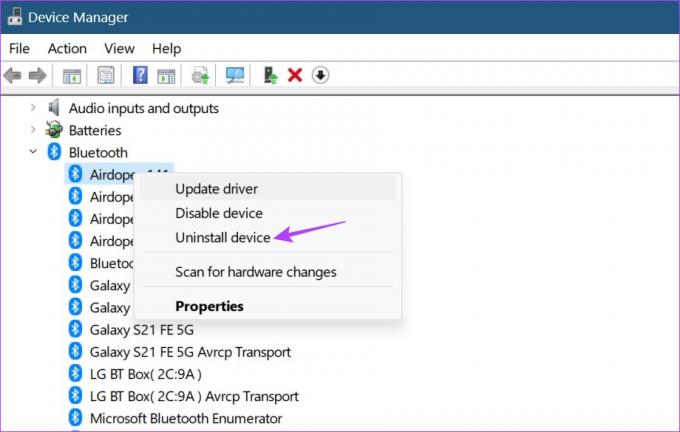
5. darbība: Pēc tam atlasiet Atinstalēt, lai apstiprinātu.

Kad atinstalēšana ir pabeigta, restartējiet ierīci, lai atkārtoti instalētu draiveri. Pēc tam pievienojiet Bluetooth austiņas un pārbaudiet, vai tās darbojas pareizi.
Ja nekas nedarbojas, iespējams, problēma ir austiņās, nevis Windows sistēmā. Tāpēc mēs iesakām apmainīt produktu, ja tas ir nomainīts vai iegādāties jaunas austiņas.

Pirkt
Bieži uzdotie jautājumi par Bluetooth audio stostīšanos operētājsistēmā Windows 11
Jā, pārāk liels attālums starp austiņām un Windows ierīci var būt viens no iemesliem, kāpēc Bluetooth austiņas vai austiņas ik pēc dažām sekundēm izslēdzas. Tāpēc, ja vien jūsu Bluetooth austiņas nav īpaši liela attāluma, vienmēr ir ieteicams atrasties vismaz 10 metru attālumā no Windows ierīces. Varat arī samazināt šo attālumu atkarībā no citiem ārējiem faktoriem jūsu apkārtnē, piemēram, sienām, metāla priekšmetiem utt.
Lai gan parasti problēmu nav, daži 2,4–2,5 GHz joslas Wi-Fi maršrutētāji var traucēt jūsu Bluetooth ierīcēm. Ja tā notiek, varat mēģināt pārvietoties uz apgabalu, kurā ir mazāk Wi-Fi traucējumu. Un, ja rodas savienojuma problēmas, apsveriet to savienojot savu mobilo tālruni ar Windows 11 internetam.
Lai gan audio stostīšanās problēmas galvenokārt ir saistītas ar programmatūru, tās var rasties arī tad, ja ir bojāta ierīces aparatūra. Tātad, ja jūsu austiņās ir fizisku bojājumu pazīmes un tā kā jūs nevarat novērst Bluetooth audio stostīšanās problēmu, varētu būt laba ideja jauns austiņu pāris.
Izbaudiet Bluetooth audio operētājsistēmā Windows 11
Stostošu skaņu austiņās var viegli klasificēt kā galvassāpes izraisošu problēmu. Tāpēc mēs ceram, ka mūsu raksts palīdzēja atrisināt noslēpumu “kāpēc manas Bluetooth austiņas turpina darboties”, kad tās ir savienotas ar Windows 11. Paziņojiet mums komentāros, kurš labojums jums noderēja!