Labot Windows nevarēja pabeigt instalēšanu [ATRISINĀTS]
Miscellanea / / November 28, 2021
Labot Windows nevarēja pabeigt instalēšanu. Lai instalētu Windows šajā datorā, restartējiet instalēšanu: Ja saskaraties ar šo kļūdu, tas nozīmē, ka Windows instalēšanai izmantojat audita režīmu, kas ir galvenais šīs kļūdas cēlonis. Kad Windows sāk darboties pirmo reizi, tā var sāknēties Windows sveiciena režīmā vai audita režīmā.
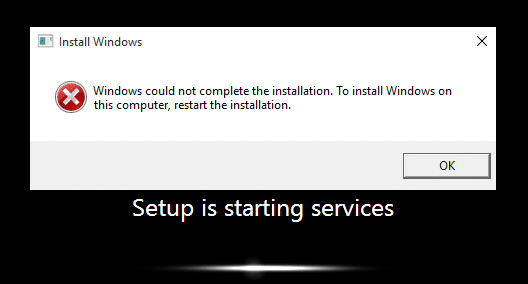
Kas ir audita režīms?
Audita režīms ir tīkla iespējota vide, kurā lietotājs var pievienot pielāgojumus Windows attēliem. Ikreiz, kad sistēma Windows tiek startēta, tā uzreiz pēc instalēšanas parāda sveiciena ekrānu, taču var izlaist šo sveiciena ekrānu un tā vietā palaist tieši audita režīmā. Īsāk sakot, audita režīms ļauj palaist tieši uz darbvirsmas pēc Windows instalēšanas.
Windows nevarēja pabeigt instalēšanu. Lai instalētu Windows
šajā datorā, restartējiet instalēšanu.
Turklāt galvenā šīs kļūdas problēma ir tā, ka esat iestrēdzis atsāknēšanas cilpā, un tāpēc tas ir kaitinošāk. Tagad jūs zināt par audita režīmu un sveiciena režīmu, ir pienācis laiks labot šo kļūdu, tāpēc, netērējot laiku, apskatīsim, kā instalēt sistēmu Windows audita režīmā.
Saturs
- [ATRISINĀTS] Windows nevarēja pabeigt instalēšanu
- 1. metode: palaidiet automātisko labošanu
- 2. metode: iespējojiet administratora kontu
- 3. metode: palaidiet konta izveides vedni
- 4. metode: mainiet paroles prasības
- 5. metode: reģistra labošana
- 6. metode: atspējojiet audita režīmu
[ATRISINĀTS] Windows nevarēja pabeigt instalēšanu
1. metode: palaidiet automātisko labošanu
1. Ievietojiet Windows 10 sāknējamo instalācijas DVD un restartējiet datoru.
2. Kad tiek prasīts Nospiediet jebkuru taustiņu, lai palaistu no CD vai DVD, nospiediet jebkuru taustiņu, lai turpinātu.

3. Atlasiet savas valodas preferences un noklikšķiniet uz Tālāk. Noklikšķiniet uz Labot jūsu dators atrodas apakšējā kreisajā stūrī.

4. Opciju izvēles ekrānā noklikšķiniet uz Problēmu novēršana.

5. Problēmu novēršanas ekrānā noklikšķiniet uz Papildu opcija.

6. Ekrānā Papildu opcijas noklikšķiniet uz Automātiskais remonts vai palaišanas remonts.

7. Pagaidiet līdz Windows automātiskais/startēšanas remonts pabeigts.
8. Restartējiet, un tas ir veiksmīgi Labot Windows nevarēja pabeigt instalēšanas kļūdu.
2. metode: iespējojiet administratora kontu
1. Kļūdas ekrānā nospiediet Shift + F10 atvērt Komandu uzvedne.
2. Ierakstiet šo komandu un nospiediet taustiņu Enter: MMC
3. Nākamais klikšķis Fails > Pievienot/noņemt papildprogrammu.
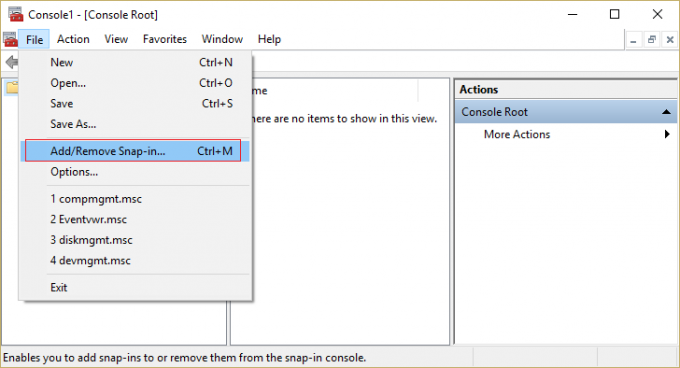
4. Izvēlieties Datoru pārvaldība un pēc tam veiciet dubultklikšķi uz tā.

5. Atvērtajā jaunajā logā atlasiet Vietējais dators un pēc tam noklikšķiniet uz Pabeigt un pēc tam uz Labi.

6. Pēc tam veiciet dubultklikšķi Datora pārvaldība (vietējā) > Sistēmas rīki > Vietējie lietotāji un grupas > Lietotāji > Administrators.
7. Pārliecinieties, ka Noņemiet atzīmi no izvēles rūtiņas “Konts ir atspējots” opciju un noklikšķiniet uz Labi.

8. Pēc tam ar peles labo pogu noklikšķiniet uz Administrators pēc tam atlasiet Uzstādīt paroli un iestatiet spēcīgu paroli, lai sāktu darbu.
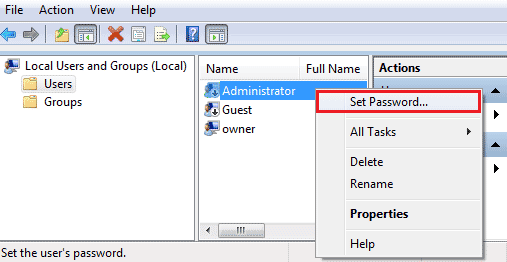
9. Visbeidzot aizveriet visu un restartējiet datoru. Pēc restartēšanas jūs, iespējams, varēsit Labot Windows nevarēja pabeigt instalēšanu.
3. metode: palaidiet konta izveides vedni
1. Atkal atveriet Komandu uzvedne kļūdas ekrānā, nospiežot Shift + F10.
2. Ierakstiet šo komandu un nospiediet taustiņu Enter: cd C:\windows\system32\oobe
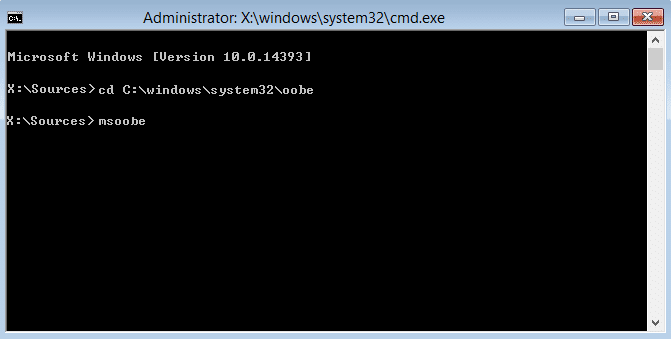
3. Atkal ierakstiet "msoobe” (bez pēdiņām) un nospiediet taustiņu Enter.
4. Iepriekš minētais sāks lietotāja konta izveides vedni, tāpēc izveidojiet vispārīgu kontu un tā paroli.
Piezīme: Saglabājiet savu produkta atslēgu gatavu, jo dažreiz tas ir nepieciešams. Ja tas prasa OEM/Nē, vienkārši nospiediet Pabeigt.
5. Kad tas ir izdarīts, nospiediet Pabeigt un aizveriet visu. Restartējiet datoru, iespējams, veiksmīgi labot Windows nevarēja Pabeidziet instalēšanu. Lai instalētu Windows šajā datorā, restartējiet instalēšanu.
4. metode: mainiet paroles prasības
Šai kļūdai ir tendence uznirst, kad esat audita režīmā un dators tikko ir pievienots domēnam. Kļūdu izraisa vietējai drošības politikai pievienotās paroles prasības. Tas parasti ietver minimālo paroles garumu un paroles sarežģītību.
1. Kļūdas ekrānā atveriet komandu uzvedni.
2. Ierakstiet šo komandu un nospiediet taustiņu Enter: secpol.msc
3. Dodieties uz Konta politikas > Paroles politika.
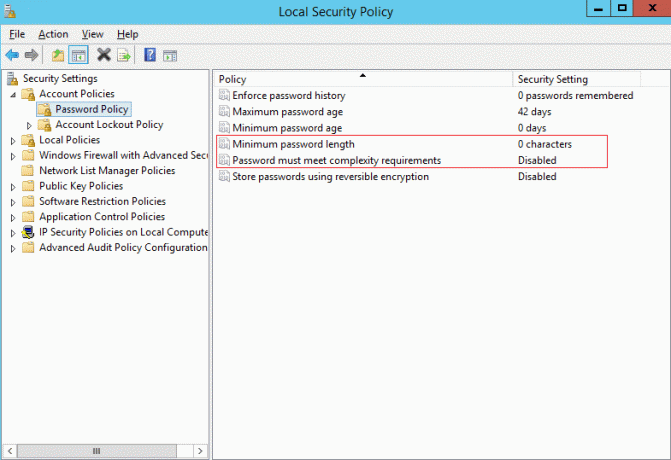
4. Tagad mainiet "Minimālais paroles garums"uz 0 un atspējot"Parolei jāatbilst sarežģītības prasībām.“
5. Lietojiet izmaiņas un pēc tam izejiet no drošības politikas konsoles.
6. Noklikšķiniet uz Labi kļūdas ziņojumā, lai restartētu datoru.
5. metode: reģistra labošana
1. Tajā pašā kļūdas ekrānā nospiediet taustiņu kombināciju Shift + F10, lai atvērtu Komandu uzvedne.
2. Ierakstiet šo komandu un nospiediet taustiņu Enter: regedit
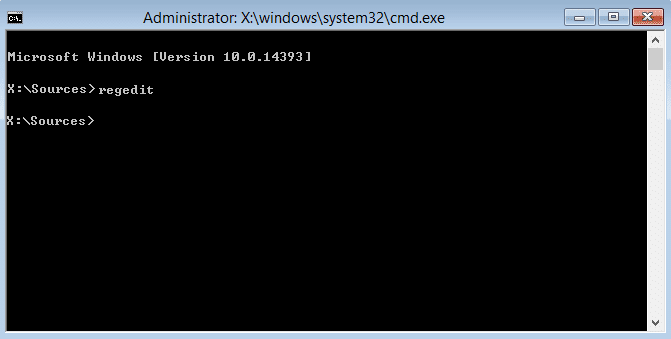
3. Tagad reģistra redaktorā pārejiet uz šo atslēgu: Dators\HKEY_LOCAL_MACHINE\SYSTEM\Setup\Status
4. Pielāgojiet tālāk norādītās vērtības, ja tās neatbilst tālāk norādītajām vērtībām.
Piezīme: Lai mainītu zemāk esošo taustiņu vērtību, veiciet dubultklikšķi uz tiem un pēc tam ievadiet jauno vērtību.
HKEY_LOCAL_MACHINE\SYSTEM\Setup\Status\AuditBoot vērtība: 0
HKEY_LOCAL_MACHINE\SYSTEM\Setup\Status\ChildCompletion\setup.exe Vērtība: 3
HKEY_LOCAL_MACHINE\SYSTEM\Setup\Status\ChildCompletion\audit.exe Vērtība: 0
HKEY_LOCAL_MACHINE\SYSTEM\Setup\Status\SysprepStatus\CleanupState Vērtība: 2
HKEY_LOCAL_MACHINE\SYSTEM\Setup\Status\SysprepStatus\GeneralizationState Vērtība: 7
HKEY_LOCAL_MACHINE\SYSTEM\Setup\Status\UnattendPasses\auditSystem Vērtība: 0
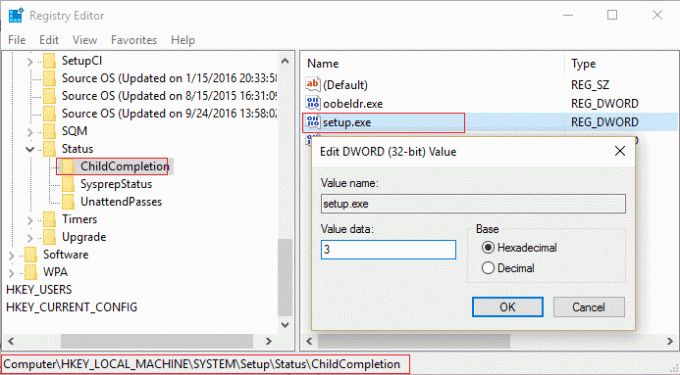
5. Pēc pārstartēšanas audita režīms tiek atspējots, un sistēma Windows tiek regulāri startēta — režīmā Out of Box Experience.
6. metode: atspējojiet audita režīmu
Palaižot komandu Sysprep katru reizi, tiek atiestatīts Windows licencēšanas stāvoklis uz noklusējuma vērtību. Tātad, ja jūsu Windows ir aktivizēts un jūs palaižat šo komandu, pēc šīs komandas izpildes jums būs atkārtoti jāaktivizē sistēma Windows.
1. Atvērt Komandu uzvedne kļūdu ekrānā.
2. Ievadiet šo komandu cmd un nospiediet taustiņu Enter: sysprep /oobe /generalize

3. Šis būs atspējojiet audita režīmu.
4. Aizveriet visu un restartējiet datoru kā parasti.
5. Ja joprojām saskaraties ar šo problēmu, vēlreiz atveriet cmd.
6. Ierakstiet šo komandu un nospiediet taustiņu Enter: regedit
7. Pārejiet uz šo reģistra atslēgu:
HKEY_LOCAL_MACHINE\SOFTWARE\Microsoft\Windows\CurrentVersion\Setup\State
8. Izcelt Valsts reģistra atslēga, pēc tam ar peles labo pogu noklikšķiniet uz ImageState labajā loga rūtī un noklikšķiniet uz Dzēst.
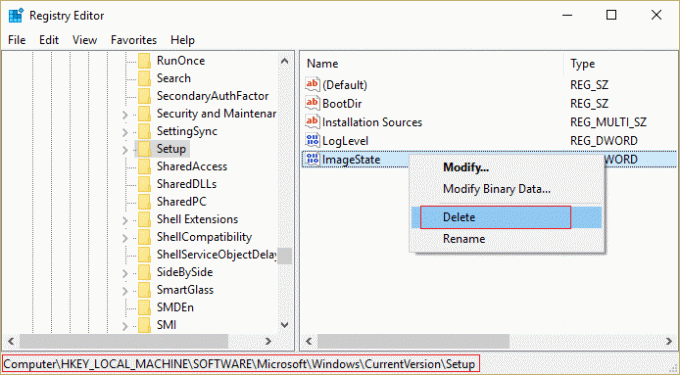
9. Kad esat izdzēsis virkni, aizveriet visu un restartējiet datoru.
Ieteicams jums:
- Labojums Dators negaidīti restartējās vai radās neparedzēta kļūda
- Iespējojiet tumšo motīvu katrai lietojumprogrammai operētājsistēmā Windows 10
- Kā izveidot tukšus failus no komandu uzvednes (cmd)
- Labojiet, jums nav atļaujas saglabāt šajā atrašanās vietā
Tas jums ir veiksmīgi Labot Windows nevarēja pabeigt instalēšanas kļūdu bet, ja jums joprojām ir kādi jautājumi par šo rokasgrāmatu, lūdzu, uzdodiet tos komentāru sadaļā.
![Labot Windows nevarēja pabeigt instalēšanu [ATRISINĀTS]](/uploads/acceptor/source/69/a2e9bb1969514e868d156e4f6e558a8d__1_.png)


