6 populārākie veidi, kā noteikt atrašanās vietas kļūdu operētājsistēmā Windows 11
Miscellanea / / May 31, 2023
Mēģinot piekļūt sistēmai pievienotajiem diskdziņiem, jūs varētu saskarties ar ziņojumu “Atrašanās vieta nav pieejama” kļūda, ko papildina ziņojums “Tika norādīta ierīce, kas neeksistē” sistēmā Windows 11. Kļūda parasti parādās, kad Sistēmai Windows neizdodas atpazīt vai atrast disku jūs mēģināt izmantot. Lai gan iemesls var būt kaut kas no nepareiza savienojuma līdz nepietiekamām diska atļaujām, labā ziņa ir tā, ka šo kļūdu ir iespējams novērst.
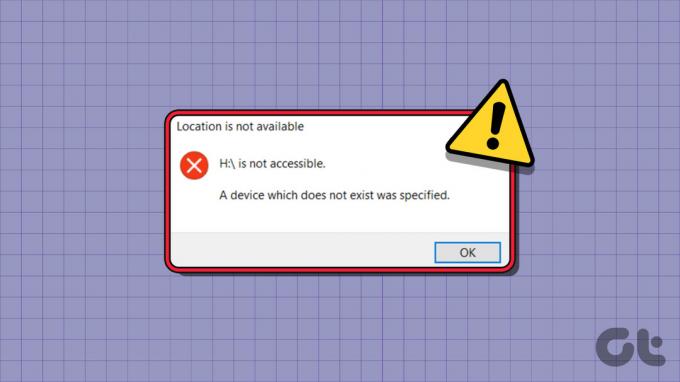
Šādām Windows kļūdām nevajadzētu liegt jums piekļūt sava diska saturam. Lai jums palīdzētu, mēs esam uzskaitījuši dažus efektīvus problēmu novēršanas padomus, lai novērstu kļūdu “Atrašanās vieta nav pieejama” operētājsistēmā Windows 11. Tātad, apskatīsim.
1. Atvienojiet un atkārtoti pievienojiet noņemamo disku
Pirmais solis ir pārbaudīt savienojumu starp noņemamo atmiņas disku un datoru. Varat mēģināt atvienot disku no sistēmas un pievienot to vēlreiz. Kamēr to darāt, mēģiniet izmantot citu USB portu, lai novērstu porta darbības traucējumu iespējamību. Optimālai saderībai izmantojiet arī cietā diska komplektācijā iekļauto USB kabeli.

2. Restartējiet Windows Explorer procesu
Windows Explorer procesa restartēšana ir efektīvs veids, kā novērst problēmas ar Windows failu sistēmu. Ja tā ir tikai neliela problēma, tam vajadzētu palīdzēt un ietaupīt daudz laika.
1. darbība: Nospiediet Ctrl + Shift + Esc īsinājumtaustiņus, lai ātri palaistu uzdevumu pārvaldnieku.
2. darbība: Cilnē Procesi ritiniet uz leju, lai atrastu Windows Explorer. Ar peles labo pogu noklikšķiniet uz tā un parādītajā izvēlnē atlasiet Restartēt.

Atveriet File Explorer un pēc tam mēģiniet vēlreiz piekļūt savam diskam.
3. Iespējot diska pilnas kontroles atļauju
Nepietiekama atļauja piekļūt diskam var izraisīt kļūdu “Atrašanās vieta nav pieejama”, ko papildina ziņojums “Piekļuve ir liegta”. Lai to novērstu, jums būs jāiegūst pilnīga kontrole pār problemātisko disku sistēmā Windows. Šeit ir norādītas tās pašas darbības.
1. darbība: Nospiediet Windows + E īsinājumtaustiņus, lai atvērtu File Explorer un pārietu uz šo datoru.
2. darbība: Ar peles labo pogu noklikšķiniet uz problemātiskā diska un atlasiet Rekvizīti.

3. darbība: Cilnē Drošība noklikšķiniet uz pogas Rediģēt.

4. darbība: Atzīmējiet izvēles rūtiņu Atļaut blakus Pilnīga kontrole. Pēc tam noklikšķiniet uz Lietot un pēc tam OK.
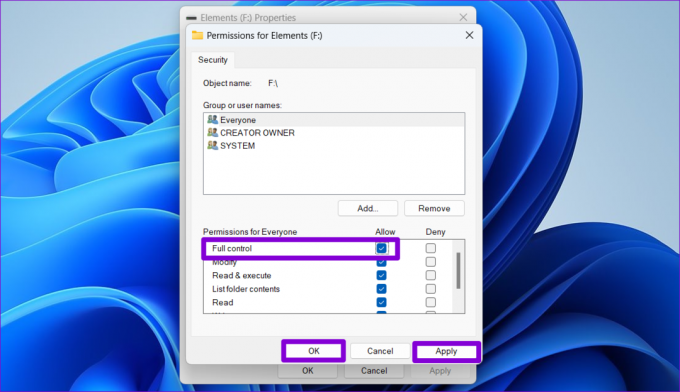
Pēc tam restartējiet datoru un pārbaudiet, vai kļūda joprojām parādās.
4. Pārbaudiet Drive for Bad Sectors
Ja diska atļauju maiņa nepalīdz, iespējams, jūsu diskā ir problēma. Lai pārbaudītu šo iespēju, varat izmantojiet diska pārbaudes utilītu lai skenētu jūsu disku, lai atrastu sliktus sektorus. Lūk, kā to izdarīt.
1. darbība: Nospiediet Windows + E īsinājumtaustiņus, lai palaistu failu pārlūku operētājsistēmā Windows. Ar peles labo pogu noklikšķiniet uz problemātiskā diska un atlasiet Rekvizīti.

2. darbība: Rekvizītu logos pārejiet uz cilni Rīki un noklikšķiniet uz pogas Pārbaudīt.

3. darbība: Atlasiet Jā, kad tiek parādīta lietotāja konta kontroles (UAC) uzvedne.

4. darbība: Atlasiet Skenēt disku, lai sāktu diska pārbaudes darbību.

Atkarībā no diska lieluma šis process var aizņemt kādu laiku. Ja skenēšana atklāj kļūdas, izpildiet ekrānā redzamos norādījumus, lai tās novērstu.
5. Mainiet diska burtu
Windows var arī parādīt kļūdu “Atrašanās vieta nav pieejama” konfliktējošu diska burtu dēļ. Jūs varat mēģināt mainot diska burtu ietekmētajam diskam, lai redzētu, vai tas palīdz.
1. darbība: Nospiediet Windows + R īsinājumtaustiņu, lai atvērtu dialoglodziņu Palaist. Tips diskmgmt.msc laukā Atvērt un nospiediet taustiņu Enter.

2. darbība: Kad tiek parādīta uzvedne User Account Control (UAC), atlasiet Jā, lai turpinātu.

3. darbība: Ar peles labo pogu noklikšķiniet uz sava diska un atlasiet “Mainīt diska burtu un ceļus”.

4. darbība: Noklikšķiniet uz pogas Mainīt un nolaižamajā izvēlnē atlasiet jaunu burtu. Pēc tam noklikšķiniet uz Labi.

5. darbība: Noklikšķiniet uz Labi, kad parādās brīdinājuma ziņojums.

6. Skenējiet bojātus sistēmas failus
Visbeidzot, ja neviens no iepriekš minētajiem labojumiem nedarbojas vai ja rodas šī kļūda visos savos diskos, daži no sistēmas datorā esošie faili var būt bojāti vai trūkst. Tādā gadījumā varat palaist SFC (sistēmas failu pārbaudītāja) skenēšanu, kam seko DISM (izvietošanas attēla apkalpošana un pārvaldība), lai labotu visus bojātos sistēmas failus. Lūk, kā to izdarīt:
1. darbība: Ar peles labo pogu noklikšķiniet uz ikonas Sākt un parādītajā izvēlnē atlasiet Terminālis (administrators).

2. darbība: Atlasiet Jā, kad tiek parādīta lietotāja konta kontroles (UAC) uzvedne.

3. darbība: Ielīmējiet šo komandu konsolē un nospiediet taustiņu Enter, lai palaistu SFC skenēšanu:
SFC /scannow

4. darbība: Palaidiet DISM skenēšanu, pa vienai ievadot šādas komandas un pēc katras komandas nospiežot taustiņu Enter:
DISM /Tiešsaistē /Attēla tīrīšana /Pārbaudiet veselību
DISM /Tiešsaiste /Cleanup-Image /ScanHealth
DISM /Tiešsaistē /Attēla tīrīšana /Veselības atjaunošana

Pagaidiet, līdz skenēšana ir pabeigta, un pēc tam restartējiet datoru. Pēc tam kļūdai “Atrašanās vieta nav pieejama” nevajadzētu parādīties.
Atgūstiet piekļuvi savam diskam
Viens no iepriekš minētajiem padomiem palīdzēs novērst kļūdu “Atrašanās vieta nav pieejama” operētājsistēmā Windows 11. Ja joprojām saņemat šo kļūdu pat pēc iepriekš minēto labojumu piemērošanas, iespējams, ir problēma ar datora mātesplati. Tādā gadījumā vislabākais risinājums ir apmeklēt tuvāko servisa centru un uzticēt datoru remontēt tehniķim.
Pēdējo reizi atjaunināts 2023. gada 8. maijā
Iepriekš minētajā rakstā var būt ietvertas saistītās saites, kas palīdz atbalstīt Guiding Tech. Tomēr tas neietekmē mūsu redakcionālo integritāti. Saturs paliek objektīvs un autentisks.
Sarakstījis
Pankils Šahs
Pankils pēc profesijas ir būvinženieris, kurš sāka savu ceļu kā rakstnieks vietnē EOTO.tech. Viņš nesen pievienojās Guiding Tech kā ārštata rakstnieks, lai sniegtu norādījumus, paskaidrojumus, pirkšanas rokasgrāmatas, padomus un ieteikumus operētājsistēmām Android, iOS, Windows un Web.



