Kā atinstalēt sistēmas lietojumprogrammas operētājsistēmā Windows
Miscellanea / / May 31, 2023
Sistēmā Windows ir plašs iepriekš instalētu lietojumprogrammu klāsts, kas palīdz uzlabot jūsu produktivitāti. Tomēr dažas no šīm lietotnēm var nebūt noderīgas visiem, un galu galā tās patērē jūsu datora krātuves vietu un resursus. Šādas lietotnes nevar būt dzēsts tieši. Tomēr mums ir daži risinājumi, kas palīdzēs atinstalēt sistēmas lietotnes operētājsistēmā Windows.

Drošākais veids, kā dzēst sistēmas lietojumprogrammas sistēmā Windows, ir izmantot Windows PowerShell. To var izdarīt, ievadot vienu komandu, un pārējo tīrīšanu veiks pati Windows. Paskatīsimies.
Noņemiet iepriekš instalētās Windows lietotnes, izmantojot PowerShell
Windows PowerShell sniedz jums pilnīgu kontroli pār Windows datoru, ļaujot izdzēst jebkuru iepriekš instalēto programmu. Varat vai nu dzēst atsevišķas lietotnes pa vienai, vai pat izvēlēties noņemt visas sistēmas lietotnes uzreiz. Tālāk mēs esam parādījuši abus veidus.
Piezīme: Šim procesam varat izmantot gan Windows PowerShell, gan komandu uzvedni.
1. metode. Pa vienam atinstalējiet Windows iebūvētās lietojumprogrammas
1. darbība: Tastatūrā nospiediet Windows + S un meklējiet PowerShell. Atlasiet “Palaist kā administratoram”.

2. darbība: PowerShell logā ielīmējiet tālāk norādīto komandu. Tas parādīs visas datorā instalētās lietojumprogrammas kopā ar to pakotņu nosaukumiem.
Get-AppxPackage | Atlasiet Name, PackageFullName3. darbība: Kreisajā pusē meklējiet lietotnes nosaukumu, kuru vēlaties dzēst. Tagad labajā pusē nokopējiet attiecīgās lietotnes pakotnes nosaukumu.

4. darbība: Ritiniet uz leju PowerShell logā un ievadiet tālāk norādīto komandu. Aizvietot
Remove-AppxPackage Šeit ir parādīts piemērs, kā izdzēst programmu YourPhone no Windows ierīces.

2. metode: izdzēsiet lietotnes no lokālā lietotāja operētājsistēmā Windows PC
Varat arī izdzēst sistēmas programmas no noteikta lokālā konta savā Windows datorā, vienlaikus saglabājot šīs programmas aktīvas citos lietotāju profilos. Lūk, kā to var izdarīt.
1. darbība: Datorā atveriet programmu Windows PowerShell. Tā kā jūs izmantojat vietējo kontu, jums šeit nav jāpalaiž PowerShell/CMD kā administratoram.
2. darbība: Ievadiet tālāk norādīto komandu, lai iegūtu visu lietotņu sarakstu. Tas mums iegūs visu nepieciešamo pakotnes nosaukumu.
Get-AppxPackage | Atlasiet Name, PackageFullName3. darbība: Kreisajā pusē nokopējiet lietotnes nosaukumu, kuru vēlaties dzēst.

4. darbība: Izmantojiet tālāk norādīto komandu, lai dzēstu šo lietotni no vietējā lietotāja konta. Aizvietot
Get-AppxPackage -lietotājs | Remove-AppxPackage Šeit ir piemērs, kā izmantot šo komandu, lai no vietējā konta atinstalētu programmu Microsoft ZuneMusic.
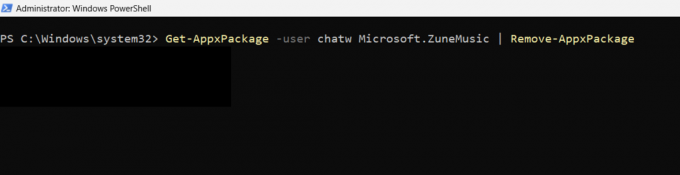
5. darbība: Kad process ir pabeigts, restartējiet datoru.
3. metode: vienā piegājienā noņemiet visas iepriekš instalētās Windows lietotnes
1. darbība: Meklējiet PowerShell, nospiežot Windows + S uz tastatūras. Palaidiet to kā administratoru.

2. darbība: Ievadiet tālāk norādīto komandu. Tādējādi no jūsu Windows datora tiks noņemtas visas iepriekš instalētās programmas.
Get-AppxPackage | Remove-AppxPackagePiezīme: Dažas lietotnes, piemēram, pārlūkprogramma Microsoft Edge, var netikt izdzēstas, izmantojot šo lielapjoma atinstalēšanas metodi. Šādos gadījumos jums tas būs manuāli jāatinstalē, izmantojot vienas lietotnes dzēšanas metodi.
3. darbība: Restartējiet datoru, lai notīrītu izdzēsto programmu ikonas un saīsnes.
Ja vēlaties atcelt izmaiņas, ko veic lielapjoma sistēmas lietojumprogrammu dzēšana, varat izmantot arī Windows PowerShell. Lūk, kā to var izdarīt.
Atjaunojiet izdzēstās sistēmas lietotnes sistēmā Windows
Piezīme: Lai atjaunotu sistēmas lietotnes, ir nepieciešams aktīvs interneta savienojums. Šis process aizņem apmēram 10 minūtes, kuru laikā jums ir jāatver PowerShell logs.
1. darbība: Atveriet Windows PowerShell un palaidiet to kā administratoru.

2. darbība: Kopējiet un ielīmējiet tālāk norādīto komandu programmā PowerShell. Tādējādi tiks atkārtoti instalētas visas izdzēstās vai trūkstošās sistēmas lietotnes sistēmā Windows.
Get-AppxPackage -AllUsers| Foreach {Add-AppxPackage -DisableDevelopmentMode -Reģistrēt "$($_.InstallLocation)\AppXManifest.xml"}
3. darbība: Aizveriet programmu Windows PowerShell un restartējiet datoru.
Bieži uzdotie jautājumi par sistēmas lietotņu dzēšanu operētājsistēmā Windows
Jā, ir pilnīgi droši atinstalēt sistēmas programmas, kuras jums nav vajadzīgas. Tomēr, lai tos izdzēstu, ieteicams izmantot Windows PowerShell vai komandu uzvedni. Ja plānojat izmantot trešās puses lietotni, lai noņemtu programmas no sava Windows datora, pārliecinieties, vai lietotne nāk no pazīstama avota. Pretējā gadījumā tas var kaitēt jūsu Windows failu sistēmai.
Ja sistēmā Windows izdzēšat sistēmas lietotni, tā tiks atjaunota, ja tas ir nozīmīgs Windows atjauninājums. Tomēr, ja atjauninājumā ir iekļauti tikai ielāpi vai kļūdu labojumi, jūsu izdzēstā lietotne netiks automātiski atjaunota. Nav skaidra veida, kā pārbaudīt, vai atjauninājums atjaunos lietotni. Tātad, ja plānojat atjaunināt savu Windows datoru, jums jābūt gatavam vēlreiz manuāli dzēst lietotni.
Dzēsiet lietotnes savā Windows datorā
Noņemot sistēmas programmas, kuras neizmantojat, var tikt atbrīvota vieta jūsu Windows datora krātuvē. Ja esat paranoisks, ka varat nejauši izdzēst svarīgu lietotni un ievietot sistēmu sāknēšanas cilpā, jums nav jāuztraucas, jo sistēma Windows ir pietiekami gudra, lai tā nenotiktu. Tomēr, ja jūtat, ka esat sajaukuši Windows iestatījumus, izpildiet mūsu ceļvedi Windows atjaunošana datorā.
Pēdējo reizi atjaunināts 2023. gada 30. maijā
Iepriekš minētajā rakstā var būt ietvertas saistītās saites, kas palīdz atbalstīt Guiding Tech. Tomēr tas neietekmē mūsu redakcionālo integritāti. Saturs paliek objektīvs un autentisks.
Sarakstījis
Činmajs Dhumals
Činmajs ir datoru vednis, kas pazīstams ar savām ātrajām problēmu novēršanas prasmēm. Viņš labi pārzina Android un Windows, un viņam patīk palīdzēt cilvēkiem ar saviem risinājumiem. Jūs vienmēr varat atrast viņu aktīvu Twitter, nāciet sveikt!



