6 veidi, kā pārbaudīt, vai Windows klēpjdatoram ir HDD vai SSD, un tā veidu
Miscellanea / / June 02, 2023
Iespējams, esat dzirdējuši cilvēkus runājam par HDD vai SSD, kad runa ir par klēpjdatora specifikācijas. Ja vēlaties uzzināt, vai jūsu Windows datoram ir HDD vai SSD, to neizņemot, šī ir īstā vieta. Ziņas beigās jūs arī uzzināsit, kā atrast sava Windows klēpjdatora HDD vai SSD modeļa nosaukumu.
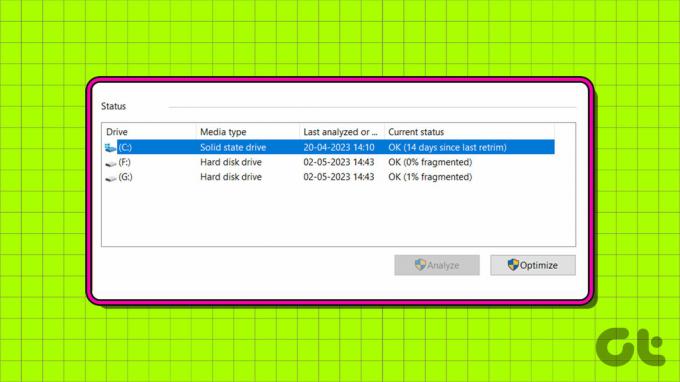
Būtībā Windows datoriem parasti ir divu veidu cietie diski vai iekšējās atmiņas diskdziņi – cietais disks (HDD) vai cietvielu disks (SSD). Lai gan HDD ir vecāka tehnoloģija un darbojas lēnāk, SSD ir jaunāki, ātrāki, bet dārgāki salīdzinājumā ar HDD. Uzziniet, kā uzzināt, vai jūsu cietais disks ir SSD vai HDD sistēmā Windows.

Pirkt
1. Pārbaudiet cietā diska veidu, izmantojot uzdevumu pārvaldnieku
"Vai manam Windows klēpjdatoram ir HDD vai SSD?" Lai uz to atbildētu, varat izmantot mīļoto Uzdevumu pārvaldnieks lai pārbaudītu, vai jūsu Windows datoram ir SSD vai HDD:
1. darbība: Ar peles labo pogu noklikšķiniet uz uzdevumjoslas apakšā un atlasiet Uzdevumu pārvaldnieks. Varat arī izmantot īsinājumtaustiņus Ctrl + Shift + Esc, lai atvērtu programmu Uzdevumu pārvaldnieks.

2. darbība: noklikšķiniet uz cilnes Veiktspēja kreisajā sānjoslā. Tā ir ikona, kas parāda grafiku.

Jūs redzēsit cietā diska veidu, t.i., HDD vai SSD, kas minēts diskā.
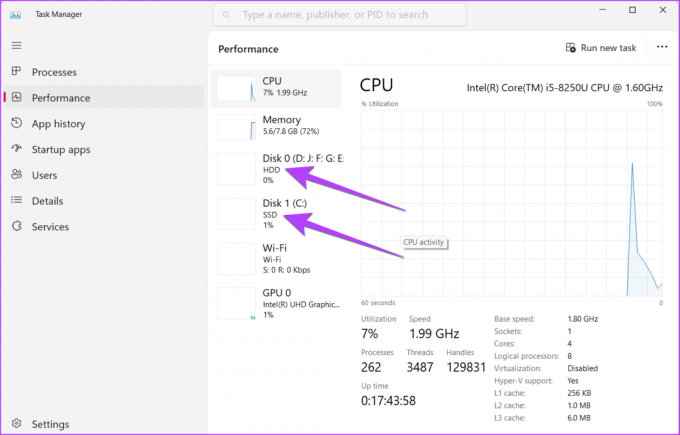
3. darbība: Varat arī noklikšķināt uz Disk 0 vai citiem, lai skatītu diska tipu apakšā.
4. darbība: Lai uzzinātu, kuru SSD vai HDD esat instalējis savā klēpjdatorā, augšpusē meklējiet modeļa nosaukumu.
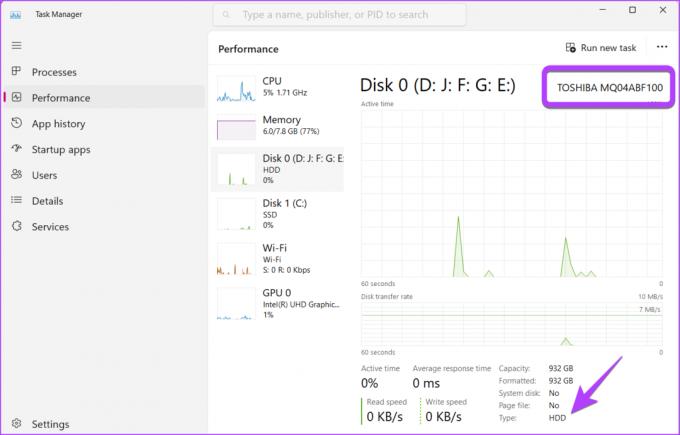
2. Kā noteikt, vai cietais disks ir HDD vai SDD, izmantojot utilītu Optimize Drives
1. darbība: nospiediet taustiņus Windows + R, lai atvērtu programmu Palaist.
2. darbība: Tips dfrgui lodziņā Palaist un nospiediet taustiņu Enter, lai atvērtu logu Optimizēt diskus.
Piezīme: varat arī atvērt Windows meklēšanu un rakstīt defragmentēt. Pēc tam noklikšķiniet uz "Diskus defragmentēšana un optimizēšana".

3. darbība: skatiet kolonnu Multivides veids blakus vēlamajam diskam. Jūs viegli redzēsit, vai tas ir cietvielu vai cietā diska diskdzinis.
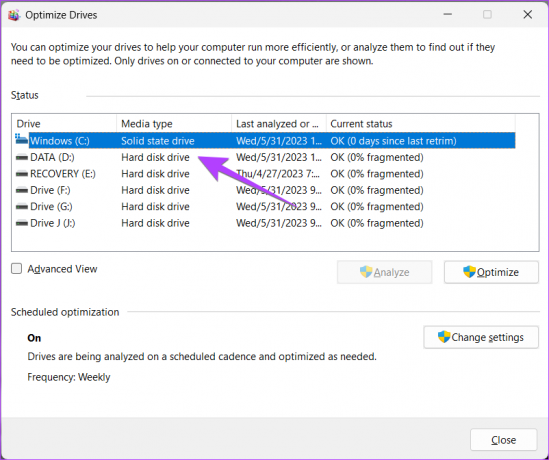
Padoms: Uzziniet, kā pārbaudiet diska stāvokli Windows datorā.
3. Skatiet HDD vai SSD veidu un modeļa nosaukumu, izmantojot PowerShell
1. darbība: Ar peles labo pogu noklikšķiniet uz izvēlnes Sākt un izvēlnē atlasiet Terminālis (Administrators).

2. darbība: tiks parādīts apstiprinājuma uznirstošais logs. Atlasiet Atļaut.
3. darbība: cilnē PowerShell ierakstiet tālāk norādīto komandu un nospiediet taustiņu Enter.
Get-PhysicalDisk

Jūs redzēsit HDD un SSD modeļu nosaukumus slejā FriendlyName un to veidus kolonnā MediaType.

Padoms: Apskatiet citus veidi, kā palaist PowerShell Windows datorā.
4. Kā no iestatījumiem pārbaudīt, vai cietais disks ir NVMe
Varat izmantot iestatījumus, lai pārbaudītu, kurš disks ir NVMe SSD jūsu Windows klēpjdatorā, kā parādīts tālāk.
1. darbība: Savā Windows datorā atveriet iestatījumus. Iestatījumu atvēršanai varat izmantot Windows + I īsinājumtaustiņus.
2. darbība: sadaļā Sistēma dodieties uz Krātuve.

3. darbība: Izvērsiet sadaļu Papildu krātuves iestatījumi un dodieties uz Diski un sējumi.

4. darbība: Noklikšķiniet uz pogas Rekvizīti blakus galvenajam diskam, t.i., Disk 0, Disk 1 utt., nevis uz to nodalījumiem.

Jūs uzzināsit, kāda veida cietais disks jums ir, pēc veida, kas minēts blakus marķējumam Media. Meklējiet tekstu blakus kopnes veidam, lai uzzinātu, vai jūsu SSD ir NVMe vai nē. Ja tas ir NVMe, kā kopnes tipu redzēsit NVMe vai RAID, pretējā gadījumā redzēsit SATA.
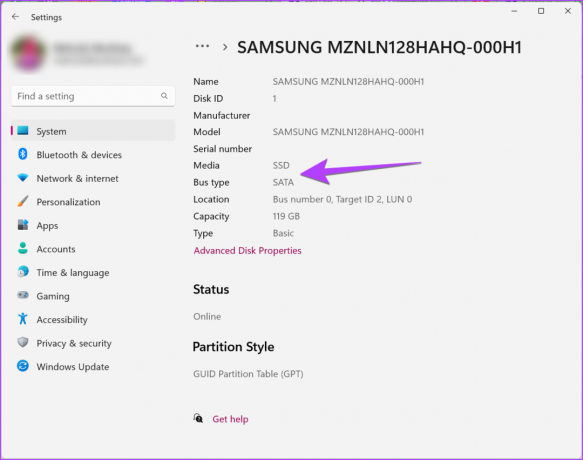
Lai uzzinātu vairāk par SSD vai HDD tipu, nokopējiet modeļa nosaukumu un meklējiet to Google, lai skatītu tā detalizētās specifikācijas.
Padoms: Uzziniet, kā izveidot cietā diska nodalījumus.
5. Atrodiet, kurš HDD vai SSD modelis jums ir
Papildus iepriekš minētajām metodēm varat izmantot šādus veidus, lai noteiktu sava modeļa nosaukumu un veidu cietais disks Windows datorā.
1. metode: šī datora izmantošana
1. darbība: Datorā atveriet šo datora mapi.
2. darbība: Ar peles labo pogu noklikšķiniet uz C diska un izvēlnē atlasiet Properties.

3. darbība: Atlasiet cilni Aparatūra. Šeit jūs redzēsit sava SSD vai HDD modeļa nosaukumu.

2. metode: Ierīču pārvaldnieka izmantošana
1. darbība: Ar peles labo pogu noklikšķiniet uz ikonas Sākt un izvēlnē atlasiet Ierīču pārvaldnieks.

2. darbība: Izvērsiet sadaļu Diska diskdziņi, lai uzzinātu sava Windows datora disku tipu nosaukumus.

3. darbība: Ja vēlaties uzzināt, vai SSD ir NVMe vai nē, ar peles labo pogu noklikšķiniet uz SSD un atlasiet Rekvizīti.

4. darbība: Dodieties uz cilni Detaļas un nolaižamajā lodziņā izvēlieties Aparatūras ID.

Ja SSD ir NVMe, sadaļā Vērtība būs rakstīts NVMe.

3. metode: sistēmas informācijas izmantošana
1. darbība: Nospiediet Windows + R, lai atvērtu dialoglodziņu Palaist.
2. darbība: Tips msinfo32 lodziņā un nospiediet taustiņu Enter.

3. darbība: Izvērsiet Components un pēc tam Storage.

4. darbība: Noklikšķiniet uz Disks un meklējiet diska modeļa nosaukumu labajā pusē blakus Modeļa etiķetei.

Padoms: Zināt kā pārbaudiet izdevumu, versiju un būvējumu Windows.
6. Pārbaudiet, vai disks ir SSD vai HDD, izmantojot trešās puses rīkus
Papildus iepriekš minētajām metodēm varat arī izmantot bezmaksas trešo pušu rīkus, lai uzzinātu, vai jūsu klēpjdatoram ir HDD vai SSD. Daudziem ražotājiem, piemēram, Lenovo, Samsung u.c., ir iepriekš instalētas lietotnes, kas palīdzēs jums uzzināt klēpjdatora specifikācijas. Bet, ja tie nepalīdz, varat izmantot šādus rīkus:
- CrystalDiskInfo
- Speccy
- SSD Z
FAQ par HDD vai SSD Windows klēpjdatorā
Dažiem klēpjdatoriem ir gan SSD, gan HDD. Tam nav nekāda kaitējuma. SSD galvenokārt ir C disks un ir izmanto bootēšanai, savukārt izmaksu ziņā draudzīgais HDD darbojas kā jūsu parastā uzglabāšanas vieta.
Kopējo Windows datora krātuvi varat pārbaudīt sadaļā Iestatījumi, Uzdevumu pārvaldnieks utt. Pārbaudiet mūsu detalizēto ceļvedi, lai uzzinātu savu Windows datora SSD vai HDD izmērs.
Pārvaldīt krātuvi
Kad esat pārbaudījis, vai jūsu Windows klēpjdatoram ir HDD vai SSD, uzziniet, kā to izdarīt atbrīvot krātuvi datorā un arī zināt, kā to izdarīt izmantojiet funkciju Storage Spaces.
Pēdējo reizi atjaunināts 2023. gada 31. maijā
Iepriekš minētajā rakstā var būt ietvertas saistītās saites, kas palīdz atbalstīt Guiding Tech. Tomēr tas neietekmē mūsu redakcionālo integritāti. Saturs paliek objektīvs un autentisks.

Sarakstījis
Mehvišs Muštaks pēc grāda ir datorinženieris. Viņas mīlestība pret Android un sīkrīkiem lika viņai izstrādāt pirmo Android lietotni Kašmirai. Pazīstama kā Dial Kashmir, par to viņa ieguva prestižo Nari Šakti balvu no Indijas prezidenta. Viņa ir rakstījusi par tehnoloģijām daudzus gadus, un viņas iecienītākās vertikāles ietver pamācības, skaidrojumus, padomus un ieteikumus operētājsistēmām Android, iOS/iPadOS, Windows un tīmekļa lietotnēm.



