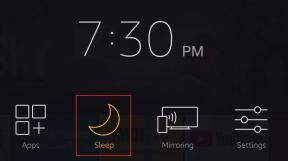7 populārākie veidi, kā novērst DirectX neinstalēšanas kļūdu operētājsistēmā Windows 11
Miscellanea / / June 03, 2023
DirectX instalēšanas programma bieži tiek parādīta, mēģinot instalēt spēli operētājsistēmā Windows 11. Ja trūkst DirectX failu, spēle var parādīt trūkstošu DirectX DLL faila kļūdu. Tomēr, kad lietotāji mēģina palaist DirectX iestatīšanu, lai instalētu jaunākos failus, tas rada kļūdu.

Šīs problēmas iemesli var būt tīkla nepieejamība, trūkstoši vai bojāti .NET Framework faili vai pat traucējoša pretvīrusu programma. Mēs uzskaitīsim visas iespējamās metodes, kā novērst DirectX neinstalēšanu operētājsistēmā Windows, un pabeigsim instalēšanu. Sāksim.
1. Izslēdziet interneta problēmas
DirectX tīmekļa instalētājam ir nepieciešams interneta savienojums, lai lejupielādētu failus no servera. Ja jūsu sistēmai nav darba interneta savienojuma, jūs redzēsit kļūdu “DirectX iestatīšana nevarēja lejupielādēt failu”.
Tātad, dodieties uz Rīcības centru, atvienojiet un atkārtoti izveidojiet savienojumu ar savu Wi-Fi tīklu. Varat arī atvērt tīmekļa lapu pārlūkprogrammā vai palaist tikai tīmekļa lietotni, lai pārbaudītu, vai tā var piekļūt internetam.
Tāpat pārstartējiet maršrutētāju, lai notīrītu tā kešatmiņu un atkārtoti izveidotu savienojumu ar interneta pakalpojumu sniedzēju. Ja neatrodat problēmas ar interneta savienojumu, bet nevarat instalēt DirectX, pārejiet pie nākamās darbības.
2. Aizveriet un restartējiet DirectX instalēšanas programmu
DirectX instalēšanas programma var saskarties ar kļūmi un pārstāt darboties pareizi. Labākais veids, kā to novērst, ir Pārtrauciet lietotni no uzdevumu pārvaldnieka un pēc tam restartējiet to. Lūk, kā to izdarīt:
1. darbība: Nospiediet Ctrl + Shift + Esc īsinājumtaustiņus, lai datorā atvērtu uzdevumu pārvaldnieku.
2. darbība: Dodieties uz meklēšanas joslu, ierakstiet DirectXun nospiediet taustiņu Enter.

3. darbība: Ar peles labo pogu noklikšķiniet uz viena DirectX procesa un atlasiet opciju Beigt uzdevumu.
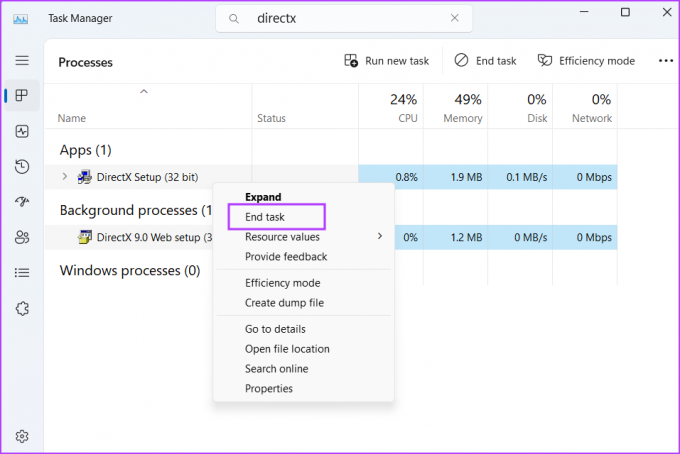
4. darbība: Atkārtojiet to pašu visiem DirectX procesiem un pēc tam aizveriet uzdevumu pārvaldnieku.
5. darbība: Palaidiet DirectX instalēšanas programmu ar administratora privilēģijām un pārbaudiet, vai tā tūlīt lejupielādē failus.

3. Palaidiet programmu saderības problēmu risinātāju
Vecākās DirectX iestatīšanas lietojumprogrammas versijās var rasties saderības problēmas ar jaunajām Windows 11 versijām. Tad tu vari izmantojiet iebūvēto programmu saderības problēmu risinātāju lai identificētu un novērstu problēmas ar instalēšanas failu. Atkārtojiet tālāk norādītās darbības.
1. darbība: Dodieties uz DirectX iestatīšanas faila lejupielādes vietu un noklikšķiniet uz tā. Nospiediet Alt + Enter īsinājumtaustiņu, lai atvērtu logu Properties.
2. darbība: Pārslēdzieties uz cilni Saderība. Noklikšķiniet uz pogas Palaist saderības problēmu risinātāju.

3. darbība: Programmu saderības problēmu novēršanas rīka logā noklikšķiniet uz opcijas Izmēģināt ieteiktos iestatījumus.
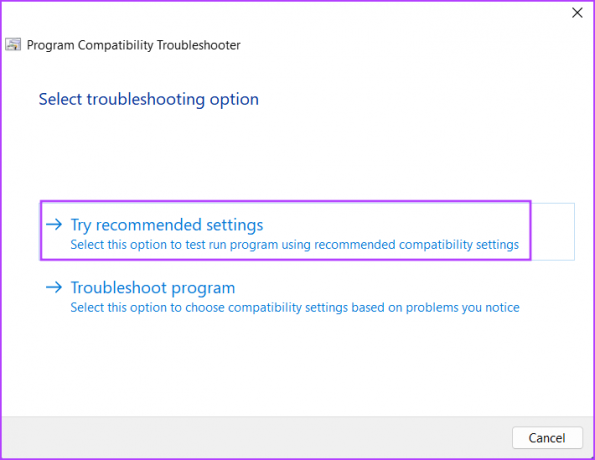
4. darbība: Noklikšķiniet uz pogas Pārbaudīt programmu.

5. darbība: Tiks palaists lietotāja konta kontrole. Noklikšķiniet uz pogas Jā.

6. darbība: Turpiniet instalēšanu un pārbaudiet, vai varat instalēt DirectX savā sistēmā.
7. darbība: Aizveriet programmu saderības problēmu novēršanas rīka logu.
4. Instalējiet .NET Framework 3.5
DirectX instalētājam ir nepieciešams .NET Framework 3.5, lai tas darbotos pareizi. Bet, ja šī funkcija nav instalēta jūsu Windows datorā, DirectX izpildlaika instalēšanas laikā radīsies kļūda. Varat instalēt .NET Framework 3.5, izmantojot vadības paneli. Lūk, kā to izdarīt:
1. darbība: Nospiediet Windows taustiņu, lai atvērtu izvēlni Sākt, ierakstiet appwiz.cpl meklēšanas joslā un nospiediet taustiņu Enter.
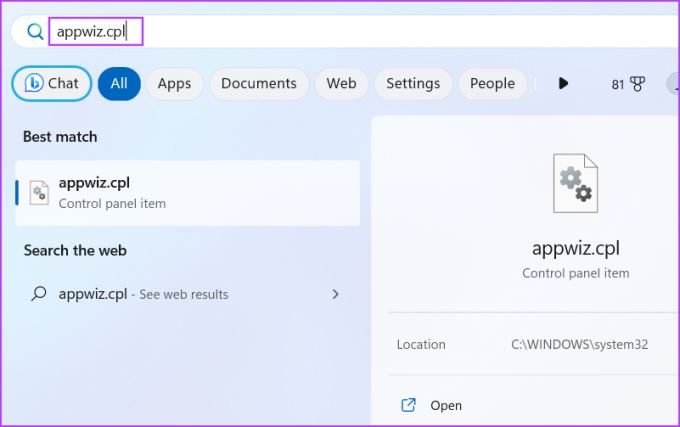
2. darbība: Tiks atvērts logs Programmas un līdzekļi. Dodieties uz augšējo kreiso apgabalu un noklikšķiniet uz opcijas “Ieslēgt vai izslēgt Windows funkcijas”.
3. darbība: Atzīmējiet izvēles rūtiņu blakus opcijai “.NET Framework 3.5 (ietver .NET 2.0 un 3.0)”. Noklikšķiniet uz pogas Labi.
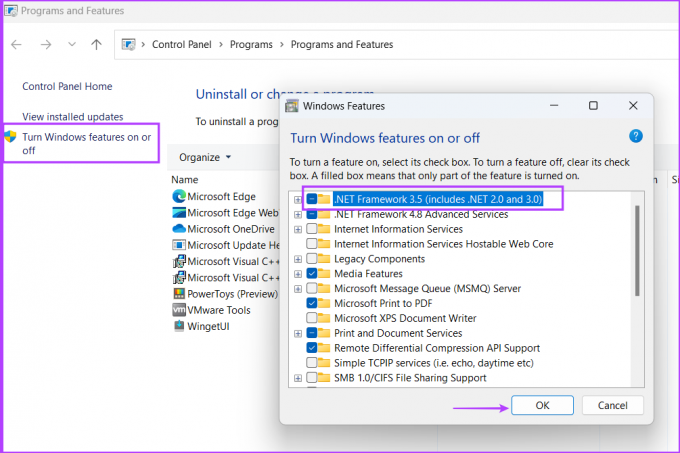
4. darbība: Noklikšķiniet uz opcijas “Ļaut Windows Update lejupielādēt failus jūsu vietā”. Pagaidiet, līdz lejupielāde ir pabeigta, instalējiet to un aizveriet lejupielādes logu.

5. darbība: Restartējiet datoru, lai lietotu izmaiņas.
5. Labojiet .NET Framework
Ja Windows 11 sistēmā jau bija instalēts .NET Framework, taču joprojām nevarat instalēt DirectX, labojiet .NET Framework instalāciju. Microsoft piedāvā oficiālu rīku šī remonta veikšanai. Atkārtojiet tālāk norādītās darbības.
1. darbība: Lejupielādējiet Microsoft .NET Framework labošanas rīku.
Lejupielādēt
2. darbība: Dodieties uz lejupielādes vietu un palaidiet rīku. Kad parādās lietotāja konta kontroles uzvedne, noklikšķiniet uz Jā, lai turpinātu.
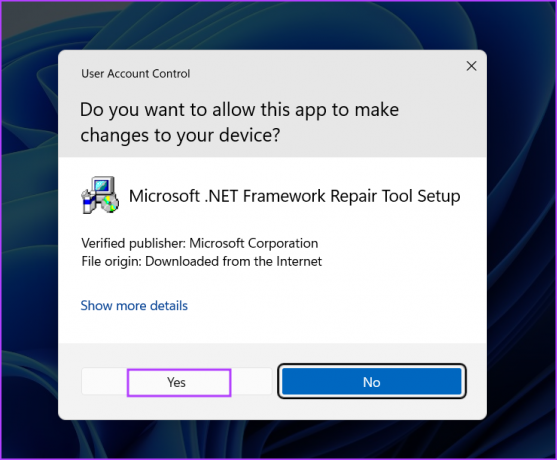
3. darbība: Noklikšķiniet uz izvēles rūtiņas “Esmu izlasījis licences noteikumus un piekrītu tiem”. Pēc tam noklikšķiniet uz pogas Tālāk.

4. darbība: Rīks ieteiks dažas izmaiņas. Noklikšķiniet uz pogas Tālāk.

5. darbība: Pagaidiet, līdz rīks piemēros izmaiņas, un noklikšķiniet uz Tālāk.

5. darbība: Visbeidzot, noklikšķiniet uz pogas Pabeigt, lai aizvērtu rīku.
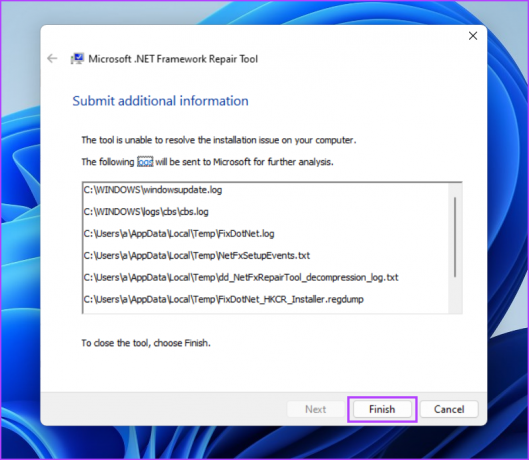
6. darbība: Atkārtoti mēģiniet instalēt DirectX.
6. Īslaicīgi atspējojiet pretvīrusu programmu
Windows Defender vai trešās puses programma dažkārt var būt pārāk aizsargājoša un kavēt instalēšanas procesu. Tātad, jums ir atspējojiet pretvīrusu programmu piemēram, Windows Defender uz īsu brīdi un mēģiniet instalēt DirectX. Lūk, kā to izdarīt:
1. darbība: Nospiediet Windows taustiņu, lai atvērtu izvēlni Sākt, ierakstiet Windows drošība meklēšanas joslā un nospiediet taustiņu Enter.

2. darbība: Noklikšķiniet uz ikonas “Aizsardzība pret vīrusiem un draudiem”.

3. darbība: Ritiniet uz leju līdz sadaļai “Vīrusu un draudu aizsardzības iestatījumi”. Noklikšķiniet uz opcijas Pārvaldīt iestatījumus.

4. darbība: Atspējojiet slēdzi, kas atrodas zem opcijas Reāllaika aizsardzība.
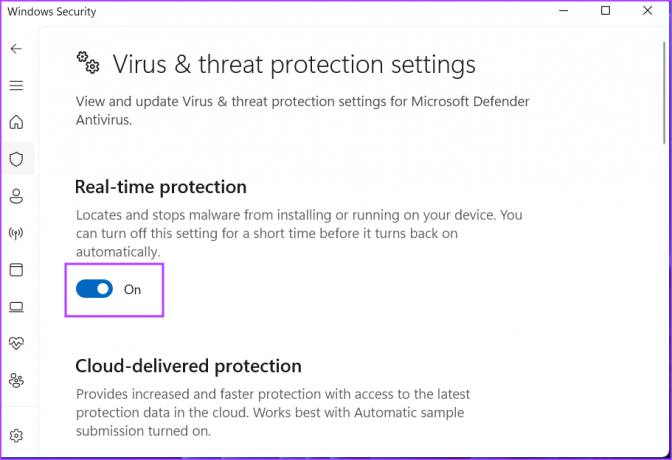
5. darbība: Kad parādās lietotāja konta kontroles uzvedne, noklikšķiniet uz pogas Jā. Windows Defender jūsu sistēmā īslaicīgi ir neaktīvs.
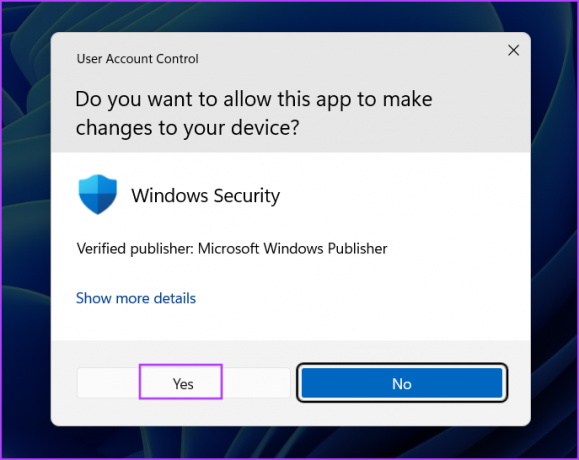
6. darbība: Ja savā sistēmā izmantojat trešās puses pretvīrusu, varat doties uz sistēmas teknes ikonām un atspējot to uz īsu brīdi vai līdz nākamajai atsāknēšanai.
7. darbība: Palaidiet DirectX instalēšanas programmu savā sistēmā.
7. Izmēģiniet bezsaistes instalēšanas programmu
Ja mēģināt izmantot DirectX tīmekļa instalēšanas programmu un redzat DirectX kļūdu “Iestatīšana nevarēja lejupielādēt failu. Lūdzu, vēlāk mēģiniet vēlreiz vai pārbaudiet tīkla savienojumu”, pēc tam izmantojiet bezsaistes instalēšanas programmu. Lūk, kā to izdarīt:
1. darbība: Lejupielādējiet rīku DirectX galalietotāja izpildlaiki (2010. gada jūnijs).
Lejupielādējiet DirectX bezsaistes instalēšanas programmu
2. darbība: Ar peles labo pogu noklikšķiniet uz lejupielādētā faila un atlasiet opciju Palaist kā administratoram.

3. darbība: Tiks parādīta lietotāja konta kontrole. Noklikšķiniet uz pogas Jā.
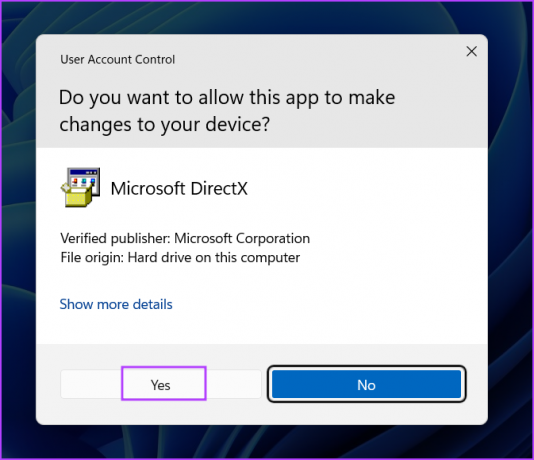
4. darbība: Izpildiet ekrānā redzamos norādījumus, lai instalētu DirectX. Jums nevajadzēs lejupielādēt papildu failus, jo šajā instalēšanas programmā ir visi nepieciešamie DLL faili.

Vairs nekādu DirectX bēdu
DirectX ir ļoti svarīga spēlēm un visām lietotnēm, kurām ir nepieciešama piekļuve videokartei un audio aparatūrai. Ja tā trūkst jūsu sistēmā, jūs saskarsities ar DirectX kļūdām. Mēs ceram, ka iepriekš minētās metodes bija efektīvas, lai novērstu DirectX neinstalēšanas problēmu operētājsistēmā Windows.
Pēdējo reizi atjaunināts 2023. gada 16. maijā
Iepriekš minētajā rakstā var būt ietvertas saistītās saites, kas palīdz atbalstīt Guiding Tech. Tomēr tas neietekmē mūsu redakcionālo integritāti. Saturs paliek objektīvs un autentisks.

Sarakstījis
Abhišeks palika pie Windows operētājsistēmas kopš Lenovo G570 iegādes. Lai cik acīmredzami tas būtu, viņam patīk rakstīt par Windows un Android, divām cilvēcei pieejamām visbiežāk sastopamajām, taču aizraujošākajām operētājsistēmām. Kad viņš neveido ziņu, viņam patīk iedzert OnePiece un visu, ko piedāvā Netflix.