Windows resursu aizsardzība atrada bojātus failus, taču dažus no tiem nevarēja labot [ATRISINĀTS]
Miscellanea / / November 28, 2021
Ja mēģinājāt labot jūsu sistēmā atrastos bojātos failus, izmantojot sistēmas failu pārbaudītāju (SFC), iespējams, esat saskāries ar kļūdu “Windows resursu aizsardzība atrada bojātus failus, bet nevarēja labot dažus no tiem. Šī kļūda nozīmē, ka sistēmas failu pārbaudītājs pabeidza skenēšanu un atrada bojātus sistēmas failus, taču to nevarēja novērst viņiem. Windows resursu aizsardzība aizsargā reģistra atslēgas un mapes, kā arī kritiskos sistēmas failus un ja tie ir bojāti SFC, mēģiniet aizstāt šos failus, lai tos labotu, taču, ja SFC neizdodas, jūs saskarsities ar sekojošo kļūda:
Windows resursu aizsardzība atrada bojātus failus, bet nevarēja labot dažus no tiem.
Sīkāka informācija ir iekļauta CBS.Log windir\Logs\CBS\CBS.log. Piemēram, C:\Windows\Logs\CBS\CBS.log.
Ņemiet vērā, ka reģistrēšana pašlaik netiek atbalstīta bezsaistes apkalpošanas scenārijos.

Bojātie sistēmas faili ir jālabo, lai saglabātu sistēmas integritāti, taču, tā kā SFC to nepaveica, jums nav atstātas daudzas citas iespējas. Bet šeit jūs kļūdāties. Neuztraucieties, ja SFC neizdodas, jo mums ir cita labāka alternatīva bojātu failu labošanai, nevis sistēmas failu pārbaudītājs. Tāpēc, netērējot laiku, redzēsim, kā faktiski novērst šo problēmu, izmantojot tālāk norādītās problēmu novēršanas darbības.
Saturs
- Windows resursu aizsardzība atrada bojātus failus, taču dažus no tiem nevarēja labot [ATRISINĀTS]
- 1. metode: palaidiet drošajā režīmā un pēc tam izmēģiniet SFC
- 2. metode: izmantojiet DISM rīku
- 3. metode: mēģiniet palaist SFCFix rīku
- 4. metode: manuāli pārbaudiet cbs.log
- 5. metode: palaidiet automātisko labošanu
- 6. metode: palaidiet Windows 10 labošanas instalēšanu
Windows resursu aizsardzība atrada bojātus failus, taču dažus no tiem nevarēja labot [ATRISINĀTS]
Pārliecinieties, ka izveidot atjaunošanas punktu tikai gadījumā, ja kaut kas noiet greizi.
1. metode: palaidiet drošajā režīmā un pēc tam izmēģiniet SFC
1. Nospiediet Windows taustiņu + R, pēc tam ierakstiet msconfig un nospiediet taustiņu Enter, lai atvērtu sistēmas konfigurāciju.

2. Pāriet uz sāknēšanas cilne un atzīme Drošas sāknēšanas opcija.

3. Noklikšķiniet uz Lietot, pēc tam noklikšķiniet uz LABI.
4. Restartējiet datoru, un sistēma sāks darboties Drošais režīms automātiski.
5. Nospiediet Windows taustiņu + X, pēc tam atlasiet Komandu uzvedne (administrators).

6. Ierakstiet šo komandu un nospiediet taustiņu Enter: sfc/scannow

Piezīme: Pārliecinieties, ka Gaida dzēšanu un Gaida pārdēvēšanu mapes pastāv zem C:\WINDOWS\WinSxS\Temp.
Lai pārietu uz šo direktoriju, atveriet Palaist un ierakstiet %WinDir%\WinSxS\Temp.
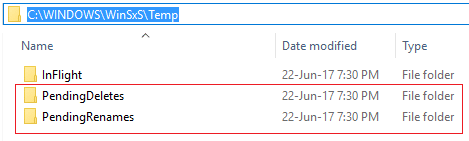
2. metode: izmantojiet DISM rīku
1. Nospiediet Windows taustiņu + X un noklikšķiniet uz Komandu uzvedne (administrators).

2. Ierakstiet šo un nospiediet enter:
DISM /Tiešsaistē /Attēla tīrīšana /Veselības atjaunošana

3. Ļaujiet komandai DISM palaist un gaidiet, līdz tā beigsies.
4. Ja iepriekš minētā komanda nedarbojas, izmēģiniet tālāk norādīto.
Dism /Attēls: C:\offline /Cleanup-Image /RestoreHealth /Avots: c:\test\mount\windows. Dism /Tiešsaiste /Cleanup-Image /RestoreHealth /Avots: c:\test\mount\windows /LimitAccess
Piezīme: Nomainiet C:\RepairSource\Windows ar labošanas avotu (Windows instalācijas vai atkopšanas disku).
5. Lai saglabātu izmaiņas, restartējiet datoru.
Šķiet, ka DISM rīks Fix Windows Resource Protection atrada bojātus failus, bet nevarēja labot dažus no tiem vairumā gadījumu rodas problēmas, taču, ja joprojām esat iestrēdzis, izmēģiniet nākamo metodi.
3. metode: mēģiniet palaist SFCFix rīku
SFCFix skenēs jūsu datoru, lai atrastu bojātus sistēmas failus, un atjaunos/labos šos failus, kurus sistēmas failu pārbaudītājam neizdevās izdarīt.
1. Lejupielādējiet SFCFix rīku no šejienes.
2. Nospiediet Windows taustiņu + X, pēc tam atlasiet Komandu uzvedne (administrators).

3. Ievadiet komandu cmd un nospiediet enter: SFC /SCANNOW
4. Tiklīdz SFC skenēšana ir sākusies, palaidiet SFCFix.exe.

Kad SFCFix ir beidzies, tas atvērs piezīmju grāmatiņas failu ar informāciju par visiem bojātajiem/trūkstošajiem sistēmas failiem, ko SFCFix atrada, un to, vai tas ir veiksmīgi salabots.
4. metode: manuāli pārbaudiet cbs.log
1. Nospiediet Windows taustiņu + R, pēc tam ierakstiet C:\windows\logs\CBS un nospiediet taustiņu Enter.
2. Veiciet dubultklikšķi uz CBS.log failu un, ja tiek parādīta piekļuve liegta kļūda, turpiniet ar nākamo darbību.
3. Ar peles labo pogu noklikšķiniet uz faila CBS.log un atlasiet īpašības.

4. Pāriet uz Drošības cilne un noklikšķiniet Papildu.
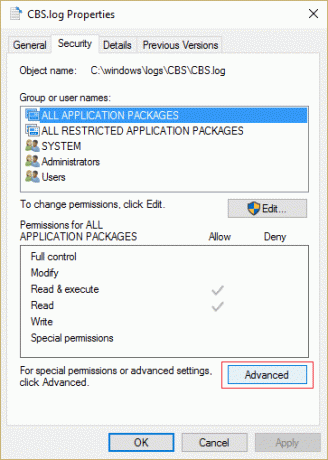
5. Klikšķiniet uz Mainīt sadaļā Īpašnieks.
6. Tips Visi pēc tam noklikšķina uz Pārbaudiet vārdus un noklikšķiniet uz Labi.
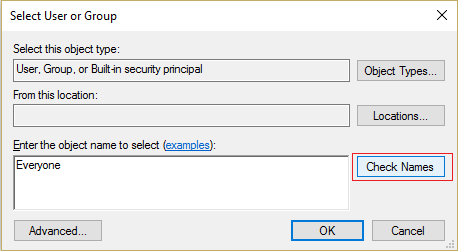
7. Tagad noklikšķiniet Pieteikties un pēc tam OK, lai saglabātu izmaiņas.
8. Vēlreiz ar peles labo pogu noklikšķiniet uz faila CBS.log un atlasiet īpašības.
9. Pāriet uz Drošības cilne pēc tam atlasiet Visi sadaļā Grupas vai lietotājvārdi un pēc tam noklikšķiniet uz Rediģēt.
10. Noteikti atzīmējiet atzīmi Pilna kontrole pēc tam noklikšķiniet uz Lietot un pēc tam uz Labi.
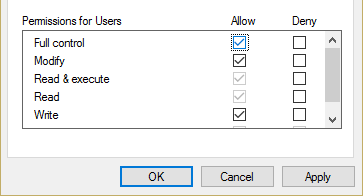
11. Vēlreiz mēģiniet piekļūt failam, un šoreiz jums veiksies.
12. Nospiediet Ctrl+F tad ierakstiet korumpēti, un tā atradīs visu, kas saka korumpētu.
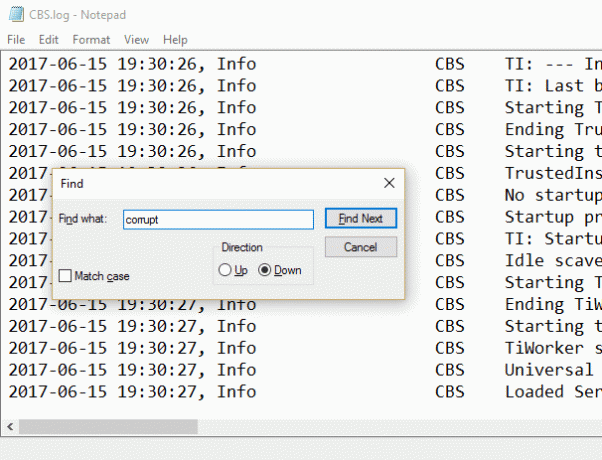
13. Turpiniet spiest F3 lai atrastu visu, kas saka korumpētu.
14. Tagad jūs atradīsit to, kas patiesībā ir bojāts, ko SFC nevar novērst.
15. Ierakstiet vaicājumu Google, lai uzzinātu, kā salabot bojāto lietu, dažreiz tas ir tik vienkārši .dll faila atkārtota reģistrācija.
16. Lai saglabātu izmaiņas, restartējiet datoru.
5. metode: palaidiet automātisko labošanu
1. Ievietojiet Windows 10 sāknējamo instalācijas DVD un restartējiet datoru.
2. Kad tiek prasīts Nospiediet jebkuru taustiņu, lai palaistu no CD vai DVD, nospiediet jebkuru taustiņu, lai turpinātu.

3. Atlasiet savas valodas preferences un noklikšķiniet uz Tālāk. Noklikšķiniet uz Labot jūsu dators atrodas apakšējā kreisajā stūrī.

4. Opciju izvēles ekrānā noklikšķiniet uz Problēmu novēršana.

5. Problēmu novēršanas ekrānā noklikšķiniet uz Papildu opcija.

6. Ekrānā Papildu opcijas noklikšķiniet uz Automātiskais remonts vai palaišanas remonts.

7. Pagaidiet līdz Windows automātiskais/startēšanas remonts pabeigts.
8. Restartējiet datoru, un kļūda līdz šim var būt novērsta.
Lasi arī: Kā labot automātisko labošanu nevarēja salabot jūsu datoru.
6. metode: palaidiet Windows 10 labošanas instalēšanu
Šī metode ir pēdējā iespēja, jo, ja nekas neizdodas, šī metode noteikti novērsīs visas problēmas ar datoru. Remonts Instalējiet, izmantojot esošo jauninājumu, lai novērstu problēmas ar sistēmu, neizdzēšot sistēmā esošos lietotāja datus. Tāpēc sekojiet šim rakstam, lai redzētu Kā viegli salabot Windows 10 instalēšanu.
Ieteicams:
- Labot VIDEO_TDR_FAILURE (ATIKMPAG.SYS)
- Kā labot Windows veikala kļūdas kodu 0x80240437
- Novērsiet, ka Windows Media nevar atskaņot mūzikas failus operētājsistēmā Windows 10
- Labojiet Windows veikala kļūdu 0x80073cf0
Tas jums ir veiksmīgi Fix Windows Resource Protection atrada bojātus failus, bet nevarēja labot dažus no tiem Ja jums joprojām ir kādi jautājumi par šo ziņu, uzdodiet tos komentāru sadaļā.
![Windows resursu aizsardzība atrada bojātus failus, taču dažus no tiem nevarēja labot [ATRISINĀTS]](/uploads/acceptor/source/69/a2e9bb1969514e868d156e4f6e558a8d__1_.png)


