Kā salabot Window 10 klēpjdatora balto ekrānu
Miscellanea / / November 28, 2021
Sistēmas palaišanas laikā dažreiz var rasties problēma ar monitora balto ekrānu. Tādējādi jūs nevarēsit pieteikties savā sistēmā. Ārkārtējos gadījumos to vairs nevar izmantot, ja vien neatrodat pastāvīgu problēmas risinājumu. Šo klēpjdatora baltā ekrāna problēmu bieži sauc par Baltais nāves ekrāns jo ekrāns kļūst balts un sasalst. Jūs pat varat saskarties ar šo kļūdu katru reizi, kad palaižat sistēmu. Šodien mēs jums pateiksim, kā labot balto ekrānu Windows 10 klēpjdatorā.

Saturs
- Kā labot klēpjdatora balto nāves ekrānu operētājsistēmā Windows
- Iepriekšējās darbības
- 1. metode: aparatūras problēmu novēršana.
- 2. metode: atjauniniet/atjauniniet grafikas kartes draiverus
- 3. metode: atkārtoti instalējiet displeja draiveri
- 4. metode: atjauniniet Windows
- 5. metode: izlabojiet bojātus failus un sliktos sektorus cietajā diskā.
- 6. metode: veiciet automātisko remontu
- 7. metode: veiciet palaišanas labošanu
- 8. metode: veiciet sistēmas atjaunošanu
- 9. metode: atiestatiet Windows OS.
Kā labot klēpjdatora balto nāves ekrānu operētājsistēmā Windows
Minēto kļūdu var izraisīt dažādi iemesli, piemēram:
- Bojāti sistēmas faili un mapes
- Novecojuši grafikas draiveri
- Vīruss vai ļaunprātīga programmatūra sistēmā
- Traucējumi ar ekrāna kabeli / savienotājiem utt.
- VGA mikroshēmas kļūda
- Sprieguma kritums vai mātesplates problēmas
- Lieli trieciena bojājumi ekrānam
Iepriekšējās darbības
Ja saskaraties ar monitora baltā ekrāna problēmu, iespējams, nevarēsit veikt problēmu novēršanas darbības, jo ekrāns ir tikai tukšs. Tādējādi jums ir jāatgriež sistēma normālā funkcionālajā stāvoklī. Tā darīt,
- Nospiediet Barošanas taustiņš dažas sekundes, līdz dators izslēdzas. Pagaidiet uz 2-3 minūtēm. Pēc tam nospiediet barošanas taustiņš vēlreiz, uz Ieslēdz jūsu datoru.
- vai, Izslēgt jūsu dators un atvienojiet strāvas kabeli. Pēc minūtes pievienojiet to atpakaļ un ieslēdz jūsu dators.
- Pārbaudiet un, ja nepieciešams, nomainiet strāvas kabeli, lai nodrošināt atbilstošu strāvas padevi uz jūsu galddatoru/klēpjdatoru.
1. metode: aparatūras problēmu novēršana
1.A metode: noņemiet visas ārējās ierīces
- Ārējās ierīces, piemēram paplašināšanas kartes, adaptera kartes vai papildkartes tiek izmantoti, lai sistēmai pievienotu funkcijas, izmantojot paplašināšanas kopni. Paplašināšanas kartēs ietilpst skaņas kartes, grafikas kartes, tīkla kartes, un tās izmanto, lai uzlabotu šo īpašo funkciju funkcionalitāti. Piemēram, grafiskā karte tiek izmantota, lai uzlabotu spēļu un filmu video kvalitāti. Bet tie var izraisīt klēpjdatora baltā ekrāna problēmu jūsu Windows 10 datorā. Tādējādi problēmu var novērst, atvienojot visas paplašināšanas kartes no sistēmas un, ja nepieciešams, nomainot tās.
- Tāpat, ja esat pievienojis kādu jauna ārējā vai iekšējā aparatūra un perifērijas ierīces savienots, mēģiniet tos atvienot.
- Turklāt, ja tādi ir DVD, kompaktdiski vai USB ierīces savienots ar sistēmu, atvienojiet tos un restartējiet Windows 10 datoru, lai novērstu klēpjdatora baltā ekrāna nāves problēmu.
Piezīme: Lai izvairītos no datu zuduma, ārējās ierīces ieteicams noņemt ļoti uzmanīgi.
1. Pārvietojieties un atrodiet Droši noņemiet aparatūru un izņemiet multivides ikonu uz Uzdevumjosla.

2. Tagad ar peles labo pogu noklikšķiniet uz tā un atlasiet Izstumt ārējo ierīci (piem. Kruzera asmens) iespēju to noņemt.

3. Tāpat noņemiet visas ārējās ierīces un pārstartēt jūsu dators.
1.B metode: atvienojiet visus kabeļus/savienotājus
Ja rodas problēmas ar kabeļiem vai savienotājiem vai kabeļi ir veci, bojāti, strāvas, audio, video savienojumi turpinās atvienoties no ierīces. Turklāt, ja savienotāji ir brīvi sasieti, tie var izraisīt baltā ekrāna problēmu.
- Atvienojiet visus kabeļus ieskaitot VGA, DVI, HDMI, PS/2, Ethernet, audio vai USB kabeļus no datora, izņemot strāvas kabeli.
- Pārliecinieties, ka vadi nav bojāti un ir optimālā stāvoklī, ja nepieciešams, nomainiet tos.
- Vienmēr pārliecinieties, ka visi savienotāji ir cieši turēti ar kabeli.
- Pārbaudiet savienotāji bojājumiem un, ja nepieciešams, nomainiet tos.
Lasi arī: Kā pārbaudīt monitora modeli operētājsistēmā Windows 10
2. metode: atjauniniet/atjauniniet grafikas kartes draiverus
Atjauniniet vai atgrieziet grafikas kartes draiverus uz jaunāko versiju, lai Windows klēpjdatoros/galddatoros labotu balto ekrānu.
2.A metode: atjauniniet displeja draiveri
1. Nospiediet Windows atslēga un tips Ierīču pārvaldnieks. Pēc tam noklikšķiniet uz Atvērt.

2. Veiciet dubultklikšķi uz Displeja adapteri lai to paplašinātu.
3. Pēc tam ar peles labo pogu noklikšķiniet uz šoferis (piem. Intel (R) HD Graphics 620) un atlasiet Atjaunināt draiveri, kā norādīts zemāk
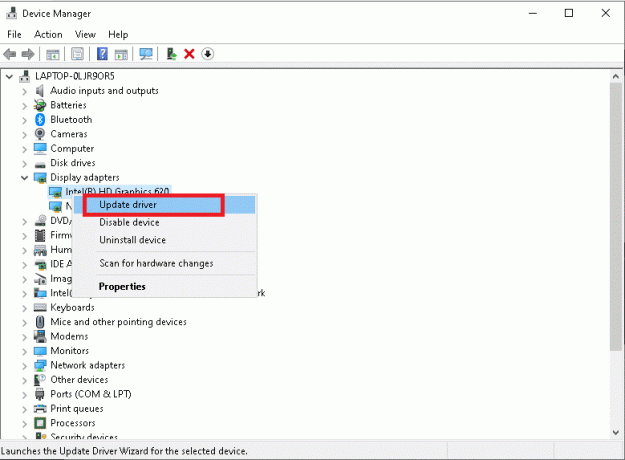
4. Tālāk noklikšķiniet uz Automātiski meklēt draiverus opcijas, lai automātiski atrastu un instalētu draiveri.
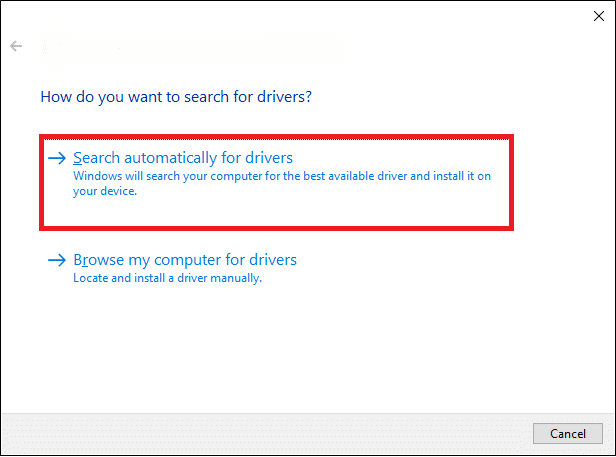
5A. Tagad draiveri tiks atjaunināti uz jaunāko versiju, ja tie netiks atjaunināti.
5B. Ja tie jau ir atjaunināti, tiek parādīts ziņojums, Labākie ierīces draiveri jau ir instalēti tiks parādīts.

6. Klikšķiniet uz Aizvērt lai izietu pa logu. Restartēt datoru un pārbaudiet, vai esat novērsis problēmu savā sistēmā.
2.B metode: displeja draivera atcelšana
1. Atkārtojiet 1. un 2. darbība no iepriekšējās metodes.
2. Ar peles labo pogu noklikšķiniet uz sava šoferis (piem. Intel (R) UHD Graphics 620) un noklikšķiniet uz Īpašības, kā attēlots.

3. Pārslēdzieties uz Vadītāja cilne un atlasiet Atgriezt draiveri, kā parādīts iezīmēts.
Piezīme: Ja ir opcija Atgriezt draiveri pelēkots jūsu sistēmā, tas norāda, ka sistēma darbojas ar rūpnīcā iebūvētiem draiveriem un nav atjaunināta. Šajā gadījumā ieviesiet 2.A metodi.

4. Visbeidzot noklikšķiniet uz Jā apstiprinājuma uzvednē.
5. Klikšķiniet uz labi lai piemērotu šīs izmaiņas un restartēt datoru, lai atgriešana būtu efektīva.
Lasi arī: Kā noteikt, vai jūsu grafikas karte mirst
3. metode: atkārtoti instalējiet displeja draiveri
Ja atjaunināšana vai atgriešana nepalīdz novērst problēmu, varat atinstalēt draiverus un instalēt tos vēlreiz, kā paskaidrots tālāk.
1. Palaist Ierīču pārvaldnieks un paplašināt Displeja adapteri sadaļu izmantojot 1.-2. darbība no 2.A metode.
2. Ar peles labo pogu noklikšķiniet uz displeja draiveris (piem. Intel (R) UHD Graphics 620) un noklikšķiniet uz Atinstalējiet ierīci.

3. Pēc tam atzīmējiet atzīmēto rūtiņu Izdzēsiet šīs ierīces draivera programmatūru un apstipriniet, noklikšķinot Atinstalēt.
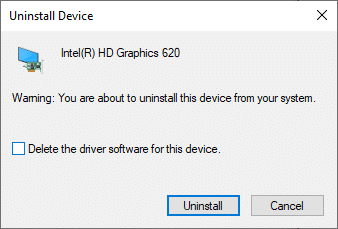
4. Pagaidiet, līdz atinstalēšanas process ir pabeigts, un restartēt jūsu datoru.
5. Tagad Lejupielādēt draiveri no ražotāja vietnes, šajā gadījumā, Intel

6. Palaidiet Lejupielādēts fails veiciet dubultklikšķi uz tā un izpildiet ekrānā redzamās instrukcijas lai pabeigtu instalēšanas procesu.
4. metode: atjauniniet Windows
Jaunu atjauninājumu instalēšana palīdzēs sinhronizēt Windows operētājsistēmu un draiverus. Tādējādi palīdziet novērst baltā ekrāna problēmu operētājsistēmas Windows 10 klēpjdatorā vai galddatorā.
1. Nospiediet Windows + Iatslēgas kopā, lai atvērtu Iestatījumi jūsu sistēmā.
2. Izvēlieties Atjaunināšana un drošība, kā parādīts.

3. Tagad noklikšķiniet uz Meklēt atjauninājumus pogu, kā iezīmēts.

4A. Ja jūsu Windows operētājsistēmai ir jauni atjauninājumi, tad lejupielādēt unuzstādīt viņiem. Pēc tam restartējiet datoru.

4B. Ja atjauninājums nav pieejams, tiks parādīts šāds ziņojums.
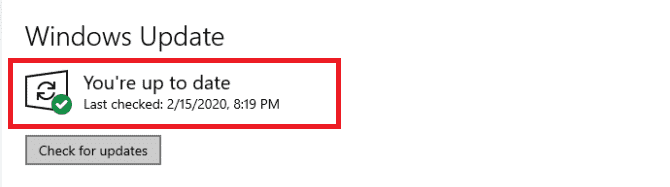
Lasi arī:Labojiet Windows 10 atjauninājumu, kas gaida instalēšanu
5. metode: izlabojiet bojātus failus un sliktos sektorus cietajā diskā
5.A metode: izmantojiet komandu chkdsk
Komanda Check Disk tiek izmantota, lai meklētu sliktos sektorus cietajā diskā un, ja iespējams, tos labotu. Slikti cietā diska sektori var izraisīt to, ka Windows nevar nolasīt svarīgus Windows operētājsistēmas failus, kā rezultātā klēpjdatora ekrāna baltā ekrāna kļūda.
1. Klikšķiniet uz Sākt un tips cmd. Pēc tam noklikšķiniet uz Izpildīt kā administratoram, kā parādīts.

2. Klikšķiniet uz Jā iekš Lietotāja konta kontrole dialoglodziņš, lai apstiprinātu.
3. Tips chkdsk X: /f kur X pārstāv Diska nodalījums kuru vēlaties skenēt, šajā gadījumā C:

4. Uzvednē, lai ieplānotu skenēšanu nākamās sāknēšanas laikā Y un pēc tam nospiediet Ievadiet taustiņu.
5.B metode: labojiet bojātos sistēmas failus, izmantojot DISM un SFC
Šo problēmu var izraisīt arī bojāti sistēmas faili. Tādējādi vajadzētu palīdzēt izvietošanas attēlu apkalpošanas un pārvaldības un sistēmas failu pārbaudītāja komandu palaišanai.
Piezīme: Pirms SFC komandas izpildes ieteicams palaist DISM komandas, lai pārliecinātos, ka tā darbojas pareizi.
1. Palaist Komandu uzvedne ar administratīvām tiesībām kā parādīts 5A metode.
2. Šeit vienu pēc otras ierakstiet dotās komandas un nospiediet Ievadiet atslēga, lai tos izpildītu.
DISM.exe /Tiešsaiste /Tīrīšanas attēls /Pārbaudīt veselībuDISM.exe /Tiešsaiste /Cleanup-image /ScanhealthDISM.exe /Tiešsaiste /Tīrīšanas attēls /Atjaunot veselību

3. Tips sfc /scannow un sit Ievadiet. Ļaujiet skenēšanai pabeigt.

4. Restartējiet datoru vienreiz Verifikācija ir 100% pabeigta tiek parādīts ziņojums.
5. C metode: atjaunojiet galveno sāknēšanas ierakstu
Bojātu cietā diska sektoru dēļ Windows OS nevar pareizi sāknēties, kā rezultātā operētājsistēmā Windows 10 rodas klēpjdatora balta ekrāna kļūda. Lai to novērstu, veiciet tālāk norādītās darbības.
1. Restartēt datorā, vienlaikus nospiežot pogu Shift taustiņu, lai ievadītu Uzlabotā palaišana izvēlne.
2. Šeit noklikšķiniet uz Problēmu novēršana, kā parādīts.

3. Pēc tam noklikšķiniet uz Pielāgota opcija.
4. Izvēlieties Komandu uzvedne no pieejamo opciju saraksta. Dators tiks palaists vēlreiz.

5. Izvēlieties Jūsu konts un ievadiet Tava parole nākamajā lapā. Klikšķiniet uz Turpināt.
6. Izpildiet tālāk norādīto komandas viens pēc otra atjaunošanas galvenais sāknēšanas ieraksts:
bootrec.exe /fixmbrbootrec.exe /fixbootbcdedit /export X:\bcdbackupattrib X:\boot\bcd -h -r -sren X:\boot\bcd bcd.oldbootrec /rebuildbcd
1. piezīme: komandās X pārstāv Diska nodalījums kuru vēlaties skenēt.
2. piezīme: Tips Y un nospiediet Ievadiet atslēgu kad tiek prasīta atļauja pievienot instalāciju sāknēšanas sarakstam.

7. Tagad ierakstiet Izeja un sit Ievadiet. Klikšķiniet uz Turpināt lai normāli palaistu.
Lasi arī:Labojiet Windows 10 zilā ekrāna kļūdu
6. metode: veiciet automātisko remontu
Lūk, kā novērst Windows 10 klēpjdatora baltā ekrāna nāves problēmu, veicot automātisko labošanu:
1. Iet uz Papildu palaišana > Problēmu novēršana > Papildu opcijas sekojošs 5.C metodes 1.–3. darbība.
2. Šeit atlasiet Automātiskais remonts opciju Command Prompt vietā.

3. Seko ekrānā redzamās instrukcijas lai atrisinātu šo problēmu.
7. metode: veiciet palaišanas labošanu
Startēšanas labošana no Windows atkopšanas vides ir noderīga, lai labotu izplatītas kļūdas, kas saistītas ar OS failiem un sistēmas pakalpojumiem. Tādējādi tas varētu palīdzēt arī izlabot balto ekrānu Windows 10 klēpjdatorā vai galddatorā.
1. Atkārtojiet 5.C metodes 1.–3. darbība.
2. Zem Pielāgota opcija, klikšķiniet uz Startēšanas remonts.

3. Tas novirzīs jūs uz ekrānu Startup Repair. Izpildiet ekrānā redzamos norādījumus, lai ļautu sistēmai Windows automātiski diagnosticēt un labot kļūdas.
Lasi arī: Kā salabot līnijas klēpjdatora ekrānā
8. metode: veiciet sistēmas atjaunošanu
Lūk, kā novērst klēpjdatora monitora baltā ekrāna problēmu, atjaunojot sistēmas iepriekšējo versiju.
Piezīme: Ir ieteicams Ielādējiet Windows 10 datoru drošajā režīmā pirms turpināt ar sistēmas atjaunošanu.
1. Nospiediet Windows atslēga un veids cmd. Klikšķiniet uz Izpildīt kā administratoram uzsākt Komandu uzvedne ar administratīvām privilēģijām.

2. Tips rstrui.exe un nospiediet Ievadiet atslēgu.

3. Tagad noklikšķiniet uz Nākamais iekš Sistēmas atjaunošana logs, kā parādīts attēlā.

4. Visbeidzot apstipriniet atjaunošanas punktu, noklikšķinot uz Pabeigt pogu.

9. metode: atiestatiet Windows OS
99% gadījumu Windows atiestatīšana novērsīs visas ar programmatūru saistītās problēmas, tostarp vīrusu uzbrukumus, bojātus failus utt. Šī metode pārinstalē Windows operētājsistēmu, neizdzēšot jūsu personiskos failus. Tātad, tas ir vērts.
Piezīme: Dublējiet visus savus svarīgos datus a Ārējais disks vai Mākoņglabātuve pirms turpināt.
1. Tips atiestatīt iekšā Windows meklēšanas josla. Klikšķiniet uz Atvērt uzsākt Atiestatīt šo datoru logs.

2. Tagad noklikšķiniet uz Sāc.

3. Tas lūgs jums izvēlēties starp divām iespējām. Izvēlieties to Saglabājiet manus failus un turpiniet ar atiestatīšanu.

Piezīme: Jūsu Windows dators tiks restartēts vairākas reizes.
4. Seko ekrānā redzamās instrukcijas lai pabeigtu procesu.
Ieteicams:
- Kā lejupielādēt Steam spēles ārējā cietajā diskā
- Izlabojiet, ka Windows 10 izvēlnes Sākt meklēšana nedarbojas
- Labojiet Windows 10 dzelteno nāves ekrānu
- Kā salabot Windows 11
Mēs ceram, ka šī rokasgrāmata bija noderīga, un jūs varat labot Windows 10klēpjdatora balts ekrāns izdevums. Ja problēma joprojām nav atrisināta, jums būs jāsazinās ar klēpjdatora/galddatora ražotāja pilnvaroto servisa centru. Ja jums ir kādi citi jautājumi vai ieteikumi, lūdzu, atstājiet tos tālāk esošajā komentāru sadaļā.



