Kā novērst Chrome nepārtrauktas avārijas
Miscellanea / / November 28, 2021
Google Chrome mūsdienās ir viena no visvairāk izmantotajām meklētājprogrammām pasaulē. Neskatoties uz panākumiem, daži lietotāji saskaras ar konfliktiem, piemēram, pārlūkprogramma Chrome pastāvīgi avarē operētājsistēmā Windows 10. Šī problēma pārtrauc jūsu darbu vai izklaidi, izraisa datu zudumu un dažkārt padara pārlūkprogrammu nespējīgu pārlūkot. Par problēmu pirmo reizi tika ziņots sociālo mediju vietnēs un Google forumos. Ja arī jūs saskaraties ar tādu pašu problēmu, neuztraucieties. Mēs piedāvājam perfektu ceļvedi, kas palīdzēs novērst Chrome nepārtrauktās avārijas problēmu. Tātad, turpiniet lasīt.

Saturs
- 9 veidi, kā novērst Chrome nepārtraukti avarēšanos operētājsistēmā Windows 10.
- 1. metode: restartējiet datoru.
- 2. metode: aizveriet visas cilnes, lai labotu pārlūku Chrome turpina avarēt.
- 3. metode: paplašinājumu atspējošana, lai labotu Chrome, turpina avarēt
- 4. metode: noņemiet kaitīgās programmas, izmantojot Chrome.
- 5. metode: pārslēdzieties uz jaunu lietotāja profilu
- 6. metode: neizmantojiet smilškastes karogu (nav ieteicams)
- 7. metode: palaidiet pretvīrusu skenēšanu
- 8. metode: pārdēvējiet lietotāja datu mapi failu pārvaldniekā
- 9. metode: atkārtoti instalējiet Google Chrome
9 veidi, kā novērst Chrome nepārtraukti avarēšanos operētājsistēmā Windows 10
Daudzas reizes sistēmas vai pārlūkprogrammas restartēšana var nepalīdzēt novērst problēmu. Tāpēc šajā rakstā uzziniet par dažādām citām metodēm, kā ātri atrisināt pārlūkprogrammas Google Chrome avārijas operētājsistēmā Windows 10.
Var būt daudz iemeslu, kas izraisa minēto problēmu. Daži no tiem ir:
- Kļūdas jaunajā atjauninājumā
- Pārlūkprogrammā ir atvērts pārāk daudz ciļņu
- Pārlūkprogrammā ir iespējoti vairāki paplašinājumi
- Ļaunprātīgas programmatūras klātbūtne
- Nesaderīgas programmatūras
- Problēmas pašreizējā lietotāja profilā
Šajā sadaļā esam uzskaitījuši risinājumus, lai novērstu Chrome nepārtraukti avarējošo problēmu, un sakārtojuši tos atbilstoši lietotāju ērtībām.
1. metode: restartējiet datoru
Vairumā gadījumu vienkārša restartēšana novērsīs problēmu, neveicot papildu problēmu novēršanu. Tāpēc mēģiniet restartēt Windows datoru, veicot tālāk minētās darbības.
1. Dodieties uz Sākt izvēlne.
2. Tagad atlasiet strāvas ikona.
3. Tiks parādītas vairākas iespējas, piemēram, miega režīms, izslēgšana un restartēšana. Šeit noklikšķiniet uz Restartēt, kā parādīts.

2. metode: aizveriet visas cilnes, lai labotu pārlūku Chrome turpina avarēt
Ja sistēmā ir pārāk daudz ciļņu, pārlūkprogrammas ātrums kļūst lēns. Šādā gadījumā pārlūks Google Chrome nereaģēs, kā rezultātā Chrome pastāvīgi avarē. Tāpēc aizveriet visas nevajadzīgās cilnes un restartējiet pārlūkprogrammu, lai to labotu.
1. Aizveriet visas cilnes pārlūkā Chrome, noklikšķinot uz X ikona atrodas augšējā labajā stūrī.

2. atjaunot jūsu lapa vai atsāktChrome.
Piezīme: Varat arī atvērt aizvērtās cilnes, nospiežot Ctrl + Shift + T taustiņi kopā.
3. metode: atspējojiet paplašinājumus lai novērstu Chrome nepārtraukti avārijas
Ja iepriekš minētā metode nedarbojas, mēģiniet atspējot visus pārlūkprogrammas paplašinājumus, lai izvairītos no nesaderības problēmām. Tālāk ir norādīts, kā novērst problēmu, kurā Chrome turpina avarēt operētājsistēmā Windows 10.
1. Palaist Google Chrome pārlūkprogramma.
2. Tagad noklikšķiniet uz trīspunktu ikona augšējā labajā stūrī.
3. Šeit atlasiet Vairāk rīku opciju, kā parādīts attēlā.

4. Tagad noklikšķiniet uz Paplašinājumi.

5. Visbeidzot, izslēdziet uz pagarinājumu jūs vēlējāties atspējot, kā parādīts tālāk.

Lasi arī:Kā notīrīt kešatmiņu un sīkfailus pārlūkprogrammā Google Chrome
4. metode: noņemiet kaitīgās programmas, izmantojot Chrome
Dažas nesaderīgas programmas jūsu ierīcē izraisīs biežu Google Chrome avāriju, un to var novērst, pilnībā noņemot tās no sistēmas. Šeit ir daži soļi, lai īstenotu to pašu.
1. Palaist Google Chrome un noklikšķiniet uz trīspunktu ikonu, kā tas izdarīts 3. metodē.
2. Tagad atlasiet Iestatījumi, kā parādīts.
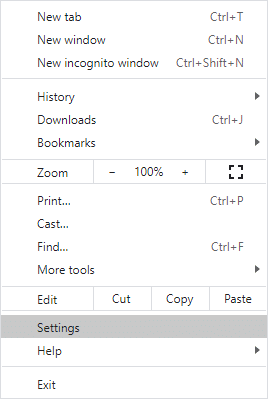
3. Šeit noklikšķiniet uz Papildu iestatījumu kreisajā rūtī un atlasiet Atiestatiet un notīriet.

4. Šeit, noklikšķiniet Notīriet datoru kā parādīts zemāk.
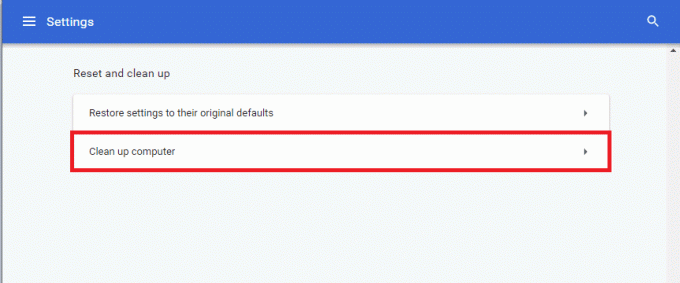
5. Tālāk noklikšķiniet uz Atrast lai ļautu pārlūkam Chrome meklēt jūsu datorā kaitīgu programmatūru.
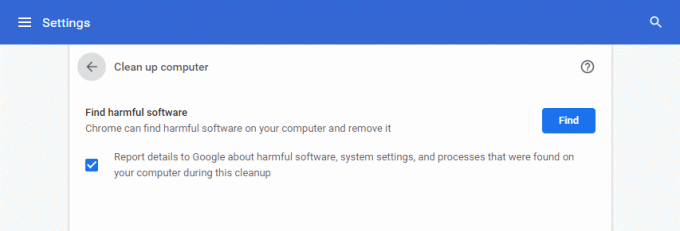
6. Pagaidiet, līdz process tiks pabeigts, un Noņemt Google Chrome atklātās kaitīgās programmas.
Atsvaidziniet pārlūkprogrammu un pārbaudiet, vai operētājsistēmā Windows 10 problēma Chrome pastāvīgi avarē, ir novērsta.
5. metode: pārslēdzieties uz jaunu lietotāja profilu
Dažreiz vienkāršas metodes var sniegt vislabākos rezultātus. Piemēram, daudzi lietotāji ierosināja, ka pārlūkprogrammas Chrome nepārtraukti avārijas problēmu varētu novērst, pārejot uz jaunu lietotāja profilu.
5.A metode: pievienojiet jaunu lietotāja profilu
1. Palaidiet Chrome pārlūkprogrammā un noklikšķiniet uz sava Profila ikona.
2. Tagad noklikšķiniet uz zobrata ikona priekš Citi cilvēki opciju, kā iezīmēts.

3. Tālāk noklikšķiniet uz Pievienot personu no apakšējā labā stūra.

4. Šeit ievadiet savu vēlamais vārds un izvēlieties savu profila bilde. Pēc tam noklikšķiniet uz Pievienot.
Piezīme: Ja nevēlaties šim lietotājam izveidot darbvirsmas saīsni, noņemiet atzīmi no izvēles rūtiņas ar nosaukumu Izveidojiet šim lietotājam darbvirsmas saīsni.
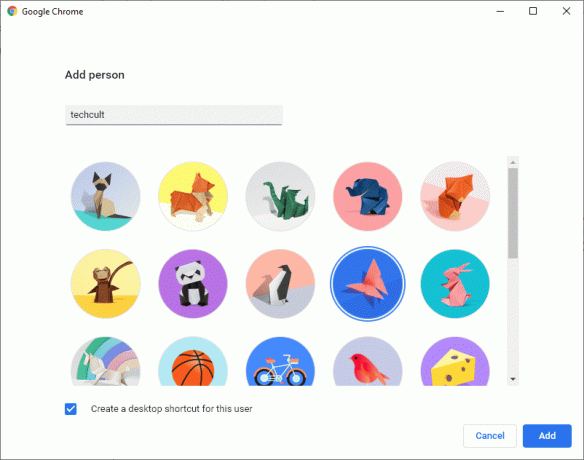
5. Seko ekrānā redzamās instrukcijas lai iestatītu savu pārlūkprogrammu ar jauno profilu.
5.B metode. Esošā lietotāja profila dzēšana
1. Vēlreiz noklikšķiniet uz sava Profila ikona kam seko zobrata ikona.
2. Virziet kursoru virs lietotāja profila, kuru vēlaties dzēst, un noklikšķiniet uz trīspunktu ikona.

3. Tagad atlasiet Noņemt šo personu kā parādīts zemāk.

4. Apstipriniet uzvedni, noklikšķinot uz Noņemt šo personu.
Piezīme: Šis būs dzēst visus pārlūkošanas datus atbilst dzēšamajam kontam.

Tagad varat baudīt sērfošanu pārlūkprogrammā bez nevēlamiem pārtraukumiem.
Lasi arī:Labojiet vairākus Google Chrome procesus, kas darbojas
6. metode: neizmantojiet smilškastes karogu (nav ieteicams)
Galvenais iemesls, kāpēc Google Chrome joprojām avarē operētājsistēmas Windows 10 problēmas dēļ, ir smilškaste. Lai novērstu šo problēmu, ieteicams izmantot karodziņu bez smilškastes.
Piezīme: šī metode efektīvi novērš minēto problēmu. Tomēr tas nav ieteicams, jo ir riskanti pārvietot pārlūku Chrome no smilškastes stāvokļa.
Tomēr, ja vēlaties izmēģināt šo metodi, varat veikt tālāk norādītās darbības.
1. Ar peles labo pogu noklikšķiniet uz Google Chrome darbvirsmas saīsne.
2. Tagad atlasiet Īpašības kā parādīts.
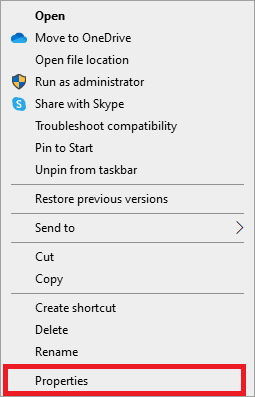
3. Šeit, Slēdzis uz Īsceļš cilnē un noklikšķiniet uz teksta Mērķis lauks.
4. Tagad ierakstiet – bez smilšu kastes teksta beigās, kā izcelts.

5. Visbeidzot noklikšķiniet uz Pieteikties seko labi lai saglabātu izmaiņas.
7. metode: palaidiet pretvīrusu skenēšanu
Ļaunprātīga programmatūra, piemēram, sakņu komplekti, vīrusi, robotprogrammatūras utt., apdraud jūsu sistēmu. Tie ir paredzēti, lai sabojātu sistēmu, nozagtu privātos datus un/vai izspiegotu sistēmu, neļaujot lietotājam par to uzzināt. Tomēr jūs varat noteikt, vai jūsu sistēma ir pakļauta ļaunprātīgiem draudiem, izmantojot neparastu operētājsistēmas darbību.
- Jūs redzēsit nesankcionētu piekļuvi.
- Dators avarēs biežāk.
Dažas pretvīrusu programmas palīdzēs jums pārvarēt šo problēmu. Viņi regulāri skenē un aizsargā jūsu sistēmu. Vai arī varat vienkārši izmantot iebūvēto Windows Defender skenēšanu, lai veiktu to pašu. Tāpēc, lai izvairītos no Chrome nepārtrauktas avārijas, palaidiet sistēmā pretvīrusu skenēšanu un pārbaudiet, vai problēma ir atrisināta.
1. Ierakstiet un meklējiet Aizsardzība pret vīrusiem un draudiem iekšā Windows meklēšana joslu, lai palaistu to pašu.

2. Klikšķiniet uz Skenēšanas opcijas un pēc tam izvēlieties izpildīt Microsoft Defender bezsaistes skenēšana, kā parādīts zemāk esošajā attēlā.
Piezīme: Mēs iesakām palaist a Pilnā skenēšana ārpus darba laika, lai skenētu visus sistēmas failus un mapes.

Lasi arī:Kā noņemt SIM karti no Google Pixel 3
8. metode: pārdēvējiet lietotāja datu mapi failu pārvaldniekā
Lietotāja datu mapes pārdēvēšana vairumā gadījumu darbosies, lai novērstu Chrome nepārtrauktas avārijas problēmu, kā paskaidrots tālāk.
1. Palaist Palaist dialoglodziņš nospiežot Windows + R atslēgas kopā.
2. Lūk, ierakstiet %localappdata% un sit Ievadiet atvērt Lietotņu datu lokālā mape.

3. Tagad veiciet dubultklikšķi uz Google mapi un pēc tam, Chrome lai piekļūtu Google Chrome kešatmiņā saglabātajiem datiem.

4. Šeit kopējiet Lietotāja datu mape un ielīmējiet to Darbvirsma.
5. Nospiediet F2 taustiņš un Pārdēvēt mapi.
Piezīme: Ja tas nedarbojas, nospiediet Fn + F2 taustiņi kopā un pēc tam mēģiniet vēlreiz.
6. Visbeidzot, restartējiet Google Chrome.
9. metode: atkārtoti instalējiet Google Chrome
Ja neviena no iepriekš minētajām metodēm jums nepalīdzēja, varat mēģināt pārinstalēt Google Chrome. To darot, tiks novērstas visas ar meklētājprogrammu saistītās problēmas, atjauninājumi vai citas saistītas problēmas, kuru dēļ Chrome bieži avarē.
1. Palaist Vadības panelis izmantojot meklēšanas izvēlni.

2. Iestatīt Skatīt pēc > Mazas ikonas un pēc tam noklikšķiniet uz Programmas un iespējas, kā parādīts.
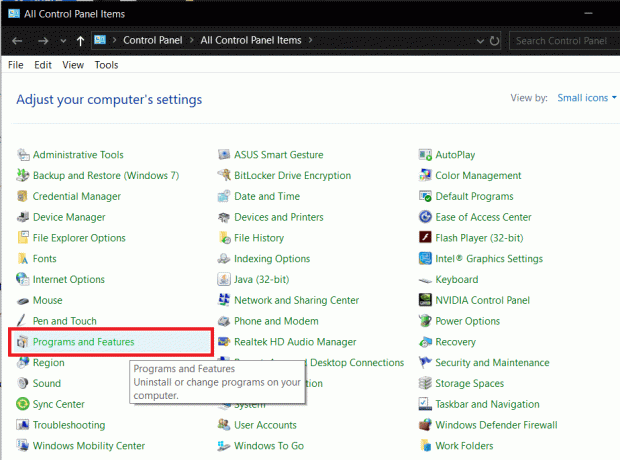
3. Lūk, meklē Google Chrome un noklikšķiniet uz tā.
4. Izvēlieties Atinstalēt opcija, kā parādīts attēlā.

5. Tagad apstipriniet to pašu, noklikšķinot uz Atinstalēt uznirstošajā uzvednē.
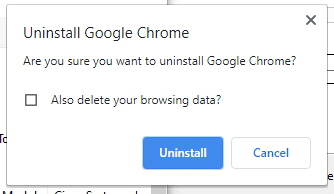
6. Restartējiet datoru kad esat pabeidzis iepriekš minētās darbības.
7. Noklikšķiniet uz Windows meklēšana lodziņu un veidu %aplikācijas dati%.

8. Iekš Lietotņu datu viesabonēšanas mape, ar peles labo pogu noklikšķiniet uz Chrome mape un Dzēst to.
9. Pēc tam dodieties uz: C:\Users\USERNAME\AppData\Local\Google.
10. Arī šeit ar peles labo pogu noklikšķiniet uz Chrome mapi un noklikšķiniet uz Dzēst, kā parādīts zemāk.
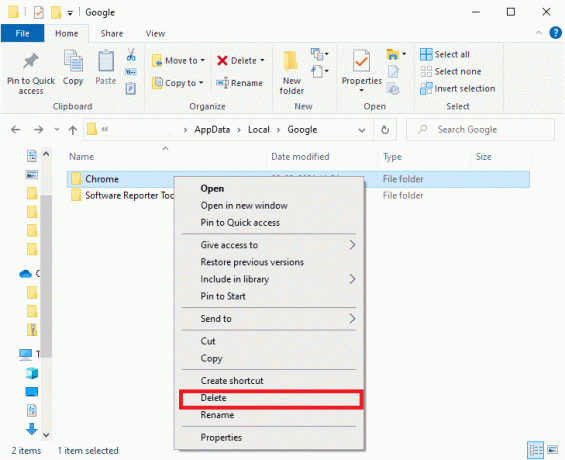
11. Tagad lejupielādēt jaunākā Google Chrome versija.

12. Seko ekrānā redzamās instrukcijas lai pabeigtu instalēšanas procesu.
Atveriet jebkuru tīmekļa lapu un pārbaudiet, vai jūsu sērfošanas un straumēšanas pieredze ir bez traucējumiem.
Ieteicams:
- Novērsiet, ka pārlūks Chrome neveidojas savienojuma ar internetu
- Kā novērst problēmu bez skaņas pārlūkā Google Chrome
- 11 bezmaksas rīki SSD stāvokļa un veiktspējas pārbaudei
- Labojiet nepietiekamu sistēmas resursu, lai pabeigtu API kļūdu
Mēs ceram, ka šī rokasgrāmata bija noderīga un jums tas izdevās labot Chrome turpina avarēt problēma jūsu Windows 10 klēpjdatorā/galddatorā. Pastāstiet mums, kura metode jums bija vislabākā. Turklāt, ja jums ir kādi jautājumi vai ieteikumi saistībā ar šo rakstu, lūdzu, atstājiet tos tālāk esošajā komentāru sadaļā.



