9 labākie veidi, kā labot MacBook, kas nepamostas no miega režīma
Miscellanea / / June 05, 2023
Lielākā daļa MacBook lietotāju uztur savas ierīces miega režīmā, lai tās būtu gatavas lietošanai dažu sekunžu laikā. Bet ko darīt, ja jūsu MacBook neizdodas ieslēgties no miega režīma? Parasti, atverot MacBook vāku, MacOS uzreiz ieslēdz ierīci, lai ievadītu paroli. Šeit ir norādīti labākie veidi, kā labot MacBook, kas nepamostas no miega.

Ja MacBook pēc miega nereaģē, tas var ietekmēt jūsu produktivitātes stundas. Jūs vienmēr varat izslēgt Mac datoru un mēģināt vēlreiz, taču tas ir pretrunā ar mērķi uzturēt jūsu MacBook miega režīmā. Novērsīsim problēmu vienreiz un uz visiem laikiem.
1. Nospiediet barošanas pogu
Tas ir vienkāršākais veids, kā pamodināt MacBook no miega režīma. Kad atverat MacBook vāku un tas nepamostas, nospiediet barošanas pogu. Ja jums ir barošanas poga ar Touch ID, turiet pirkstu uz sensora, lai autentificētu kontu.
Ja triks nedarbojas, izmantojiet skārienpaliktni vai tastatūru, lai ieslēgtu ekrānu. Ja jūsu MacBook joprojām nereaģē, turpiniet lasīt.
2. Pārbaudiet MacBook akumulatoru
Lai gan lielākajai daļai MacBook datoru ir satriecošs gaidstāves laiks, jūsu ierīcei galu galā var beigties akumulators. Ja jūsu MacBook akumulators ir izlādējies, tas nepamodīsies no miega režīma. Jums jāpievieno MacBook strāvas adapterim un jāpagaida kādu laiku.
Skatiet mūsu īpašo ceļvedi, lai atrisinātu problēmu MacBook netiek uzlādēts. Varat arī izlasīt mūsu ziņu vietnē MacBook USB-C ports nedarbojas.
3. Atiestatīt PRAM
PRAM nozīmē parametru brīvpiekļuves atmiņu. Tas saglabā jūsu macOS sistēmas iestatījumus. Tas ietver displeja iestatījumus, laika joslu, skaļumu un daudz ko citu. Ja jums ir M1 Mac, PRAM atiestatīšana ir diezgan vienkārša. Varat restartēt Mac, lai atiestatītu PRAM. Ja jums ir Intel Mac dators, veiciet tālāk norādītās darbības.
1. darbība: Noņemiet visas USB ierīces no Mac datora un izslēdziet to.
2. darbība: Nospiediet barošanas pogu, lai ieslēgtu Mac datoru.
3. darbība: Nospiediet Option + Command + P + R īsinājumtaustiņus. Turiet tos nospiestu 20 sekundes, līdz tiek parādīts Apple logotips.
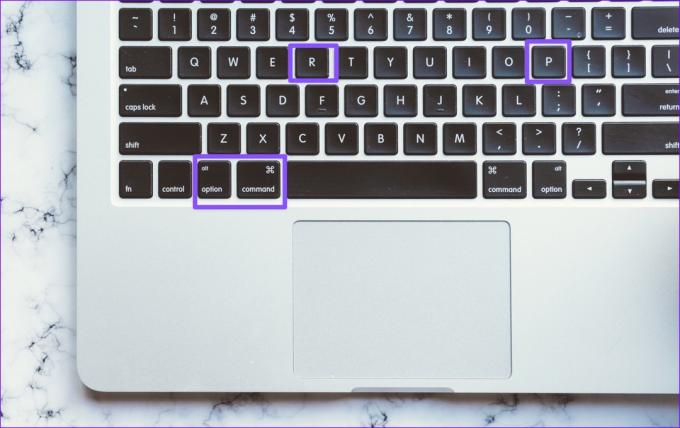
Turpmāk ikreiz, kad ieslēdzat savu MacBook miega režīmu, tam ir ātri jāpamostas, kad atverat vāku. PRAM atiestatīšana ir ērts triks, lai novērstu tastatūras un displeja problēmas arī jūsu Mac datorā.
4. Atiestatiet sistēmas pārvaldības kontrolieri
Varat atiestatīt SMC, lai novērstu nereaģēšanu, atverot vai aizverot Mac datoru. Tas arī novērš izplatītas tīkla problēmas, MagSafe nedarbojas, barošanas poga nereaģē un daudz ko citu.
Ja jums ir M1 Mac, jums nav jāatiestata SMC. Tie, kuriem ir Intel Mac datori, var veikt tālāk norādītās darbības.
1. darbība: Turpiniet nospiest barošanas pogu un izslēdziet Mac datoru.
2. darbība: Nospiediet un 10 sekundes turiet barošanas pogu, līdz Mac restartējas.
Jūsu Mac tiks atsāknēts tūlīt. Tas pamodīsies no miega kā parasti.
5. Sāknēšana drošajā režīmā
Ja kāda no sistēmas startēšanas programmām var neļaut MacBook pamosties. Varat palaist savu Mac drošajā režīmā un pārbaudīt, vai problēma parādās vai nē.
1. darbība: Turpiniet nospiest barošanas pogu, lai izslēgtu Mac datoru. Restartējiet Mac datoru un turpiniet nospiest taustiņu Shift.
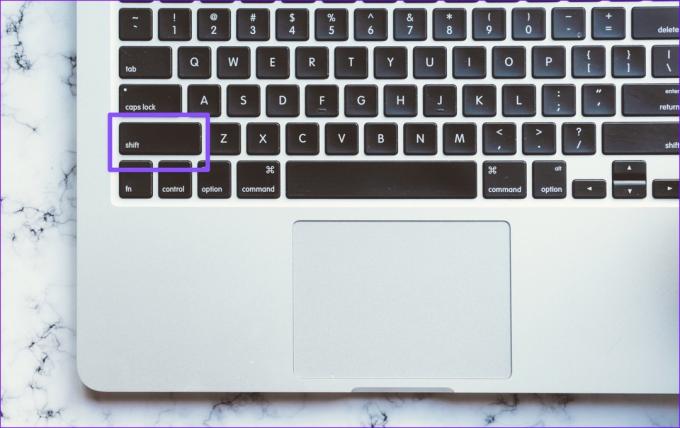
2. darbība: Kad redzat pieteikšanās ekrānu, atlaidiet taustiņu. Ievadiet savu Mac paroli. Drošo režīmu varat apstiprināt augšējā labajā stūrī.
Ievietojiet Mac datoru miega režīmā un pārbaudiet, vai tas mostas. Ja Mac darbojas labi, atinstalējiet jaunākās lietotnes.
6. Palaidiet pirmo palīdzību
Vai bieži rodas kļūda “Miega modināšanas kļūme EFI”? Izvēlnē Disk Utility ir jāpalaiž pirmā palīdzība. Tas pārbauda un labo apjomu, vai nav kļūdu. Lūk, kā varat to izmantot.
1. darbība: Nospiediet īsinājumtaustiņu Command + Space un meklējiet Diska utilīta. Nospiediet Atgriezties.

2. darbība: Augšējā labajā stūrī atlasiet First Aid un pārbaudiet, vai Mac datorā nav neparastu kļūdu.
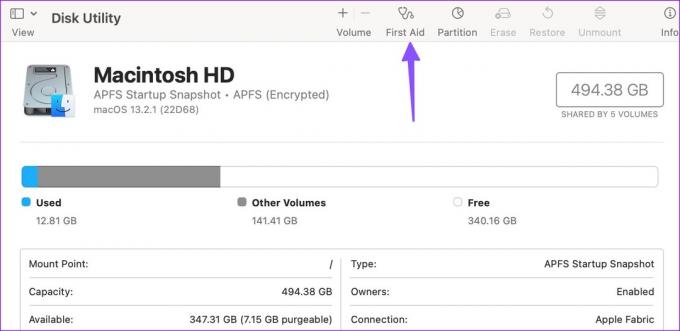
7. Pārbaudiet kļūdu žurnālu
Varat izmantot noklusējuma konsoles lietotni, lai pārbaudītu kļūdu žurnālu operētājsistēmā Mac. Tas palīdz noteikt kļūdas galveno cēloni.
1. darbība: Nospiediet Command+Spacebar īsinājumtaustiņu, lai atvērtu Spotlight Search, ierakstiet konsoleun nospiediet Atgriezties, lai atvērtu lietotni Console.
2. darbība: Kreisajā sānjoslā atlasiet savu MacBook un pārbaudiet kļūdas un kļūdas.

3. darbība: Meklējiet konkrētu lietotni, kas rada kļūdas operētājsistēmā Mac.

Šādas lietotnes būs jāatinstalē no sava MacBook.
8. Atinstalējiet jaunākās lietotnes
Kad esat izmantojis drošo režīmu un kļūdu žurnālu, lai identificētu vainīgās lietotnes, veiciet tālāk norādītās darbības, lai dzēstu nesen instalētās lietotnes.
1. darbība: Atveriet Finder un sānjoslā atlasiet Programmas.
2. darbība: Ar peles labo pogu noklikšķiniet uz lietotnes un atlasiet Pārvietot uz tvertni.
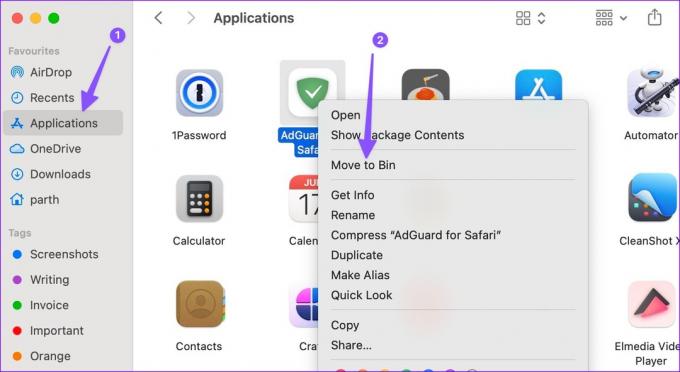
9. Atjauniniet macOS
Kļūdaina MacOS versija rada arī tādas problēmas kā MacBook nepamostas no miega režīma. Varat restartēt Mac datoru un veikt tālāk norādītās darbības, lai instalētu jaunāko macOS.
1. darbība: Noklikšķiniet uz Apple ikonas augšējā kreisajā stūrī un atveriet Sistēmas iestatījumi.
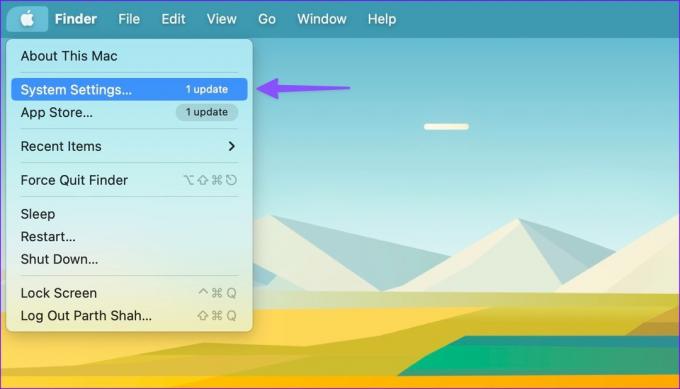
2. darbība: Ritiniet līdz Vispārīgi un atlasiet Programmatūras atjaunināšana, lai Mac datorā instalētu jaunāko macOS versiju.
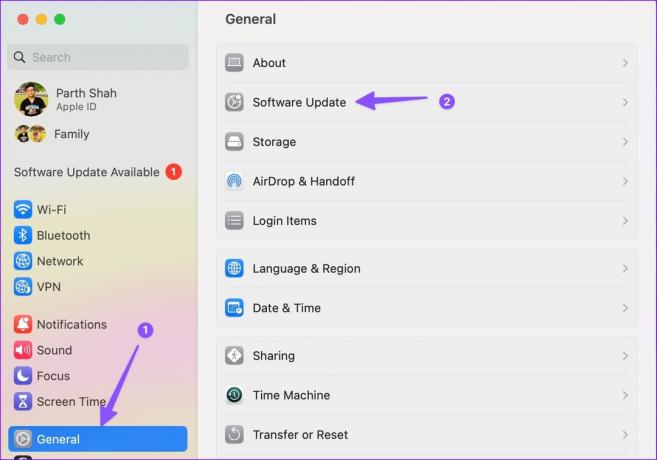
Izmantojiet savu Mac, atrodoties ceļā
MacBook nepamošanās no miega var sabojāt jūsu darba laiku. Tā vietā, lai visas dienas garumā restartētu Mac datoru, izmantojiet iepriekš minētos trikus, lai atrisinātu problēmu.
Pēdējo reizi atjaunināts 2023. gada 15. maijā
Iepriekš minētajā rakstā var būt ietvertas saistītās saites, kas palīdz atbalstīt Guiding Tech. Tomēr tas neietekmē mūsu redakcionālo integritāti. Saturs paliek objektīvs un autentisks.

Sarakstījis
Parts iepriekš strādāja EOTO.tech, aptverot tehnoloģiju jaunumus. Pašlaik viņš strādā ārštata darbā uzņēmumā Guiding Tech un raksta par lietotņu salīdzināšanu, pamācībām, programmatūras padomiem un trikiem, kā arī iedziļinoties iOS, Android, macOS un Windows platformās.



