Kā izmantot saīsnes ar straumēšanas klāju operētājsistēmā Mac
Miscellanea / / June 05, 2023
Īsceļu ieviešana operētājsistēmā MacOS Monterey paver durvis uz tādu iespēju pasauli, kuras iepriekš nebija pieejamas. Lai gan jau gadiem ilgi esam izmantojuši automatizācijas rīkus, piemēram, Automator operētājsistēmā Mac, tas nav īsti labākais risinājums iesācējiem. Automator ir diezgan jaudīgs, taču tas vienkārši nevar atbilst vienkāršībai, ko piedāvā Shortcuts.

Taču viena no problēmām ar saīsnēm operētājsistēmā Mac rodas, faktiski aktivizējot minētos saīsnes. Varat tos pievienot dokam un pat savai izvēlņu joslai, taču tie joprojām nav tik vienmērīgi kā iOS un iPadOS. Par laimi, ir risinājums, par kuru jūs, iespējams, iepriekš neesat domājis.
Kā izmantot īsceļus ar straumes klāju

Vēl 2017. gadā, ilgi pirms īsceļu izmantošana Mac datorā bija pat ideja, Elgato izlaida produktu, kas pazīstams kā Stream Deck. Būtībā tas ir pielāgojams vadības bloks, kas sākotnēji tika izstrādāts, paturot prātā tiešraides straumētājus. Tagad ir pieejamas vairākas dažādas versijas, taču straumēšanas klājā ir daudz vairāk nekā tikai atlasīta pogu izvēle.
Izmantojot Stream Deck, varat instalēt dažādus spraudņus, kas uzlabo vispārējo funkcionalitāti un lietderību. Varat arī izveidot dažādus profilus un mapes, kā arī piekļūt vairākām lapām, kas patiešām paver iespēju pasauli.
Lai gan daudzi Stream Deck noklusējuma spraudņi un automatizācija dažiem darbosies lieliski, šis mazais piederums ir arī pārveidots par neapšaubāmi labāko veidu, kā palaist saīsnes jūsu Mac datorā. Ja jums tāds jau ir, varat izmantot īsinājumtaustiņus ar straumes komplektu šādi:
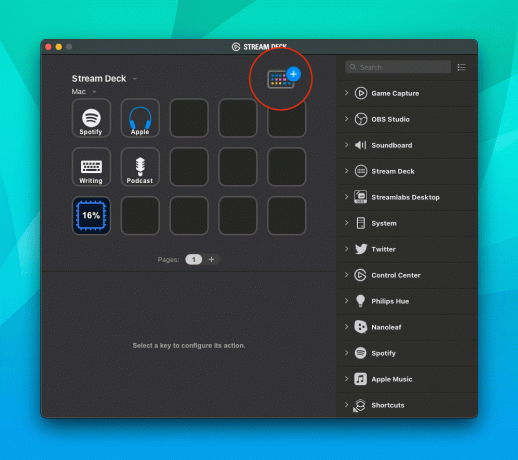


- Lejupielādēt Straumes klājs lietotne operētājsistēmai Mac.
- Veiciet nepieciešamās darbības, lai pārliecinātos, ka jūsu straumes komplekts ir pareizi iestatīts ar jūsu Mac datoru.
- Savā Mac datorā atveriet lietotni Stream Deck.
- Augšējā labajā stūrī noklikšķiniet uz krāsaina tastatūras ikona.
- Stream Deck veikalā noklikšķiniet uz Spraudņi sānjoslā.
- Izmantojiet meklēšanas lodziņu augšējā labajā stūrī, lai meklētu Īsceļi.
- Noklikšķiniet uz Uzstādīt pogu zem Īsceļi no SENTINELITE.
- Pēc spraudņa instalēšanas aizveriet Stream Deck Store.
- Labajā sānjoslā ritiniet uz leju, līdz atrodat Īsceļi.
- Noklikšķiniet uz nolaižamās bultiņas blakus spraudņa nosaukumam.
- Velciet un nometiet Palaidiet saīsni darbību uz vienu no tukšajiem blokiem jūsu straumes klājā.



Pēc darbības Palaišanas saīsnes pievienošanas apakšā ir sadaļa, kurā ir visas iespējamās modifikācijas:
- Nosaukums
- Mape
- Īsceļš
- Pieejamība
- Ignorēt virsrakstu
Vēl viens brīnišķīgs Stream Deck aspekts ir tas, ka jūs faktiski varat lejupielādēt glifu ikonas un pielāgot pogas izskatu. Iepriekš redzamajos ekrānuzņēmumos varat redzēt, ka esmu pārslēdzis ikonu savā straumes komplektā no ikonas Īsceļi uz vienu attēlu. Tādējādi ir vieglāk ātri noteikt, kuru ikonu mēģināt nospiest, nevis mēģināt nolasīt kādus virsrakstus ierīcē.
Izvēloties pareizo straumes klāju
Kā jau minējām iepriekš, pašlaik ir pieejamas trīs dažādas Stream Deck versijas. Elgato jaunākais papildinājums aizstāj sākotnējo versiju ar Stream Deck MK.2, taču šeit ir visas trīs iespējas, no kurām izvēlēties.
- Elgato Stream Deck MK.2 – 15 pielāgojami LCD taustiņi – šī ir vispopulārākā versija, īpaši tiem, kas sāk darbu. Ja nevēlaties, jums nav jāizmanto visi 15 taustiņi, taču tas nodrošina iespēju paplašināt tā lietojamību pēc tam, kad esat papētījis un pieradis pie Stream Deck piedāvājuma.
- Elgato Stream Deck XL — 32 pielāgojami LCD taustiņi – ja vēlaties pēc iespējas vairāk papildu taustiņu un makro kombināciju, Stream Deck XL ir īstais ceļš. Saprotams, ka tam ir daudz lielāks nospiedums salīdzinājumā ar pārējiem diviem modeļiem. Taču jūs palaidīsit garām noņemamu USB-C kabeli un maināmu priekšējo plāksni.
- Elgato Stream Deck Mini — 6 pielāgojami LCD taustiņi — tie, kuri nav īsti pārliecināti, vai Stream Deck ir viņiem piemērots, vai kuriem ir prātā noteikta automatizācijas sistēma, vēlēsies iegūt Stream Deck Mini. Tas piedāvā visu to pašu elastību un iespējas kā pārējās divas opcijas, neskatoties uz to, ka tajā ir vismazākais programmējamo pogu skaits.
Pamata saīsnes, ko pievienot straumes komplektam

Ja neesat īsti pārliecināts, ar ko sākt, tālāk ir sniegts saraksts ar dažiem lieliskiem “iesācēju” saīsnēm, kuras varat izmantot. Protams, tie ir jāpievieno lietotnei Īsceļi un pēc tam jāveic iepriekš norādītās darbības, lai padarītu tos pieejamus savā straumes klājā. Bet, kad tas viss ir novērsts, varat palaist saīsni, neatverot lietotni Shortcuts savā Mac datorā.
- Izvēlieties Windows un izveidojiet pārus: Sadaliet ekrānu, izmantojot divus logus no pašlaik darbojošām programmām. Sarakstā varat izvēlēties ne vairāk kā divus logus, tāpēc viens tiks mainīts, lai aizpildītu ekrāna kreiso pusi, bet otrs – labo pusi.
- Sadaliet pēdējās divas lietotnes: Novietojiet divas pēdējās lietotās lietotnes blakus, aizpildot displeja kreiso un labo pusi.
- Apple rāmji: Pievienojiet ierīces rāmjus iPhone tālruņu ekrānuzņēmumiem (11, 8/SE un 12–13 paaudzes mini/standarta/Plus/Pro Max izmēros), iPad Pro (11” un 12,9”, 2018-2021 modeļi), iPad Air (10,9”, 2020. gada modelis), iPad mini (2021. gada modelis), Apple Watch S4/5/6/7 (40 un 44 mm; 45 mm tikai 7. sērijai), iMac (24 collu modelis, 2021), MacBook Air (2020. gada modelis) un MacBook Pro (2021. gada modeļiem).
- Izveidot atgādinājumu: Ātri izveidojiet jaunu atgādinājumu no jebkuras vietas Mac, iPhone vai iPad ierīcē. Ja vēlaties, saīsne var pievienot arī URL, kas iepriekš kopēts starpliktuvē kā bagātīga saite uz atgādinājumu.
Pēdējo reizi atjaunināts 2023. gada 5. jūnijā
Iepriekš minētajā rakstā var būt ietvertas saistītās saites, kas palīdz atbalstīt Guiding Tech. Tomēr tas neietekmē mūsu redakcionālo integritāti. Saturs paliek objektīvs un autentisks.



