Labojiet piekļuvi, kas liegta, rediģējot saimniekdatoru failu sistēmā Windows 10
Miscellanea / / November 28, 2021
Kas ir saimniekdatora fails operētājsistēmā Windows 10?
“Hosts” fails ir vienkārša teksta fails, kas tiek kartēts resursdatora nosaukumi uz IP adreses. Resursdatora fails palīdz adresēt tīkla mezglus datortīklā. Resursdatora nosaukums ir cilvēkiem draudzīgs nosaukums vai etiķete, kas piešķirta ierīcei (resursdatoram) tīklā un tiek izmantota, lai atšķirtu vienu ierīci no citas noteiktā tīklā vai internetā.
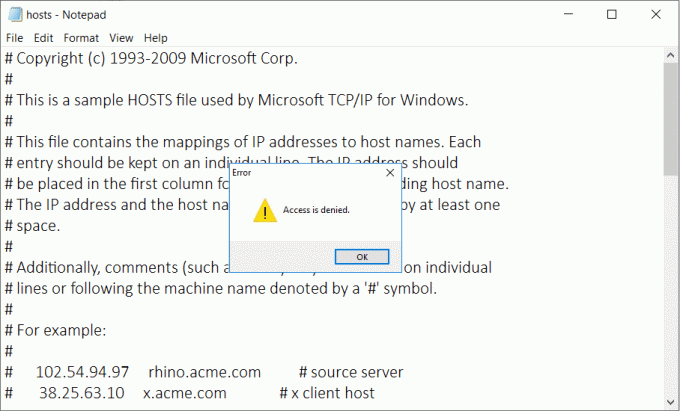
Ja esat bijis tehnoloģiju lietpratējs, jūs varētu piekļūt un modificēt Windows saimniekdatoru failu, lai atrisinātu noteiktas problēmas vai bloķētu jebkuras vietnes savā ierīcē. Hosts fails atrodas C:\Windows\system32\drivers\etc\hosts savā datorā. Tā kā tas ir vienkārša teksta fails, to var atvērt un rediģēt piezīmju grāmatiņā. Bet dažreiz jūs varat saskarties ar "Pieeja noliegta' kļūda, atverot saimniekdatora failu. Kā rediģēsit resursdatora failu? Šī kļūda neļaus atvērt vai rediģēt resursdatora failu savā datorā. Šajā rakstā mēs apspriedīsim dažādas metodes, kā atrisināt problēmu Nevar rediģēt saimniekdatoru failu sistēmā Windows 10.
Ir iespējams rediģēt saimniekdatoru failu, un tas var būt jādara dažādu iemeslu dēļ.
- Varat izveidot vietnes saīsnes, pievienojot nepieciešamo ierakstu saimniekdatora failā, kas saista vietnes IP adresi ar jūsu izvēlētu saimniekdatora nosaukumu.
- Varat bloķēt jebkuru vietni vai reklāmas, piesaistot tās saimniekdatora nosaukumu sava datora IP adresei, kas ir 127.0.0.1, ko sauc arī par atpakaļcilpas IP adresi.
Saturs
- Labojiet piekļuvi, kas liegta, rediģējot saimniekdatoru failu sistēmā Windows 10
- Kāpēc es nevaru rediģēt saimniekdatoru failu pat kā administrators?
- 1. metode — atveriet Notepad ar administratora piekļuvi
- 2. metode — atspējojiet resursdatora failam tikai lasāmu
- 3. metode — mainiet saimniekdatora faila drošības iestatījumus
- 4. metode — mainiet saimniekdatora faila atrašanās vietu
Labojiet piekļuvi, kas liegta, rediģējot saimniekdatoru failu sistēmā Windows 10
Pārliecinieties, ka izveidot atjaunošanas punktu tikai gadījumā, ja kaut kas noiet greizi.
Kāpēc es nevaru rediģēt saimniekdatoru failu pat kā administrators?
Pat ja mēģināt atvērt failu kā administrators vai izmantot iebūvēts administratora konts lai modificētu vai rediģētu saimniekdatoru failu, jūs joprojām nevarat veikt nekādas izmaiņas pašā failā. Iemesls ir tāds, ka piekļuvi vai atļauju, kas nepieciešama, lai veiktu izmaiņas saimniekdatora failā, kontrolē TrustedInstaller vai SYSTEM.
1. metode — atveriet Notepad ar administratora piekļuvi
Lielākā daļa cilvēku izmanto piezīmju grāmatiņu kā a teksta redaktors operētājsistēmā Windows 10. Tāpēc, pirms rediģējat resursdatora failu, ierīcē ir jāpalaiž Notepad kā administratoram.
1. Nospiediet Windows taustiņu + S, lai atvērtu Windows meklēšanas lodziņu.
2. Tips piezīmju grāmatiņa un meklēšanas rezultātos jūs redzēsit a saīsne Notepad.
3. Ar peles labo pogu noklikšķiniet uz Notepad un atlasiet “Izpildīt kā administratoram' no konteksta izvēlnes.

4. Parādīsies uzvedne. Izvēlieties Jā turpināt.

5. Parādīsies piezīmju bloka logs. Izvēlieties Fails opciju izvēlnē un pēc tam noklikšķiniet uz "Atvērt‘.

6. Lai atvērtu saimniekdatoru failu, pārlūkojiet līdz C:\Windows\system32\draiveri\u.c.

7. Ja šajā mapē neredzat saimniekdatoru failu, atlasiet “Visi faili' tālāk esošajā opcijā.

8. Izvēlieties hosts fails un pēc tam noklikšķiniet uz Atvērt.

9. Tagad varat redzēt saimniekdatora faila saturu.
10. Modificējiet vai veiciet nepieciešamās izmaiņas saimniekdatora failā.

11. No Notepad izvēlnes dodieties uz Fails > Saglabāt vai nospiediet Ctrl+S, lai saglabātu izmaiņas.
Ir svarīgi atzīmēt, ka šī metode darbojas ar visām teksta redaktora programmām. Tāpēc, ja izmantojat citu teksta redaktora programmu, izņemot notepad, jums vienkārši jāatver programma ar Administratora piekļuve.
Alternatīva metode:
Varat arī atvērt piezīmju grāmatiņu ar administratora piekļuvi un rediģēt failus, izmantojot Komandu uzvedne.
1. Atveriet komandu uzvedni ar administratora piekļuvi. Pēc tam Windows meklēšanas joslā ierakstiet CMD ar peles labo pogu noklikšķiniet komandu uzvednē un izvēlieties Izpildīt kā administratoram.

2. Kad tiek atvērta paaugstinātā komandu uzvedne, jums jāizpilda tālāk norādītā komanda
cd C:\Windows\System32\drivers\uttnotepad saimnieki
3. Komanda atvērs rediģējamo resursdatora failu. Tagad varat veikt izmaiņas saimniekdatora failā operētājsistēmā Windows 10.
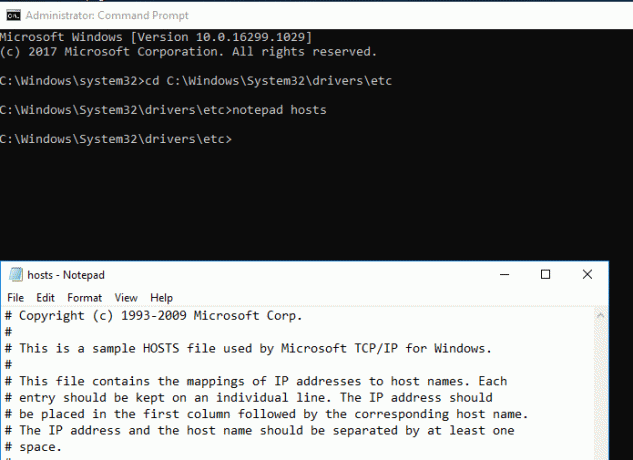
2. metode — atspējojiet resursdatora failam tikai lasāmu
Pēc noklusējuma saimniekdatora fails ir iestatīts uz atvērtu, taču jūs nevarat veikt nekādas izmaiņas, t.i., tas ir iestatīts kā tikai lasāms. Lai labotu piekļuves aizliegumu, rediģējot saimniekdatora faila kļūdu operētājsistēmā Windows 10, jums ir jāatspējo tikai lasīšanas funkcija.
1. Pāriet uz C:\Windows\System32\draiveri\u.c.

2. Šeit jums jāatrod saimniekdatora fails, ar peles labo pogu noklikšķiniet uz tā un izvēlieties Īpašības.
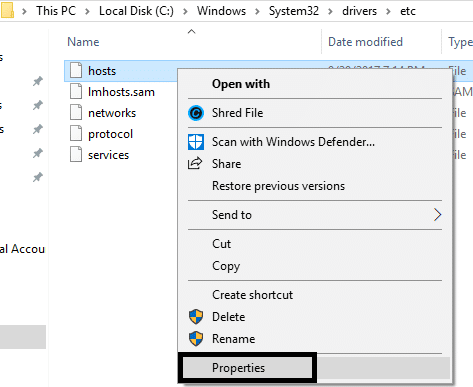
3. Atribūtu sadaļā noņemiet atzīmi no izvēles rūtiņas Tikai lasāms.
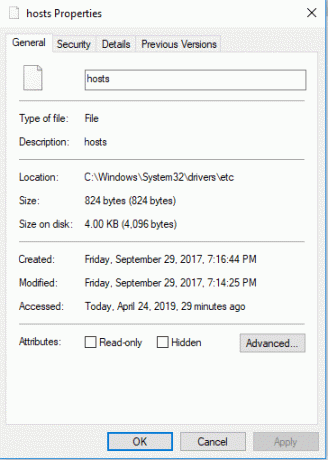
4. Noklikšķiniet uz Lietot un pēc tam uz Labi, lai saglabātu iestatījumus
Tagad varat mēģināt atvērt un rediģēt saimniekdatoru failu. Iespējams, tiks atrisināta piekļuves liegšanas problēma.
3. metode — mainiet saimniekdatora faila drošības iestatījumus
Dažreiz var piekļūt šiem failiem nepieciešamas īpašas privilēģijas. Tas varētu būt viens no iemesliem, kāpēc jums var netikt piešķirta pilna piekļuve, tāpēc, atverot saimniekdatora failu, tiek parādīta piekļuve liegta kļūda.
1. Pāriet uz C:\Windows\System32\draiveri\u.c.
2.Šeit jums jāatrod saimniekdatora fails, ar peles labo pogu noklikšķiniet uz faila un izvēlieties Properties.
3. Noklikšķiniet uz Drošības cilne un noklikšķiniet uz Rediģēt pogu.
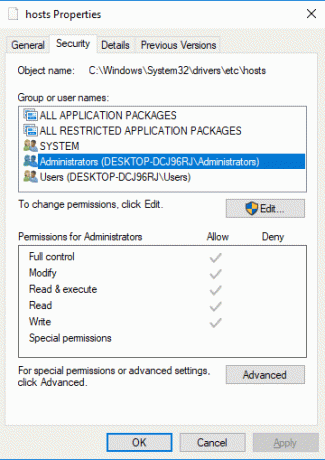
4.Šeit jūs atradīsiet lietotāju un grupu sarakstu. Jums ir jānodrošina, lai jūsu lietotājvārdam būtu pilna piekļuve un kontrole. Ja jūsu vārds nav pievienots sarakstā, varat noklikšķināt uz Pievienošanas poga.

5. Atlasiet lietotāja kontu, izmantojot pogu Papildu, vai vienkārši ierakstiet savu lietotāja kontu apgabalā, kurā norādīts Ievadiet atlasāmā objekta nosaukumu un noklikšķiniet uz Labi.

6. Ja iepriekšējā darbībā noklikšķinājāt uz pogas Advanced, tad claizīt uz "Atrodi tūlīt” pogu.

7. Visbeidzot noklikšķiniet uz Labi un atzīmi “Pilna kontrole”.

8. Noklikšķiniet uz Apply (Lietot), pēc tam uz Labi, lai saglabātu izmaiņas.
Cerams, ka tagad bez problēmām varēsit piekļūt un rediģēt saimniekdatoru failu.
4. metode — mainiet saimniekdatora faila atrašanās vietu
Daži lietotāji atzīmēja, ka faila atrašanās vietas maiņa ir atrisinājusi viņu problēmu. Varat mainīt atrašanās vietu un rediģēt failu pēc tam ievietot failu atpakaļ tā sākotnējā atrašanās vietā.
1. Pāriet uz C:\Windows\System32\draiveri\u.c.
2. Atrodiet failu Hosts un kopējiet to.
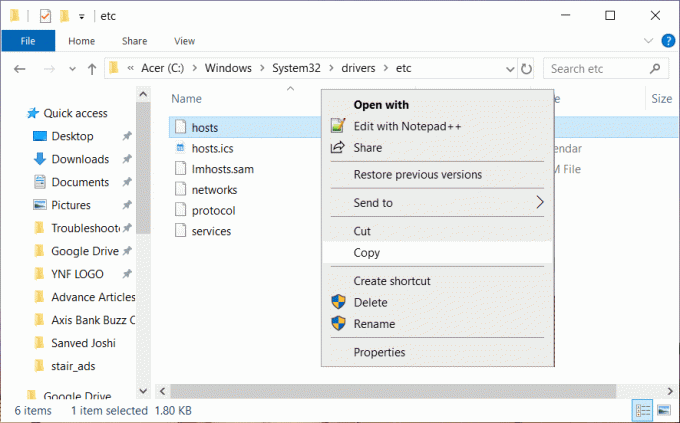
3. Ielīmējiet nokopēto failu savā darbvirsmā, kur varat viegli piekļūt šim failam.
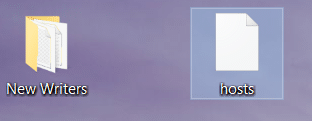
4. Atveriet saimniekdatoru failu savā darbvirsmā, izmantojot Notepad vai citu teksta redaktoru ar administratora piekļuvi.
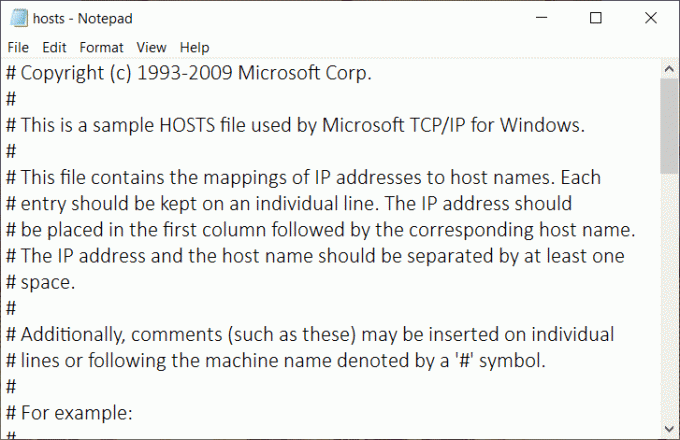
5. Veiciet šajā failā nepieciešamās izmaiņas un saglabājiet izmaiņas.
6. Visbeidzot nokopējiet un ielīmējiet saimniekdatora failu atpakaļ tā sākotnējā atrašanās vietā:
C:\Windows\System32\draiveri\u.c.
Ieteicams:
- Izveidojiet vairākus Gmail kontus bez tālruņa numura verifikācijas
- Atrodiet un instalējiet trūkstošos audio un video kodekus sistēmā Windows
- Izlabojiet Diagnostikas politikas pakalpojuma kļūdu
- 10 veidi, kā novērst lēnu lapu ielādi pārlūkprogrammā Google Chrome
Tas ir, ja jums tas ir izdevies Labojiet piekļuvi, kas liegta, rediģējot saimniekdatoru failu sistēmā Windows 10 bet, ja jums joprojām ir kādi jautājumi par šo rakstu, lūdzu, uzdodiet tos komentāru sadaļā.


