Kā failiem pievienot tagus, lai tos viegli atrastu operētājsistēmā Windows 11
Miscellanea / / June 06, 2023
Dažreiz konkrēta faila atrašana, izmantojot Windows meklēšanu, var būt sarežģīta, it īpaši, ja nevarat atcerēties precīzu nosaukumu. Par laimi, operētājsistēmā Windows 11 varat piešķirt atzīmes attēliem, videoklipiem un dokumentiem, tādējādi atvieglojot failu atrašanu. izmantojot Windows meklēšanas rīku.

Ja jums bieži ir grūti atrast failus savā Windows datorā, var palīdzēt tagu piešķiršana failiem. To darot, varat meklēt failus, pamatojoties uz to saturu vai atribūtiem, nevis paļauties tikai uz failu nosaukumiem. Šajā rokasgrāmatā ir parādīts, kā failiem pievienot atzīmes, lai tos varētu viegli atrast savā Windows 11 datorā. Tātad, apskatīsim.
Ir vairāki veidi, kā failam pievienot tagus operētājsistēmā Windows 11. To var izdarīt, izmantojot failu rekvizītu logu vai detalizētas informācijas rūti programmā File Explorer. Apskatīsim abas metodes pa vienam.
Pievienojiet tagus, izmantojot failu rekvizītus
1. darbība: Ar peles labo pogu noklikšķiniet uz ikonas Sākt un sarakstā atlasiet File Explorer.

2. darbība: Atrodiet failu, kuram vēlaties piešķirt atzīmes. Ar peles labo pogu noklikšķiniet uz tā un atlasiet Properties.

3. darbība: Pārslēdzieties uz cilni Detaļas.

4. darbība: Veiciet dubultklikšķi uz Tags un ierakstiet savus tagus. Ja vēlaties failam piešķirt vairākus tagus, pievienojiet semikolu (;) aiz katras atzīmes. Piemēram, ja vēlaties pievienot tagus Ceļojums, Brīvdienas un Brīvdienas, jums jāievada “Ceļojums; Brīvdienas; Brīvdienas” laukā Tags.

5. darbība: Noklikšķiniet uz Lietot, pēc tam noklikšķiniet uz Labi.

Pievienojiet atzīmes, izmantojot File Explorer informācijas rūti
1. darbība: Nospiediet Windows + R īsinājumtaustiņu, lai atvērtu dialoglodziņu Palaist. Tips pētnieks laukā Atvērt un nospiediet taustiņu Enter.
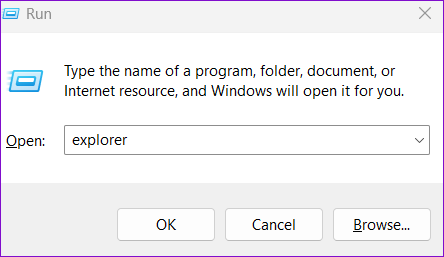
2. darbība: Kad tiek atvērts File Explorer, atrodiet failu, kuru vēlaties atzīmēt. Noklikšķiniet uz izvēlnes Skats, dodieties uz Rādīt un apakšizvēlnē atlasiet opciju Detaļas rūts.

3. darbība: Atlasiet failu, kuru vēlaties atzīmēt.
4. darbība: Detalizētās informācijas rūtī labajā pusē noklikšķiniet uz Pievienot tagu. Pēc tam teksta laukā ievadiet atzīmes, atdalot tās ar semikolu.

5. darbība: Noklikšķiniet uz pogas Saglabāt apakšā.

Kad būsiet pabeidzis iepriekš minētās darbības, sistēma Windows pievienos atzīmes faila metadatu informāciju, ļaujot meklēt failu, izmantojot piešķirto taga nosaukumu.
Kā pievienot atzīmes vairākiem failiem vienlaikus operētājsistēmā Windows 11
Lai gan atzīmju pievienošana vienam failam ir vienkārša, šī uzdevuma veikšana atsevišķi vairākiem failiem var būt laikietilpīga. Labā ziņa ir tā, ka operētājsistēmā Windows 11 varat vienlaikus pievienot atzīmes vairākiem failiem. Nospiediet un turiet taustiņu Ctrl un atlasiet failus, kuriem vēlaties piešķirt atzīmes. Pēc tam varat pievienot atzīmes, izmantojot faila rekvizītu logu vai informācijas rūti.

Ir vērts atzīmēt, ka Windows 11 neatbalsta tagu pievienošanu noteiktiem failu formātiem, piemēram, PDF, PNG, ISO un citiem. Tātad, ja pēc viena vai vairāku failu atlasīšanas nav redzams lauks Tags, tas nozīmē, ka viens no atlasītajiem failiem neatbalsta File Explorer marķēšanas sistēmu. Tādā gadījumā jums tas būs jādara mainiet faila veidu uz atbalstītu formātu vispirms.
Kā meklēt failus, izmantojot tagus operētājsistēmā Windows 11
Kad failiem esat pievienojis tagus, varat tos viegli atrast, izmantojot sleju Atzīmes vai File Explorer meklēšana bārs. Apskatīsim, kā.
Atrodiet atzīmētos failus, izmantojot tagu kolonnu
1. darbība: Nospiediet Windows + E īsinājumtaustiņus, lai atvērtu File Explorer un pārietu uz mapi, kurā saglabājāt atzīmētos failus.
2. darbība: Augšpusē noklikšķiniet uz izvēlnes Skats un sarakstā atlasiet Detaļas.

3. darbība: Noklikšķiniet uz slejas Tags galvenes, lai kārtotu failus, pamatojoties uz to tagiem.

Ja vēlaties skatīt tikai tos failus, kuros ir noteikti tagi, noklikšķiniet uz lejupvērstās ikonas blakus slejas Tags galvenei un atlasiet vēlamos tagus.

Lai gan failu kārtošana, izmantojot kolonnu Atzīmes, ir vienkārša, šo metodi nevar izmantot, ja nezināt mapi, kurā atrodas jūsu atzīmētie faili. Lai meklētu šos failus, varat izmantot File Explorer meklēšanas joslu.
Atrodiet atzīmētos failus, izmantojot File Explorer meklēšanu
1. darbība: Nospiediet Windows + E īsinājumtaustiņu, lai atvērtu failu pārlūku.
2. darbība: Noklikšķiniet uz meklēšanas lodziņa augšējā labajā stūrī un ierakstiet tagi: kam seko faila tags, kuru vēlaties meklēt. Piemēram, ja vēlaties meklēt failus ar Trip tagu, jums ir jāievada tagi: Ceļojums un nospiediet taustiņu Enter.

Un tas arī viss. File Explorer parādīs visus failus, kas satur norādīto tagu.
Atzīmējiet savu ceļu uz efektivitāti
Tagu pievienošana failiem ir lielisks veids, kā tos sakārtot un atrast sistēmā Windows 11. Tas var būt īpaši noderīgi, ja strādājat ar daudziem failiem un nepieciešama palīdzība failu nosaukumu atcerēšanā.
Kādas ir jūsu domas par šo funkciju? Vai jums tas šķiet noderīgi? Dalieties savās domās tālāk sniegtajos komentāros.
Pēdējo reizi atjaunināts 2023. gada 17. maijā
Iepriekš minētajā rakstā var būt ietvertas saistītās saites, kas palīdz atbalstīt Guiding Tech. Tomēr tas neietekmē mūsu redakcionālo integritāti. Saturs paliek objektīvs un autentisks.

Sarakstījis
Pankils pēc profesijas ir būvinženieris, kurš sāka savu ceļu kā rakstnieks vietnē EOTO.tech. Viņš nesen pievienojās Guiding Tech kā ārštata rakstnieks, lai sniegtu norādījumus, paskaidrojumus, pirkšanas rokasgrāmatas, padomus un ieteikumus operētājsistēmām Android, iOS, Windows un Web.



