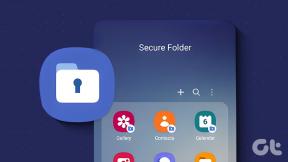10 labākie veidi, kā labot Wi-Fi, neprasot paroli operētājsistēmā Windows
Miscellanea / / June 06, 2023
Lielākā daļa Wi-Fi lietotāju aizsargā pret nesankcionētu piekļuvi ar paroli. Tas palīdz neļaut svešiniekiem izmantot Wi-Fi joslas platumu. Tomēr dažreiz jūsu Windows klēpjdatoram vai personālajam datoram ir jāprasa Wi-Fi parole. Šie ir labākie veidi, kā novērst Wi-Fi, neprasot paroli sistēmā Windows.

Bez Wi-Fi tīkla jūsu Windows dators vai klēpjdators ir piemērots bezsaistes videoklipu straumēšanai un vietējo failu kopēšanai/pārvietošanai. Lai datorā instalētu programmas un programmatūru, ir nepieciešams aktīvs interneta savienojums. Šie ir labākie veidi, kā novērst Wi-Fi, neprasot ievadīt paroli operētājsistēmā Windows 11.
1. Restartējiet maršrutētāju
Maršrutētāja pārstartēšana ir viens no vienkāršākajiem veidiem, kā labot Wi-Fi, neprasot Windows paroli. Varat izslēgt maršrutētāju, noņemt strāvas adapteri un pievienot to atpakaļ. Tas novērš parastos tīkla traucējumus. Iespējams, vēlēsities izveidot savienojumu ar Wi-Fi tīklu, un dators prasīs paroli.
2. Atjauniniet maršrutētāja programmaparatūru
Ja maršrutētāja programmaparatūra ir novecojusi, Wi-Fi var neprasīt paroli. Jums būs nepieciešams atjauniniet maršrutētāja programmaparatūru un vēlreiz pārbaudiet. Ja Wi-Fi neizdodas izveidot savienojumu un tas neprasa paroli, turpiniet lasīt.
3. Atspējojiet pretvīrusu un ugunsmūri
Aktīvs pretvīrusu un ugunsmūris var neļaut datoram pieprasīt Wi-Fi paroli. Datorā varat izslēgt trešās puses pretvīrusu programmatūru un pārbaudīt vēlreiz.
Jums būs īslaicīgi jāatspējo aktīvais ugunsmūris. Lūk, kas jums jādara.
1. darbība: Nospiediet Windows taustiņu, lai atvērtu izvēlni Sākt un meklētu Windows drošība un nospiediet Enter.
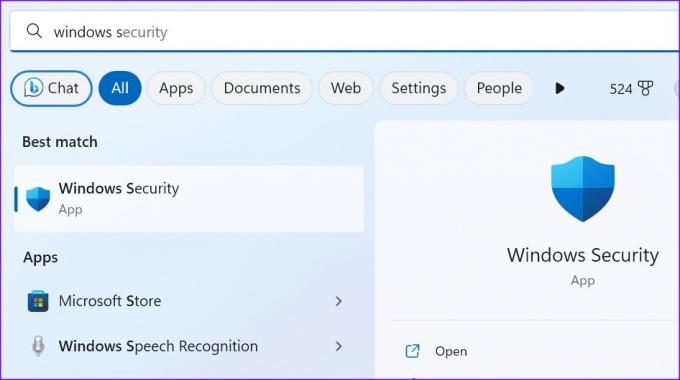
2. darbība: Sānjoslā atlasiet “Ugunsmūris un tīkla aizsardzība”. Noklikšķiniet uz Privāts tīkls.
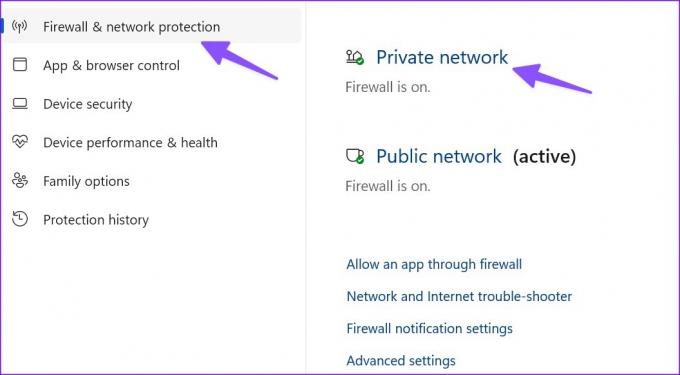
3. darbība: Šajā izvēlnē atspējojiet Microsoft Defender ugunsmūri.
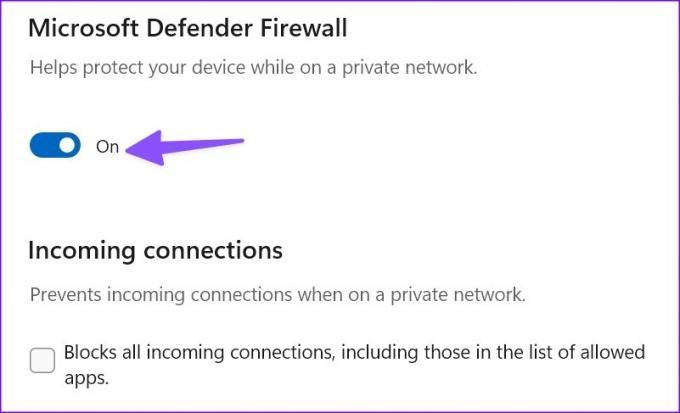
4. Aizmirstiet tīklu un mēģiniet vēlreiz
Vai mainījāt sava Wi-Fi tīkla paroli? Parasti Wi-Fi tīklam datorā ir jāpieprasa jauna parole. Varat aizmirst tīklu un pārbaudīt, vai tas pieprasa jaunu paroli.
1. darbība: Nospiediet Windows + I īsinājumtaustiņus, lai atvērtu iestatījumus.
2. darbība: Sānjoslā atlasiet Tīkls un internets un atveriet Wi-Fi.

3. darbība: Atlasiet Pārvaldīt Wi-Fi tīklus.
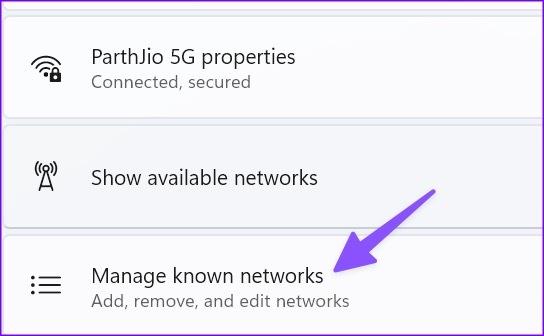
4. darbība: Aizmirstiet saglabātos Wi-Fi tīklus un meklējiet tos vēlreiz.
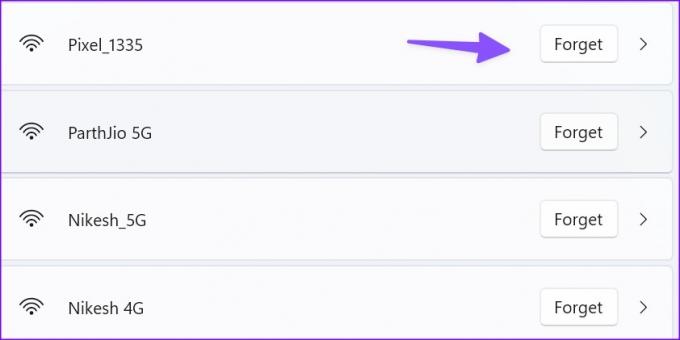
Kad esat pamanījis pazīstamu Wi-Fi tīklu, noklikšķiniet uz tā un ievadiet paroli.
5. Dzēst WLAN profilu
Varat izdzēst WLAN profilu un mēģināt piekļūt Wi-Fi tīklam.
1. darbība: Nospiediet Windows taustiņu, lai atvērtu izvēlni Sākt un meklētu Komandu uzvedne un atlasiet Palaist kā administratoram.

2. darbība: Ierakstiet šādas komandas:
netsh wlan rādīt profilu
netsh wlan profils
Mainiet profilu ar sava Wi-Fi tīkla nosaukumu.
6. Mainiet tīkla drošības atslēgu
Varat izmantot vadības paneli un mainīt Wi-Fi tīkla drošības atslēgu.
1. darbība: Nospiediet Windows taustiņu, lai atvērtu izvēlni Sākt un meklētu Tīkla un koplietošanas centrs un nospiediet Enter.
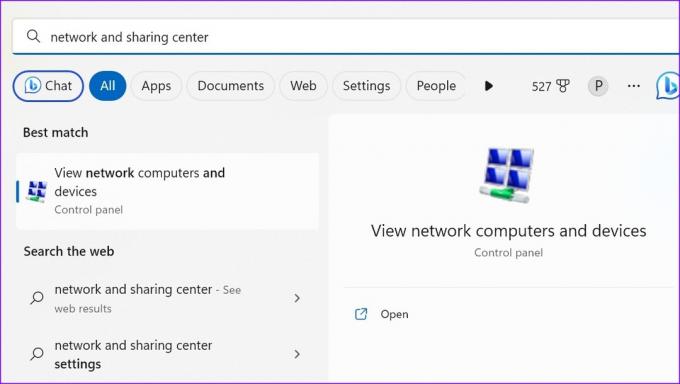
2. darbība: Noklikšķiniet uz Mainīt adaptera iestatījumus.

3. darbība: Ar peles labo pogu noklikšķiniet uz Wi-Fi tīkla un atlasiet Statuss.

4. darbība: Noklikšķiniet uz Wireless Properties un pārejiet uz drošības cilni.
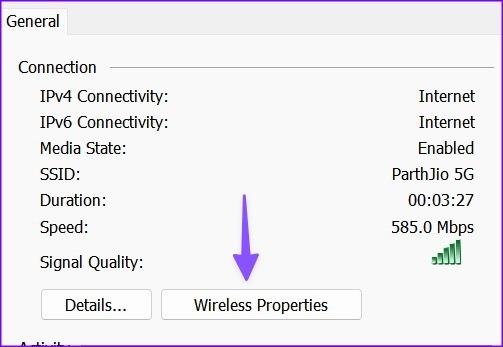
5. darbība: Varat nomainīt paroli un nospiest OK.
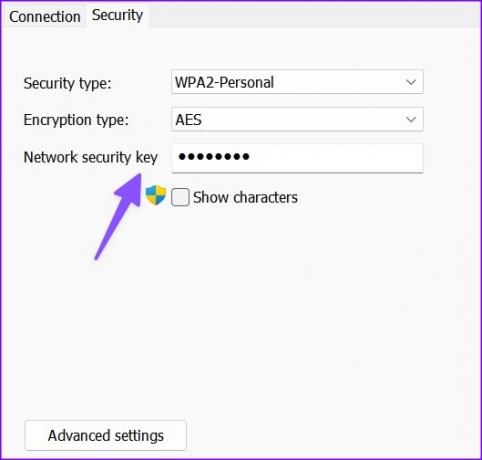
Varat arī mainīt savu Wi-Fi paroli vietējā interneta pakalpojumu sniedzēja lietotnē. Drošības atslēgas maiņas darbības atšķiras atkarībā no jūsu ISP.
7. Palaidiet tīkla problēmu risinātāju
Varat izmantot tīkla problēmu risinātāju un novērst Wi-Fi, neprasot paroles problēmu.
1. darbība: Nospiediet Windows + I īsinājumtaustiņu, lai atvērtu lietotni Iestatījumi. Kreisajā sānjoslā noklikšķiniet uz Sistēma un labajā rūtī noklikšķiniet uz Problēmu novēršana.

2. darbība: Atveriet citus problēmu risinātājus un noklikšķiniet uz palaist blakus tīkla adapterim.
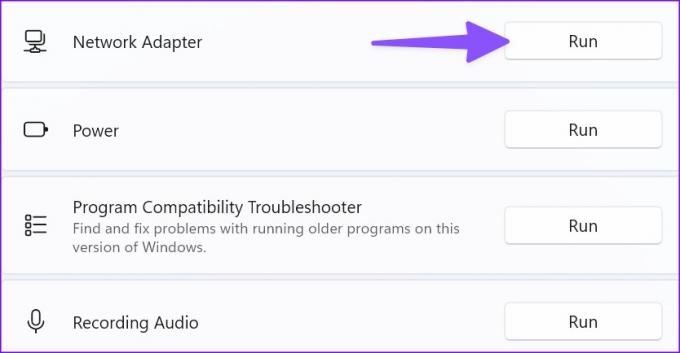
Izpildiet ekrānā redzamos norādījumus un pārbaudiet, vai Wi-Fi tīklā tiek prasīta parole.
8. Atkārtoti pievienojiet Wi-Fi adapteri
Problēmas ar Wi-Fi adapteri var izraisīt to, ka Wi-Fi neprasa ievadīt paroli. Varat izņemt Wi-Fi adapteri no USB porta un pievienot to vēlreiz. Ja Wi-Fi adapteris nedarbojas, iegādājieties jaunu. Jūs varat pārbaudīt mūsu populārākie Wi-Fi adapteri saraksts, lai izvēlētos vienu.
9. Izmantojiet Ethernet savienojumu
Vai jūsu datoram ir Ethernet ports? Jums vajadzētu atteikties no bezvadu tīkla un savā datorā izveidot Ethernet tīklu. Ethernet savienojums nodrošina ātrdarbīgu un stabilu interneta savienojumu datorā.
10. Atjauniniet Windows
Kad esat izveidojis Ethernet tīklu operētājsistēmā Windows, atjauniniet datoru uz jaunāko versiju. Novecojusi Windows versija var izraisīt tādas problēmas kā “Wi-Fi neprasa paroli”.
1. darbība: Nospiediet Windows + I īsinājumtaustiņu, lai atvērtu lietotni Iestatījumi.
2. darbība: Kreisajā sānjoslā atlasiet Windows Update un noklikšķiniet uz pogas Pārbaudīt atjauninājumus, lai ielādētu un instalētu jaunāko Windows versiju savā datorā.
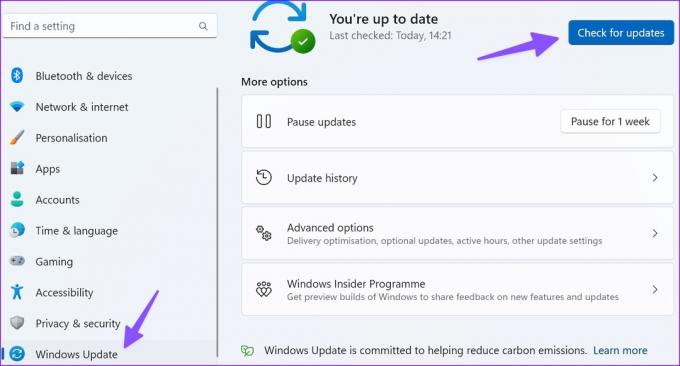
Savienojiet Wi-Fi operētājsistēmā Windows
Wi-Fi savienojums, kas neprasa ievadīt paroli, traucē jūsu darbplūsmu. Datoru lietotāji var izmantot Ethernet portu, un Windows klēpjdatoru lietotājiem ir jāizmēģina iepriekš minētās darbības, lai novērstu problēmu.
Pēdējo reizi atjaunināts 2023. gada 15. maijā
Iepriekš minētajā rakstā var būt ietvertas saistītās saites, kas palīdz atbalstīt Guiding Tech. Tomēr tas neietekmē mūsu redakcionālo integritāti. Saturs paliek objektīvs un autentisks.

Sarakstījis
Parts iepriekš strādāja EOTO.tech, aptverot tehnoloģiju jaunumus. Pašlaik viņš strādā ārštata darbā uzņēmumā Guiding Tech un raksta par lietotņu salīdzināšanu, pamācībām, programmatūras padomiem un trikiem, kā arī iedziļinoties iOS, Android, macOS un Windows platformās.