Discord pārklājums nedarbojas? 10 veidi, kā to labot!
Miscellanea / / November 28, 2021
Kā minēts mūsu iepriekšējos rakstos, Discord spēles pārklājuma funkcija ir kā sapņa piepildījums spēļu kopienai. Tās iespaidīgā tērzēšanas sistēma ļauj lietotājiem ērti sazināties ar draugiem vai citiem spēlētājiem, izmantojot teksta tērzēšanu un balss zvanus, spēlējot tiešsaistes spēles. Tas viss ir iespējams, pateicoties Discord spēles pārklājuma funkcijai. Taču nesen vairāki lietotāji sūdzējās par problēmām ar pārklājuma funkciju. Dažiem pārklājums neparādījās spēles laikā; citiem pārklājums nederēja konkrētām spēlēm. Labā ziņa ir tā, ka varat izmantot mūsu ceļvedi novērsiet nestrādājošo Discord pārklājuma problēmu. Turpiniet lasīt, lai uzzinātu vairāk.

Saturs
- Kā novērst nesaskaņas pārklājumu, kas nedarbojas
- Iemesli, kāpēc Discord pārklājums nedarbojas
- 10 veidi, kā novērst nesaskaņu pārklājumu, kas nedarbojas.
- 1. metode: iespējojiet Discord spēles pārklājumu.
- 2. metode: restartējiet datoru
- 3. metode: palaidiet Discord kā administratoru
- 4. metode: mainiet displeja ekrāna mērogu
- 5. metode: mainiet Discord spēles pārklājuma pozīciju
- 6. metode: izslēdziet aparatūras paātrinājumu
- 7. metode: atrisiniet konfliktus, izmantojot trešās puses pretvīrusu programmatūru
- 8. metode: izmantojiet VPN programmatūru
- 9. metode: aizveriet fona darbojošās lietojumprogrammas
- 10. metode: atjauniniet vai atkārtoti instalējiet Discord
Kā novērst nesaskaņas pārklājumu, kas nedarbojas
Iemesli, kāpēc Discord pārklājums nedarbojas
Ir vairāki iemesli, kāpēc Discord pārklājuma funkcija jūsu sistēmā var nedarboties pareizi. Visizplatītākie ir:
- Spēles pārklājums ir atspējots: Galvenais iemesls ir tas, ka minētā funkcija pakalpojumā Discord nav iespējota. Iespējams arī, ka Discord spēles pārklājums ir iespējots tikai dažām konkrētām spēlēm. Tāpēc, lai atrisinātu problēmu, spēle pārklājuma sarakstam ir jāpievieno manuāli.
- Displeja mērogošana: Ja datorā izmantojat displeja mērogošanu, lai panāktu labāku redzamību un uzlabotu skaidrību, tas var paslēpt pārklājuma funkciju un jūs to nevarēsit redzēt.
- Aparatūras paātrinājums: Ja sistēmā ieslēdzat aparatūras paātrinājuma funkciju, lai panāktu efektīvu veiktspēju, var rasties problēmas ar pārklājuma funkciju Discord.
- Pārklājuma pozīcija: Discord nodrošina iespēju mainīt pārklājuma pozīciju vai atrašanās vietu ekrānā. Tāpēc, ja nejauši pārvietojat pārklājumu uz ekrāna malu un pēc tam mainīsit displeja ekrāna mērogu, pārklājuma funkcija var pazust no ekrāna. Izslēdzot displeja mērogošanu un mainot pārklājuma pozīciju, var palīdzēt novērst Discord pārklājuma nedarbošanās problēmu.
- Pretvīrusu programmatūra: Iespējams, datorā instalētā pretvīrusu programmatūra rada zināmus traucējumus lietotnē Discord, kā rezultātā Discord pārklājums nedarbojas.
10 veidi, kā novērst nesaskaņu pārklājumu, kas nedarbojas
Tagad detalizēti apspriedīsim, kā novērst Discord pārklājuma problēmu. Ieviesiet šīs metodes pa vienam, līdz atrodat savai sistēmai piemērotāko risinājumu.
1. metode: iespējojiet Discord spēles pārklājumu
Ja vēlaties izmantot Discord spēles pārklājuma funkciju, vispirms tā ir jāiespējo. Tā kā pārklājuma funkcija pēc noklusējuma nav iespējota, lasiet tālāk, lai uzzinātu, kā Discord iespējot pārklājumu.
1. Atvērt Nesaskaņas izmantojot darbvirsmas lietotni vai tās tīmekļa versiju. Pieslēgties uz jūsu kontu.
2. Iet uz Lietotāja iestatījumi noklikšķinot uz zobrata ikona no ekrāna apakšējā kreisā stūra.
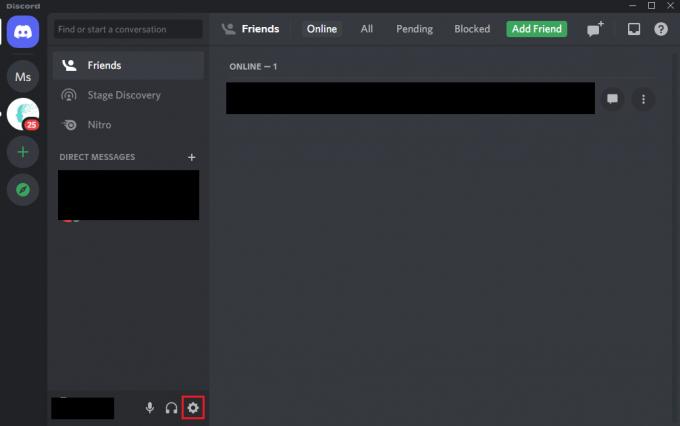
3. Ritiniet uz leju līdz Aktivitātes iestatījumiun noklikšķiniet uz Spēles pārklājums cilni no kreisā paneļa.
4. Šeit ieslēdziet atzīmētās opcijas slēdzi Iespējot spēles pārklājumu.

5. Pārslēdzieties uz Spēļu aktivitāte cilne.
6. Atrodiet spēli, kuru vēlaties spēlēt, izmantojot pārklājuma funkciju. Pārliecinieties, vai šai spēlei ir iespējota pārklājuma funkcija.
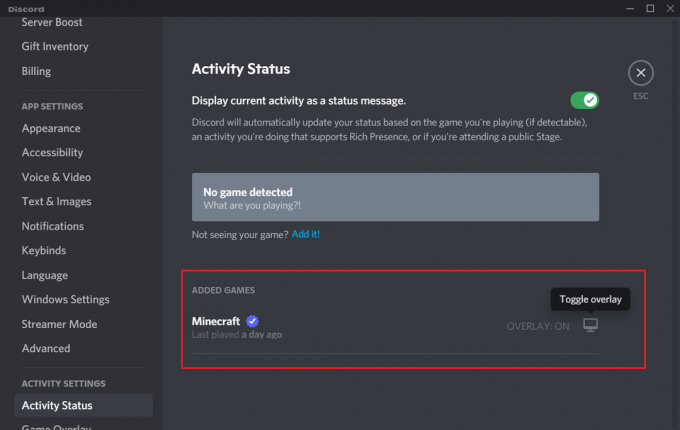
7. Ja jūs neredzat šo spēli sarakstā, noklikšķiniet uz Pievienojiet to iespēja pievienot to sarakstam.
8. Turklāt, ja spēlei jau ir iespējots pārklājums, Atspējot to un tad, Iespējot to vēlreiz.
9. Visbeidzot, Saglabāt iestatījumus.
Palaidiet minēto spēli, lai apstiprinātu, ka tiek parādīts pārklājums.
Lasi arī:Kā iestatīt grupas DM programmā Discord
2. metode: restartējiet datoru
Restartējot sistēmu, varat atbrīvoties no īslaicīgām kļūmēm, kuru dēļ pārklājums pazūd no ekrāna. Tāpēc datora restartēšana un Discord atkārtota palaišana var palīdzēt novērst Discord pārklājuma nedarbošanās problēmu. Pamēģini. Ja tas nedarbojas, ieviesiet nākamo risinājumu.

3. metode: palaidiet Discord kā administratoru
Discord palaišana ar administratīvajām tiesībām palīdzēs apiet ierobežojumus, ja tādi ir, un, iespējams, var novērst Discord pārklājuma nedarbošanos, spēlējot spēles.
Lūk, kā jūs varat palaist Discord kā administrators:
1. Atrodiet Discord saīsne uz darbvirsmas un ar peles labo pogu noklikšķiniet uz tā.
2. Izvēlieties Izpildīt kā administratoram, kā parādīts.
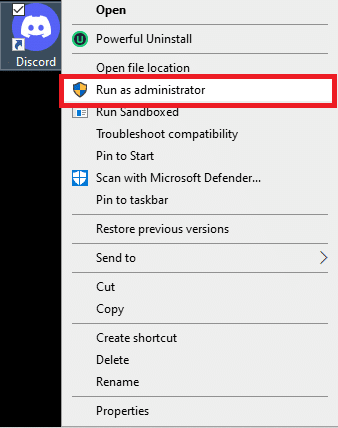
3. Klikšķiniet uz Jā kad ekrānā tiek parādīts apstiprinājuma uzvedne.
4. Visbeidzot, atsākt Discord un atveriet spēli, lai pārbaudītu, vai varējāt novērst Discord pārklājuma problēmu.
Ja tas atrisina šo problēmu, jums būs jāatkārto iepriekš minētās darbības katru reizi, kad palaižat Discord. Tāpēc, lai pastāvīgi palaist Discord ar administratīvām tiesībām, veiciet šīs darbības:
1. Ar peles labo pogu noklikšķiniet uz Nesaskaņasīsceļu.
2. Šoreiz atlasiet Īpašības no dotās izvēlnes.

3. Jūsu ekrānā parādīsies jauns logs. Noklikšķiniet uz Saderība cilne no augšas.
4. Tagad atzīmējiet izvēles rūtiņu ar nosaukumu Palaidiet šo programmu kā administratoru lai iespējotu šo opciju.
5. Klikšķiniet uz labi lai saglabātu jaunās izmaiņas, kā parādīts tālāk.

Šajā gadījumā Discord automātiski darbosies ar administratīvām tiesībām un funkcionējošu pārklājumu.
Ja vienkāršie labojumi nepalīdzēja, tālāk lasiet, kā mainīt dažādus iestatījumus, lai novērstu Discord pārklājuma problēmu.
4. metode: mainiet displeja ekrāna mērogu
Ja izmantojat mērogošanas funkciju, lai lietas izskatītos lielākas un uzlabotu lietotņu redzamību, iespējams, tas ir iemesls, kāpēc neredzat pārklājumu. Daudzi lietotāji apstiprināja, ka pēc displeja ekrāna mērogošanas maiņas līdz 100%, viņi varēja novērst Discord pārklājuma problēmu, kas nerādīja problēmu.
Tālāk ir norādīts, kā varat mainīt displeja ekrāna mērogu.
1. Iekš Windows meklēšana kaste, tips Iestatījumi. Palaidiet to no meklēšanas rezultātiem.
2. Klikšķiniet uz Sistēma, kā parādīts.

3. Tas atveras uz Displejs cilne pēc noklusējuma. Ja nē, atlasiet to kreisajā rūtī.
4. Tagad noklikšķiniet uz nolaižamās izvēlnes zem Mērogs un izkārtojums.
5. Klikšķiniet uz 100% (ieteicams), kā attēlots.
Piezīme: Ieteicamais iestatījums var atšķirties atkarībā no ierīces modeļa un displeja ekrāna izmēra.
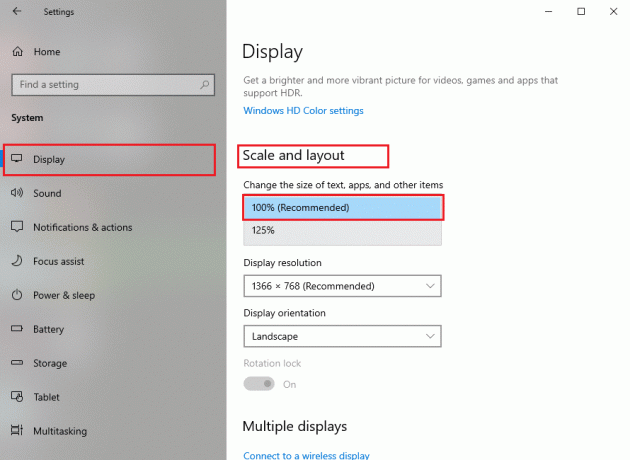
Lasi arī:Kā izmantot Discord spēles pārklājumu un pielāgot to.
5. metode: mainiet Discord spēles pārklājuma pozīciju
Iespējams, ka esat kļūdaini noņēmis pārklājumu no ekrāna, taču pārklājuma funkcija darbojas lieliski. Šādās situācijās pārklājuma pozīcijas maiņa palīdzēs atrisināt pārklājuma nedarbošanās problēmas, kā norādīts tālāk.
1. Atvērt Nesaskaņas lietojumprogramma jūsu sistēmā.
2. nospiediet un turiet Taustiņi Ctrl+Shift+I uz tastatūras, lai palaistu javascript konsole. Tas parādīsies ekrāna labajā pusē.
3. Noklikšķiniet uz Lietojumprogrammas opcija no augšējās izvēlnes. Skatiet doto attēlu.
4. Kreisajā panelī veiciet dubultklikšķi uz bultiņa blakus Vietējā krātuve lai to paplašinātu.

5. Noklikšķiniet uz ieraksta https:\\discordapp.com no izvēlnes.
6. Zem kolonnas ar nosaukumu atslēga, ritiniet uz leju un atrodiet OverlayStore vai OverlayStore V2. Ar peles labo pogu noklikšķiniet uz tā un atlasiet Dzēst, kā norādīts tālāk.

Atkārtoti palaidiet Discord un palaidiet spēli, kuru vēlaties spēlēt. Jūs ekrānā varēsit redzēt pārklājumu, jo tas vairs nav paslēpts.
6. metode: izslēdziet aparatūras paātrinājumu
Ja Discord iespējojat aparatūras paātrinājumu, tas izmanto jūsu sistēmas GPU, lai efektīvāk palaistu spēles. Tomēr tas var arī radīt problēmas, palaižot spēles pārklājuma funkciju. Lai novērstu pārklājuma nedarbošanās problēmu, varat mēģināt izslēgt aparatūras paātrinājumu, kā norādīts tālāk.
1. Palaist Nesaskaņas jūsu sistēmā. Dodieties uz Lietotāja iestatījumi kā norādīts 1. metode.
2. Kreisajā panelī pārslēdzieties uz Papildu cilne zem Lietotņu iestatījumi.
3. Izslēdziet blakus esošo slēdzi Aparatūras paātrinājums, kā parādīts iezīmēts.
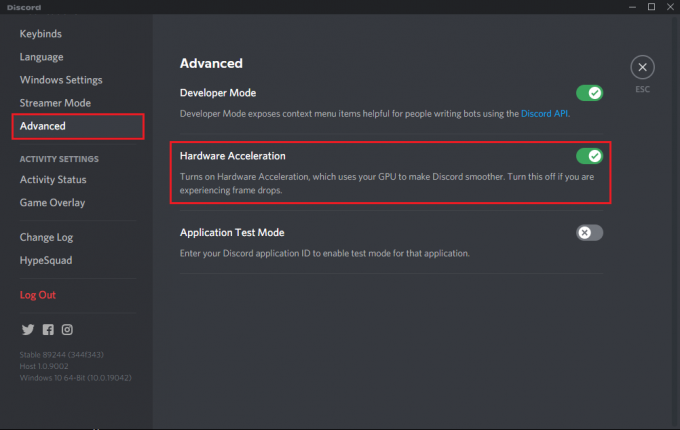
4. Klikšķis Labi lai apstiprinātu šīs izmaiņas uznirstošajā uzvednē.
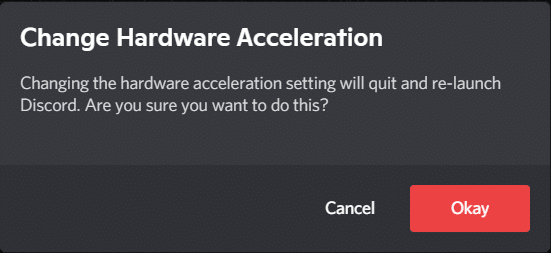
Pēc aparatūras paātrinājuma izslēgšanas jums vajadzētu būt iespējai izmantot pārklājuma funkciju.
7. metode: atrisiniet konfliktus, izmantojot trešās puses pretvīrusu programmatūru
Iespējams, ka trešās puses pretvīrusu programmas jūsu sistēmā var radīt problēmas ar pārklājumu spēles laikā. Tas parasti notiek tāpēc, ka pretvīrusu programmatūra vai Windows ugunsmūris var atzīmēt Discord pārklājumu kā aizdomīgu un neļaut tam darboties. Turklāt tas var izraisīt lietotņu vai dažu to funkciju darbības traucējumus.
- Tādējādi jums ir jāpārbauda, vai vietnē nav ierakstu, kas saistīts ar nesaskaņām Bloķēšanas saraksts no Antivīruss programmā instalēta jūsu sistēmā. Ja ir šādi ieraksti, tie ir jāpārvieto uz Atļaut sarakstu.
- Varat arī uz laiku atspējot pretvīrusu programmu vai Windows ugunsmūri savā sistēmā, lai pārbaudītu, vai tas atrisina problēmu.
Piezīme: Ja trešās puses pretvīrusu programma traucē Discord pārklājuma līdzeklim, atinstalējiet to un instalējiet uzticamu pretvīrusu programmatūru, piemēram, Avast,McAfee, un tamlīdzīgi.
Veiciet šīs darbības, lai atspējotu Windows ugunsmūri savā Windows 10 datorā:
1. Noklikšķiniet uz Windows meklēšana lodziņu, lai meklētu ugunsmūri. Atvērt Windows Defender ugunsmūris no meklēšanas rezultātiem, kā parādīts tālāk.

2. Jūsu ekrānā parādīsies jauns logs. Šeit noklikšķiniet uz Ieslēdziet vai izslēdziet Windows Defender ugunsmūri opciju no paneļa kreisajā pusē. Skaidrības labad skatiet attēlu zemāk.
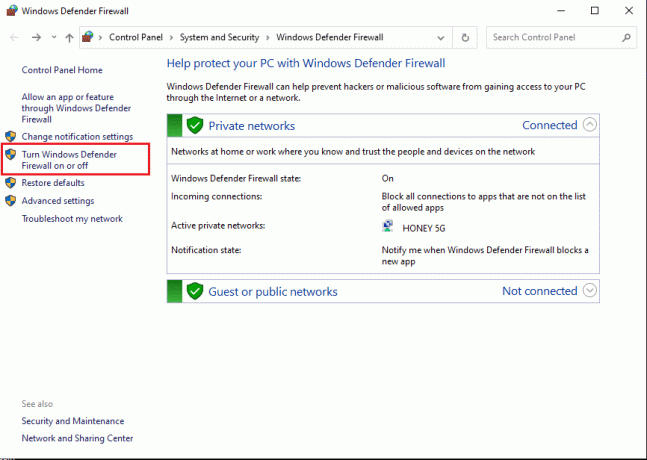
3. Noklikšķiniet uz opcijas ar nosaukumu Izslēdziet Windows ugunsmūri (nav ieteicams) abiem Privātie tīkli un Viesu vai publiskie tīkli.
4. Visbeidzot noklikšķiniet uz labi lai saglabātu jaunās izmaiņas.
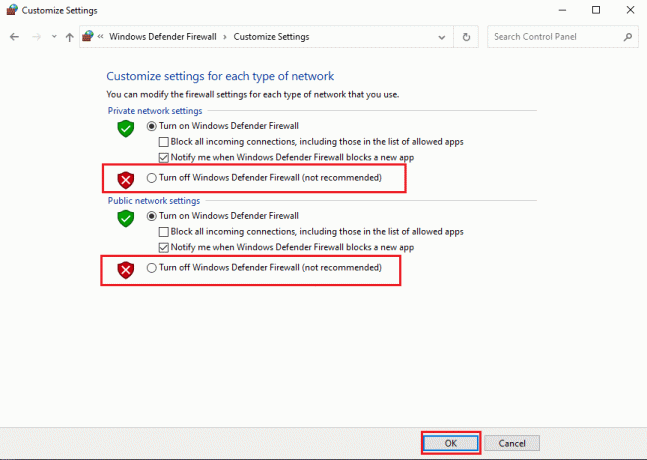
Lasi arī:Izlabojiet Discord ekrāna kopīgošanu, audio nedarbojas
8. metode: izmantojiet VPN programmatūru
Tu vari izmantot VPN (Virtuālais privātais tīkls), lai maskētu savu atrašanās vietu un piekļūtu tiešsaistes spēlēm un spēlētu tās. Tādā veidā jūs izmantosit citu serveri, lai piekļūtu Discord. Esiet piesardzīgs, jo, izmantojot starpniekserveri Discord, jūsu sistēma kļūst neaizsargātāka pret vīrusu uzbrukumiem un uzlaušanu.
Lūk, kā atspējot starpniekserveri:
1. Palaist Vadības panelis meklējot to sadaļā Windows meklēšana bārs.

2. Izvēlieties Tīkls un internets, kā norādīts zemāk.

3. Klikšķiniet uz Interneta opcijas no ekrāna, kā parādīts zemāk. 
4. The Interneta rekvizīti parādīsies logs. Pārslēdzieties uz Savienojumi cilni no augšas un noklikšķiniet uz LAN iestatījumi, kā attēlots.
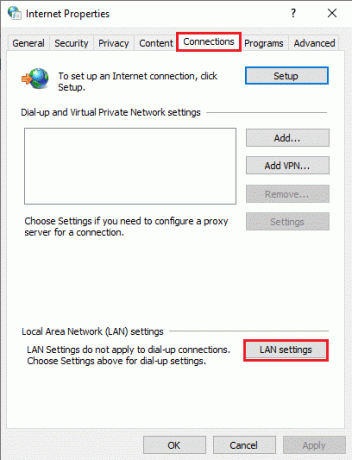
5. Pēc tam noņemiet atzīmi no izvēles rūtiņas blakus Izmantojiet starpniekserveri savam LAN lai to atspējotu.
Piezīme: Šie iestatījumi neattieksies uz iezvanes vai VPN savienojumiem.
6. Visbeidzot, noklikšķiniet uz labi lai saglabātu izmaiņas.
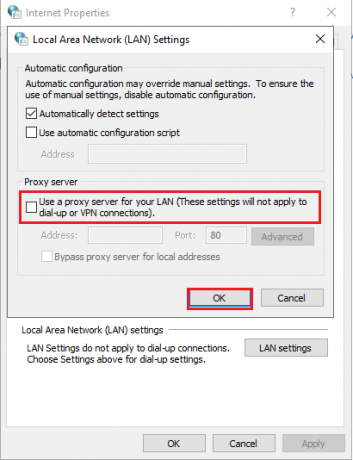
9. metode: aizveriet fona darbojošās lietojumprogrammas
Bieži vien lietojumprogrammas, kas darbojas fonā, var traucēt Discord un neļaut pareizi darboties spēles pārklājumam. Līdz ar to, lai atrisinātu šo problēmu, mēs aizvērsim visas nevēlamās fonā darbojošās lietojumprogrammas, izmantojot šo metodi.
1. Dodieties uz Windows meklēšana josla un veids Uzdevumu pārvaldnieks. Palaidiet to no meklēšanas rezultātiem, kā parādīts attēlā.

2. Visas lietojumprogrammas, kas darbojas jūsu sistēmā, tiks norādītas zem Procesi cilne.
3. Izvēlieties an lietotne un noklikšķiniet uz Beigt uzdevumu poga, kas tiek parādīta ekrāna apakšā, kā norādīts tālāk.

4. Atkārtojiet 3. darbība visiem nevajadzīgajiem uzdevumiem.
Piezīme: Noteikti neatspējojiet nevienu ar Windows vai Microsoft saistītu procesu.
Palaidiet programmu Discord, lai apstiprinātu, ka Discord pārklājuma nedarbošanās problēma ir novērsta.
10. metode: atjauniniet vai atkārtoti instalējiet Discord
Ja izmantojat novecojušu darbvirsmas lietotnes Discord versiju, tā ir jāatjaunina. Tas ne tikai atbrīvos no kļūdām, bet arī nodrošinās pārklājuma pareizu darbību. Par laimi, lietotne ir paredzēta automātiskai atjaunināšanai, kad izveidojat savienojumu ar internetu.
Ja lietotne tiek regulāri atjaunināta, bet Discord spēles pārklājuma problēma joprojām pastāv, atkārtoti instalējiet Discord savā datorā. Lietojumprogrammas atkārtota instalēšana var palīdzēt novērst bojātus vai trūkstošus lietotņu failus un, iespējams, novērst Discord pārklājuma problēmu.
Lūk, kā atinstalēt un pēc tam instalēt Discord savā Windows 10 datorā:
1. Palaist Vadības panelis izmantojot Windows meklēšanu.
2. Klikšķis Programmas un līdzekļi atvērt Atinstalējiet vai mainiet programmu logs.

3. Šeit jūs varēsiet redzēt visas jūsu sistēmā instalētās lietojumprogrammas alfabēta secībā. Sarakstā atrodiet Discord.
4. Ar peles labo pogu noklikšķiniet uz Nesaskaņas un atlasiet Atinstalēt, kā parādīts zemāk.
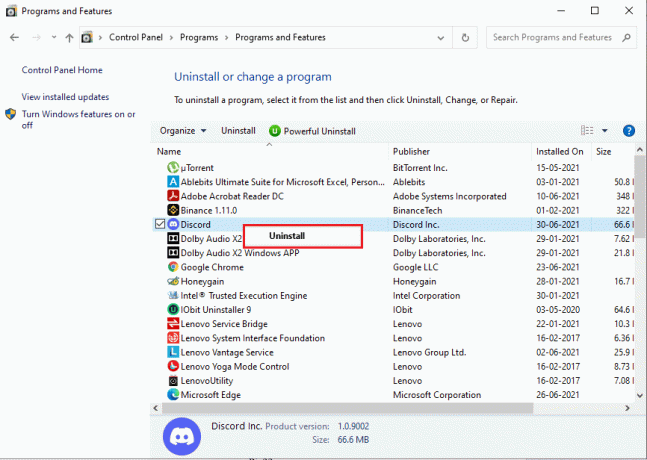
5. Izeja Vadības panelis. Tālāk dodieties uz Failu pārlūks nospiežot Windows + Eatslēgas kopā.
6. Dodieties uz C: > Programmu faili > Discord.
7. Atlasiet visus Discord failus un Dzēst lai noņemtu atlikušos failus.
8. Restartējiet datoru, lai veiktu atinstalēšanu.
9. Pārinstalējiet Discord lietotne jūsu Windows sistēmā no tās oficiālā mājas lapa.
Jums vajadzētu būt iespējai izmantot visas funkcijas, un lietotnei ir jādarbojas bez traucējumiem.
Ieteicams:
- Kā sākt tiešraidi vietnē Discord
- Kā atspējot nesaskaņu pārklājumu
- Kā atinstalēt Discord operētājsistēmā Windows 10
- Kā iegūt ķīniešu TikTok operētājsistēmā iOS un Android
Mēs ceram, ka mūsu ceļvedis bija noderīgs un jums tas izdevās labojiet Discord pārklājuma problēmu. Pastāstiet mums, kura metode jums bija vislabākā. Ja jums ir kādi jautājumi vai ieteikumi saistībā ar šo rakstu, lūdzu, informējiet mūs tālāk sniegtajā komentāru sadaļā.


