Labošanas vietējā drukas spolētāja pakalpojums nedarbojas
Miscellanea / / November 28, 2021
Drukas spolētāja pakalpojums saglabā drukāšanas instrukcijas operētājsistēmā Windows un pēc tam sniedz šīs instrukcijas printerim, lai pabeigtu drukas darbu. Tādējādi datoram pievienotais printeris sāk drukāt dokumentu. Drukas spolēšanas pakalpojums parasti aiztur visus sarakstā esošos dokumentus un pēc tam tos pa vienam pārsūta uz printeri. Šeit tiek izmantota FIFO (First-In-First-Out) stratēģija, lai drukātu atlikušos rindā esošos dokumentus.
Šī programma ir balstīta uz diviem būtiskiem failiem, proti, spoolss.dll un spoolsv.exe. Tā kā tā nav atsevišķa programmatūra, tā ir atkarīga no šiem diviem pakalpojumiem: Dcom un RPC. Drukas spolētāja pakalpojums pārtrauks darboties, ja kāds no minētajiem atkarības pakalpojumiem neizdosies. Dažreiz printeris var iestrēgt vai pārstāt darboties. Ja arī jūs saskaraties ar to pašu problēmu, jūs esat īstajā vietā. Mēs piedāvājam perfektu ceļvedi, kas jums palīdzēs labot Vietējā drukas spolētāja pakalpojums nedarbojas sistēmā Windows.

Saturs
- Labošanas vietējā drukas spolētāja pakalpojums nedarbojas
- 1. metode: sāciet vai restartējiet drukas spolētāja pakalpojumu
- A darbība. Kā pārbaudīt, vai drukas spolēšanas pakalpojums ir aktīvā stāvoklī
- B darbība: kā pārbaudīt, vai atkarības ir aktīvas
- 2. metode: izmantojiet drukas spolētāja labošanas rīku
Labošanas vietējā drukas spolētāja pakalpojums nedarbojas
1. metode: sāciet vai restartējiet drukas spolētāja pakalpojumu
Lai labotu drukas spolētāja pakalpojuma kļūdu sistēmā Windows, vispirms ir jānodrošina, lai:
- Drukas spolēšanas pakalpojums ir aktīvā stāvoklī
- Arī tās atkarības ir aktīvas
A darbība. Kā pārbaudīt, vai drukas spolēšanas pakalpojums ir aktīvā stāvoklī
1. Palaidiet Skrien dialoglodziņš, turot Windows + R atslēgas kopā.
2. Kad tiek atvērts dialoglodziņš Palaist, ievadiet pakalpojumi.msc un noklikšķiniet LABI.
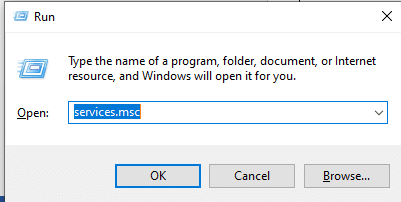
Lasi arī:Drukas spolētāja labošana operētājsistēmā Windows 10 turpina apstāties
I gadījums: ja drukas spolētājs ir neaktīvs,
1. Ievadot komandu, tiks atvērts pakalpojumu logs pakalpojumi.msc. Lūk, meklējiet Drukas spolētājs.
2. Ar peles labo pogu noklikšķiniet uz pakalpojuma Print Spooler, pēc tam atlasiet Īpašības.

3. Tagad tiks parādīts logs Drukas spolētāja rekvizīti (vietējais dators). Iestatiet vērtību uz Automātiski kā parādīts šajā attēlā.

4. Šeit atlasiet labi un noklikšķiniet uz Sākt.
5. Tagad atlasiet labi lai izietu no cilnes.
II gadījums: ja ir aktīvs drukas spolētājs
1. Ievadot komandu, tiks atvērts pakalpojumu logs pakalpojumi.msc. Lūk, meklējiet Drukas spolētājs.
2. Ar peles labo pogu noklikšķiniet uz tā un noklikšķiniet uz Restartēt.

3. Drukas spolētājs tūlīt tiks restartēts.
4. Tagad atlasiet labi lai izietu pa logu.
Lasi arī:Labojiet printera spolera kļūdas operētājsistēmā Windows 10
B darbība: kā pārbaudīt, vai atkarības ir aktīvas
1. Atveriet Skrien dialoglodziņš, turot Windows un R atslēgas kopā.
2. Kad tiek atvērts dialoglodziņš Palaist, ierakstiet pakalpojumi.msc un noklikšķiniet LABI.
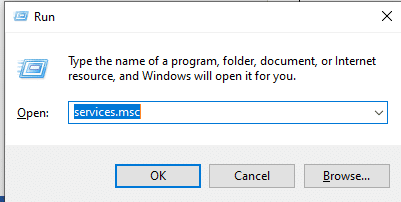
3. Tiklīdz noklikšķināsit uz Labi, parādīsies pakalpojumu logs. Šeit dodieties uz Drukas spolētājs.
4. Ar peles labo pogu noklikšķiniet uz Print Spooler un atlasiet Īpašības.

5. Tagad izvērsies logs Drukas spolētāja rekvizīti (vietējais dators). Šeit pārejiet uz Atkarības cilne.
6. Šeit noklikšķiniet uz Attālās procedūras izsaukums (RPC) ikonu. Tiks paplašinātas divas iespējas: DCOM servera procesu palaidējs un RPC galapunktu kartētājs. Pierakstiet šos vārdus un Izeja logs.
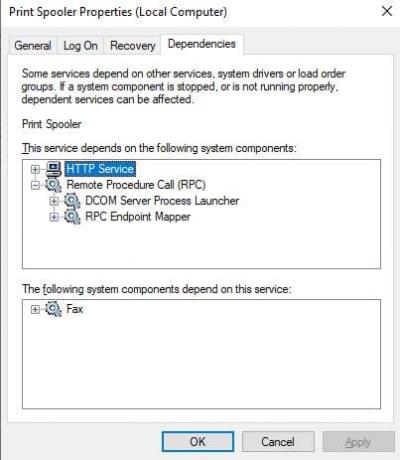
7. Dodieties uz Pakalpojumi logu vēlreiz un meklējiet DCOM servera procesu palaidējs.
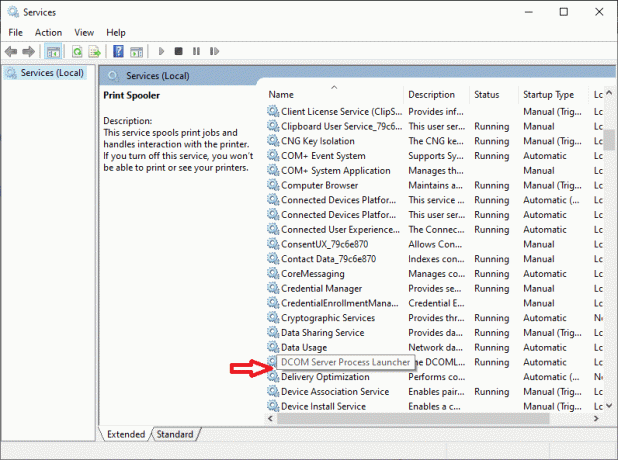
8. Ar peles labo pogu noklikšķiniet uz DCOM servera procesu palaidējs un noklikšķiniet uz Īpašības.
9. Tagad tiks parādīts logs DCOM servera procesa palaidēja rekvizīti (vietējais dators). Iestatiet vērtību uz Automātiski kā parādīts zemāk.

10. Šeit noklikšķiniet uz Pieteikties un pēc tam noklikšķiniet uz Sākt pogu.
11. Tagad pagaidiet kādu laiku un noklikšķiniet uz labi lai izietu no Properties loga.
12. Atkal dodieties uz pakalpojumu logu un meklējiet RPC galapunktu kartētājs.
13. Ar peles labo pogu noklikšķiniet uz RPC galapunktu kartētājs un atlasiet Īpašības.

14. Tagad tiks parādīts logs RPC Endpoint Mapper Properties (vietējais dators). Nolaižamajā izvēlnē Startēšanas veids atlasiet Automātiski.
16. Tagad noklikšķiniet uz Lietot un pēc tam noklikšķiniet uz labi lai izietu no Properties loga.
The apakšsoļi, kas minēti A un B darbībā, liks palaist drukas spolētāja pakalpojumu un drukas spolētāja pakalpojuma atkarības jūsu Windows sistēmā. Izmēģiniet šīs divas darbības savā datorā un restartējiet to. Kļūda “Vietējais drukas spolētāja pakalpojums nedarbojas” tagad tiks novērsts.
Lasi arī:Labojums Windows nevarēja startēt drukas spolētāja pakalpojumu lokālajā datorā
2. metode: izmantojiet drukas spolētāja labošanas rīku
Drukas spolētāja pakalpojuma kļūdu var novērst, izmantojot Drukas spolētāja labošanas rīks. Lai atrisinātu šo problēmu, veiciet tālāk norādītās darbības.
Piezīme: Drukas spolētāja labošanas rīks atiestatīs visus printera iestatījumus uz noklusējuma vērtībām.
1. Uzstādīt uz Drukas spolētāja labošanas rīks.
2. Atvērt un Skrien šo rīku jūsu sistēmā.
3. Tagad atlasiet Remonts ikona, kas tiek parādīta ekrānā. Tas novērsīs visas kļūdas, kā arī atsvaidzinās drukas spolētāja pakalpojumu.
4. Procesa beigās tiks parādīts veiksmes ziņojums, kas apstiprinās, ka problēmas ir novērstas.
5. Restartējiet datoru.
Drukas spolētāja pakalpojuma kļūda tagad tiks novērsta. Mēģiniet izdrukāt dokumentu un pārbaudīt to.
Pat pēc norādīto metožu izmēģināšanas kļūda joprojām pastāv; tas norāda, ka printera draiveris ir bojāts. Mēģiniet to atkārtoti instalēt, lai novērstu šo problēmu.
Ieteicams:
- Novērsiet izplatītas printera problēmas operētājsistēmā Windows 10
- Kā atjaunot printeri tiešsaistē operētājsistēmā Windows 10
- Novērsiet kursora mirgošanas problēmu operētājsistēmā Windows 10
- Kā ievadīt rakstzīmes ar akcentiem operētājsistēmā Windows
Mēs ceram, ka šis raksts bija noderīgs un jums tas bija noderīgs izlabojiet drukas spolētāja pakalpojuma kļūdu. Ja jums ir kādi jautājumi par šo rakstu, sazinieties ar mums, izmantojot tālāk sniegto komentāru sadaļu.



