8 labojumi tālruņa saites lietotnei, kas nerāda paziņojumus operētājsistēmā Windows 11
Miscellanea / / June 07, 2023
Programma Microsoft Phone Link ir ļoti ērta, savienojot mobilo ierīci ar Windows ierīci. Un līdz ar neseno iPhone atbalsta pievienošanu tas noteikti kļūs par fanu iecienītāko. Bet kas notiek, ja lietotnes Phone Link paziņojumi pēkšņi pārstāj darboties? Un vai ir kāds veids, kā novērst, ka lietotne Phone Link nerāda paziņojumus operētājsistēmā Windows 11? Noskaidrosim.

Mobilie paziņojumi var būt par jebko: ziņojumiem, zvaniem, e-pastiem utt. Un viena vai divu izlaišana var būt liela problēma, it īpaši, ja strādājat lomu, kurai nepieciešama pastāvīga jūsu uzmanība. Apskatīsim 8 vienkāršus veidus, kā novērst, ka lietotnē Phone Link netiek rādīti paziņojumi operētājsistēmā Windows 11.
Piezīme: Pirms darbību veikšanas pārliecinieties, vai akumulatora taupīšanas režīms ir atspējots. Jūs varat pārbaudīt mūsu ceļvedi atspējojiet akumulatora taupīšanas režīmu savā Windows ierīcē.

Pirkt
Pirms Phone Link lietotnes paziņojumu nedarbošanās problēmas novēršanas vienmēr ir vērts pārbaudīt, vai jūsu Windows ierīcē ir iespējoti visi nepieciešamie iestatījumi. Tādā veidā varat nodrošināt, ka tā vietā Windows iestatījumi nav bloķējuši tālruņa saites paziņojumus. Lai to izdarītu, veiciet tālāk norādītās darbības.
1. darbība: Izmantojiet taustiņu Windows + I, lai atvērtu iestatījumus.
2. darbība: Pēc tam dodieties uz Sistēma un noklikšķiniet uz Paziņojumi.

3. darbība: Šeit ieslēdziet slēdzi blakus paziņojumiem.

4. darbība: Pēc tam ritiniet uz leju un noklikšķiniet uz Tālruņa saite.

5. darbība: Pārliecinieties, vai ir ieslēgts paziņojuma slēdzis.
6. darbība: Turklāt atzīmējiet izvēles rūtiņu “Rādīt paziņojumu reklāmkarogus” un “Rādīt paziņojumus paziņojumu centrā”.

7. darbība: Varat arī izmantot tālāk norādītās slēdžus, lai ieslēgtu paziņojumu skaņu un iestatītu paziņojumu prioritāti atbilstoši savām vēlmēm.

Tas nodrošinās, ka tālruņa saiknes paziņojumus neierobežos jūsu ierīces iestatījumi.
2. Ieslēdziet paziņojumu iestatījumus lietotnē
Tāpat kā pārbaudot sistēmas iestatījumus, varat arī iziet cauri lietotnes Phone Link iestatījumu izvēlni un pārbaudīt, vai ir iespējoti visi nepieciešamie iestatījumi. Lūk, kā.
1. darbība: Dodieties uz Meklēt un ierakstiet Tālruņa saite. Atveriet lietotni no meklēšanas rezultātiem.
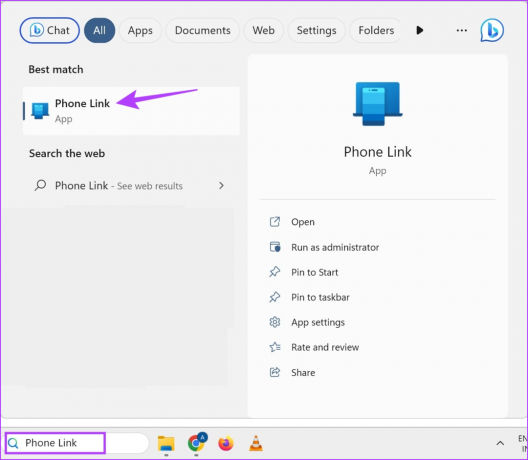
2. darbība: Šeit noklikšķiniet uz zobrata ikonas.

3. darbība: Izvēlnes opcijās noklikšķiniet uz Funkcijas.
4. darbība: Dodieties uz sadaļu Paziņojumi un pārliecinieties, vai ir iespējoti visi nepieciešamie pārslēgi.

5. darbība: Turklāt, lai saņemtu paziņojumus par konkrētām lietotnēm, ritiniet uz leju un noklikšķiniet uz “Izvēlēties, no kurām lietotnēm saņemt paziņojumus”.
6. darbība: Kad tiek atvērts lietotņu saraksts, dodieties uz mērķa lietotni un noklikšķiniet uz nolaižamās izvēlnes.
7. darbība: Šeit atlasiet “Paziņojumu plūsma + reklāmkarogs”.

Varat arī atkārtot iepriekš minētās darbības jebkurai citai lietotnei, kurai vēlaties īpaši iespējot paziņojumus. Ja lietotne Phone Link joprojām nerāda paziņojumus operētājsistēmā Windows 11, pārejiet pie nākamās metodes.
3. Pārbaudiet Wi-Fi savienojumu
Lietotne Phone Link izmanto gan Bluetooth, gan Wi-Fi, lai palīdzētu sinhronizēt tālruņus ar Windows ierīci. Tas nozīmē, ka nestabils Wi-Fi savienojums var radīt problēmas, izmantojot lietotni Phone Link. Lai pārliecinātos, ka tas tā nav, pārbaudiet interneta ātrumu. Ja rezultāti nav ideāli, izveidojiet savienojumu ar labāku tīklu vai pārvietojiet ierīci tuvāk Wi-Fi maršrutētājam, lai palielinātu signāla stiprumu.
4. Atļaut fona lietotņu atļaujas
Ja jūsu Windows ierīce ir bloķējusi lietotnes Phone Link darbību fonā, tai var rasties problēmas, sinhronizējot paziņojumu. Tātad, lai novērstu, ka lietotnes Phone Link paziņojumi nedarbojas, varat atļaut lietotnei Phone Link darboties fonā operētājsistēmā Windows 11. Lūk, kā.
1. darbība: Atveriet iestatījumus, izmantojot taustiņu Windows + I.
2. darbība: Šeit dodieties uz izvēļņu joslu un atlasiet Programmas.
3. darbība: Pēc tam noklikšķiniet uz Instalētās lietotnes.

4. darbība: Ritiniet līdz lietotnei Phone Link un noklikšķiniet uz trīs punktu ikonas.
5. darbība: Noklikšķiniet uz Papildu opcijas.

6. darbība: Šeit dodieties uz “Fona lietotņu atļaujas” un noklikšķiniet uz nolaižamās izvēlnes.

7. darbība: Atlasiet Vienmēr.

Tas ļaus lietotnei Phone Link izmantot sistēmas resursus pat tad, ja tā darbojas fonā.
5. Izslēdziet DND operētājsistēmā Windows
Lai gan režīms Netraucēt ir labs veids, kā nodrošināt nepārtrauktu ekrāna lietošanas laiku, tas var arī bloķēt paziņojumus no tādām lietotnēm kā Phone Link. Tātad, lai pārliecinātos, ka tas nenotiek, varat izslēgt DND savā Windows ierīcē. Lūk, kā.
1. darbība: Izmantojiet taustiņu Windows + I, lai atvērtu izvēlni Iestatījumi.
2. darbība: Šeit izvēlnes opcijās noklikšķiniet uz Sistēma.
3. darbība: Noklikšķiniet uz Paziņojumi.

4. darbība: Pēc tam izslēdziet slēdzi “Netraucēt”.

5. darbība: Turklāt noklikšķiniet uz “Ieslēgt netraucēšanu automātiski”, lai izvērstu izvēlnes opcijas.
6. darbība: Noņemiet atzīmi no izvēles rūtiņas "Šajos laikos".

Tas nodrošinās, ka DND netiek automātiski ieslēgts operētājsistēmā Windows 11.
Lai gan paziņojumu iestatījumi operētājsistēmā Windows var neļaut Phone Link darboties, kā paredzēts, ja lietotne nedarbojas atļauts darboties neierobežoti vai atjaunināt fonā, tas var arī izraisīt tādas problēmas kā paziņojumu nē strādājot.
Lai tas nenotiktu, varat savā Android ierīcē atcelt lietotnes Phone Link ierobežojumus un savā iPhone tālrunī ieslēgt fona lietotnes atsvaidzināšanu. Lūk, kā to izdarīt:
1. darbība: Atveriet iestatījumus un pieskarieties vienumam Programmas.
2. darbība: Ritiniet uz leju un pieskarieties “Saite uz Windows”.

3. darbība: Šeit pieskarieties Akumulators.
4. darbība: Pārbaudiet, vai ir atlasīts Neierobežotais profils.

Tas nodrošinās, ka Android lietotne Phone Link var darboties fonā neierobežoti.
Atļaut lietotņu atsvaidzināšanu fonā (iOS)
1. darbība: Atveriet iestatījumus.
2. darbība: Pieskarieties vienumam Vispārīgi.
3. darbība: Ritiniet uz leju un pieskarieties “Lietotnes atsvaidzināšana fonā”.

4. darbība: Šeit vēlreiz pieskarieties “Lietotnes atsvaidzināšana fonā”.
5. darbība: Atlasiet “Wi-Fi un mobilie dati”.
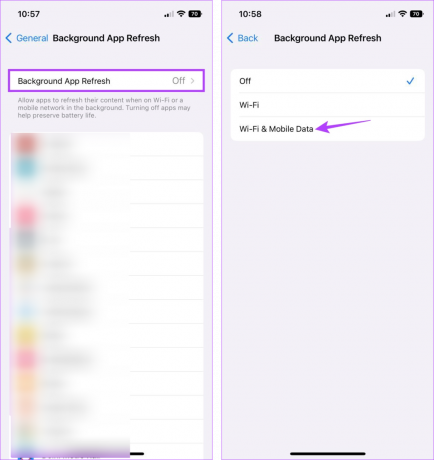
Tas nodrošinās, ka iOS lietotnei Phone Link ir pieejama fona lietotnes atsvaidzināšana.
Ja joprojām rodas problēmas ar paziņojumiem, kas nedarbojas Windows lietotnē Phone Link, mēģiniet atsaistīt un pēc tam atkārtoti saistīt savu Windows ierīci ar Android vai iOS ierīci. Tas atrisinās visas savienojuma problēmas, kas varētu traucēt paziņojumu pareizai darbībai.
Lai to izdarītu, veiciet tālāk norādītās darbības.
Android ierīcē
1. darbība: Dodieties uz Meklēt un ierakstiet Tālruņa saite. Pēc tam atveriet lietotni Phone Link operētājsistēmā Windows 11.

2. darbība: Šeit noklikšķiniet uz zobrata ikonas augšējā labajā stūrī.

3. darbība: Izvēlnes opcijās noklikšķiniet uz Manas ierīces.
4. darbība: Tagad dodieties uz savu tālruni un noklikšķiniet uz trīs punktu ikonas.
5. darbība: Noklikšķiniet uz Noņemt.

6. darbība: Šeit pārbaudiet saistību un noklikšķiniet uz Jā, noņemt.

Tādējādi ierīce tiks noņemta no lietotnes Windows Phone Link. Tagad, lai pilnībā noņemtu ierīci, atveriet mobilo lietotni Phone Link un veiciet tālāk norādītās darbības.
7. darbība: Atveriet lietotni “Saite uz Windows” un pieskarieties zobrata ikonai.
Play veikalā atveriet Saite uz Windows
8. darbība: Ritiniet uz leju un pieskarieties “Izrakstīties no saites uz Windows”.
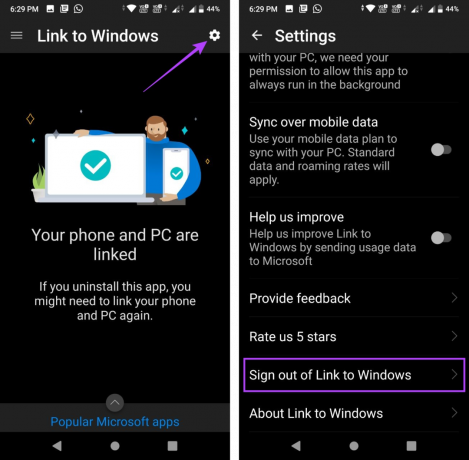
9. darbība: Pēc tam pieskarieties Atsaistīt.

Tādējādi tiks atsaistīta jūsu lietotne Phone Link. Tagad veiciet tālāk norādītās darbības, lai atkārtoti saistītu lietotni ar savu Android ierīci.
10. darbība: Atveriet Windows lietotni Phone Link.
11. darbība: Šeit noklikšķiniet uz Android.

12. darbība: Atzīmējiet izvēles rūtiņu “Man ir gatava saite uz Windows lietotni” un noklikšķiniet uz “Savienot pārī ar QR kodu”.
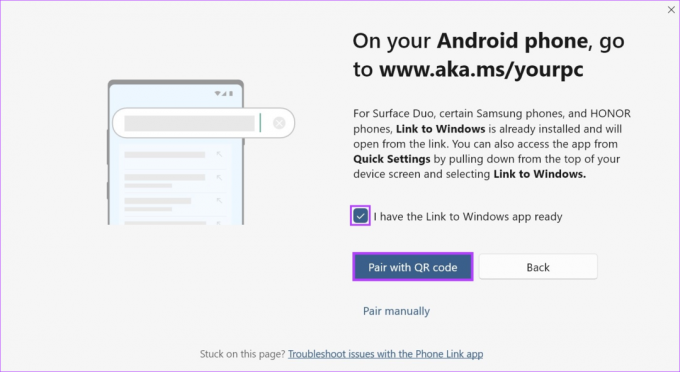
13. darbība: Kad tiek parādīts QR kods, savā Android ierīcē atveriet lietotni Saite uz Windows.
14. darbība: Šeit pieskarieties “Saistīt tālruni un datoru”.
15. darbība: Pieskarieties Turpināt.

16. darbība: Izmantojiet skeneri, lai skenētu jūsu Windows ierīcē redzamo QR kodu.
17. darbība: Pēc tam pieskarieties Turpināt.
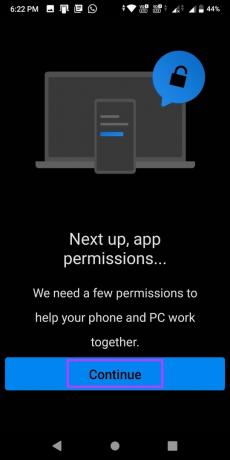
Piešķiriet visas nepieciešamās atļaujas, lai Android lietotne Phone Link tiktu izveidota un darbotos. Pēc tam pārbaudiet, vai paziņojumi darbojas, kā paredzēts.
iPhone tālrunī
1. darbība: Atveriet lietotni Phone Link savā Windows datorā un noklikšķiniet uz zobrata ikonas.

2. darbība: Šeit noklikšķiniet uz Manas ierīces.
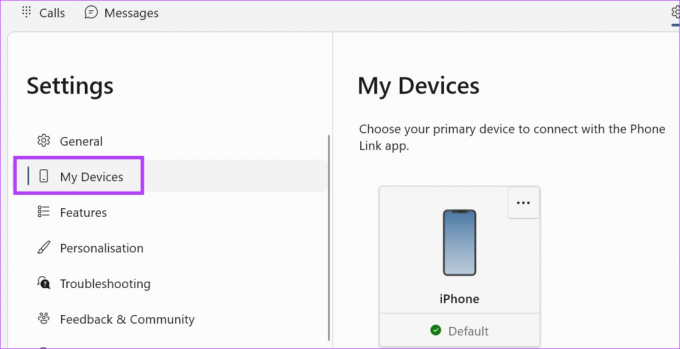
3. darbība: Dodieties uz savu iOS ierīci un noklikšķiniet uz trīs punktu ikonas.
4. darbība: Pēc tam noklikšķiniet uz Noņemt.
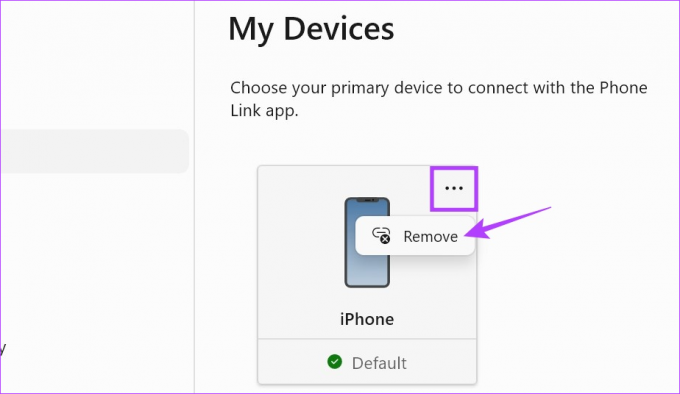
5. darbība: Atzīmējiet opciju un noklikšķiniet uz Jā, noņemt.

Tādējādi ierīce tiks noņemta no Windows lietotnes. Tagad, lai pabeigtu šo procesu, atveriet sava iPhone Bluetooth izvēlni un noņemiet Windows ierīci. Lūk, kā.
6. darbība: iPhone tālrunī atveriet Iestatījumi un pieskarieties Bluetooth.
7. darbība: Izveidojiet sarakstu, pieskarieties savā Windows ierīcē.

8. darbība: Pieskarieties “Aizmirstiet šo ierīci”.
9. darbība: Pēc tam pieskarieties aizmirst ierīci.

Tagad vēlreiz atveriet lietotni Phone Link un atkārtoti savienojiet abas ierīces. Lūk, kā.
10. darbība: Atveriet Windows lietotni Phone Link un noklikšķiniet uz iPhone.

Kad tiek parādīts QR kods, atveriet iOS lietotni Phone Link un veiciet tālāk norādītās darbības.
11. darbība: Atveriet programmu Saite uz Windows.
Atveriet Saite uz Windows
12. darbība: Šeit pieskarieties “Skenēt QR kodu”.
13. darbība: Pēc tam skenējiet savā Windows ierīcē redzamo kodu.
14. darbība: Kad esat apstiprinājis kodu, pieskarieties pie Savienot pārī.

Apstipriniet, ka visas atļaujas ir piešķirtas, un pēc tam vēlreiz pārbaudiet, vai paziņojumi darbojas pareizi. Ja nē, pārejiet pie nākamā labojuma.
Kā minēts iepriekš, sakarā ar neseno iPhone pievienošanu lietotnei Phone Link, tiek ieviesti daži atjauninājumi, lai nodrošinātu lietotnes stabilitāti. Tas nozīmē, ka, ja pašlaik tiek gaidīti lietotņu atjauninājumi, tie var ietekmēt noteiktas lietotņu funkcijas, piemēram, nesaņemt zvanus vai citus lietotņu paziņojumus jūsu Windows datorā. Lai to novērstu, atveriet Microsoft Store un instalējiet visus neapstiprinātos atjauninājumus.
Lai to izdarītu, veiciet tālāk norādītās darbības.
1. darbība: Atveriet lietotni Phone Link pakalpojumā Microsoft Store.
Atveriet tālruņa saiti
2. darbība: Šeit noklikšķiniet uz “Iegūt veikalā lietotni”. Jūsu ierīcē tiks atvērts Microsoft veikala logs.

3. darbība: Ja pieejams, noklikšķiniet uz Atjaunināt.

Pagaidiet, līdz tiek pabeigta atjauninājuma instalēšana. Pēc tam vēlreiz atveriet lietotni un pārbaudiet, vai paziņojumi darbojas, kā paredzēts. Varat arī atjaunināt Phone Link lietotni savās Android un iOS ierīcēs, atverot attiecīgās lapas Google Play veikalā un App Store un pārbaudot, vai atjauninājums pašlaik ir pieejams.
Atjauniniet saiti uz Windows operētājsistēmā Android
Atjauniniet saiti uz Windows iPhone tālrunī
Atveriet lietotni Phone Link un noklikšķiniet uz Zvani. Šeit izmantojiet numuru sastādītāju, lai veiktu zvanus, izmantojot Windows 11 ierīci. Turklāt varat izmantot arī citas lietotnes, piemēram WhatsApp, lai zvanītu no Windows datora.
Jā, tagad varat izmantot lietotni Phone Link, lai izveidotu saiti ar iPhone.
Nekad nepalaidiet garām paziņojumu
Savlaicīgi paziņojumi palīdz jums būt informētam. Tāpēc mēs ceram, ka ar šo rakstu jūs varējāt novērst problēmu, ka lietotnē Phone Link netiek rādīti paziņojumi operētājsistēmā Windows 11. Varat arī apskatīt citu mūsu rakstu, ja jums tas ir bijis problēmas, izmantojot lietotni Phone Link ar savu iPhone.



