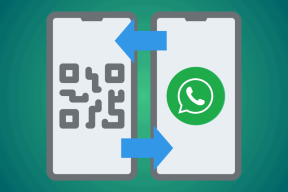8 labākie veidi, kā labot Ethernet, operētājsistēmā Windows 11 nav derīgas IP konfigurācijas kļūdas
Miscellanea / / June 08, 2023
Wi-Fi ir izplatīts veids, kā savienot datoru ar internetu, taču, ja vēlaties izbaudīt patieso interneta savienojuma ātrumu, Ethernet ir labāks. Tomēr, kad daži lietotāji mēģina izveidot savienojumu ar internetu operētājsistēmā Windows 11, viņi saskaras ar kļūdu “Ethernet nav derīgas IP konfigurācijas”.

Bet ko nozīmē kļūda “Ethernet nav derīgas IP konfigurācijas”? Tas vienkārši nozīmē, ka jūsu datoram nav piešķirta IP adrese, ko varētu izraisīt kļūdaini draiveri, aparatūras kļūme (kabelis, tīkla karte) vai slikti konfigurēta tīkla adapteris. Izmēģiniet šos astoņus labojumus, lai atrisinātu šo traucējošo problēmu.
1. Izmēģiniet sākotnējos labojumus
Pirms pāriet uz sarežģītiem labojumiem, izmēģiniet dažus sākotnējos labojumus. Restartējiet datoru, lai aizvērtu visus aktīvos procesus un pakalpojumus un piespiestu tos sākt no jauna. Pārbaudiet, vai Ethernet kabelis ir pareizi pievienots Ethernet pieslēgvietai abos galos (datorā un maršrutētājā) un vai tas nav bojāts vai izdilis.
Atvienojiet maršrutētāju no sienas kontaktligzdas un nospiediet tā atiestatīšanas pogu, lai iztukšotu atlikušo jaudu. Pēc tam atkal pievienojiet strāvas padevi un gaidiet, līdz tas izveido savienojumu ar internetu. Pārbaudiet, vai joprojām saskaraties ar Ethernet nav derīgas IP konfigurācijas kļūdas.
2. Palaidiet tīkla problēmu risinātāju
Lai atrastu Ethernet savienojuma problēmas, operētājsistēmā Windows 11 varat izmantot tīkla problēmu novēršanas rīku. Šis rīks mēģinās automātiski novērst problēmas un var piedāvāt papildu ieteikumus problēmas risināšanai. Atkārtojiet tālāk norādītās darbības.
1. darbība: Nospiediet Windows taustiņu, lai atvērtu izvēlni Sākt, ierakstiet Tīkla problēmu risinātājs meklēšanas joslā, un nospiediet taustiņu Enter.

2. darbība: Logā Interneta savienojumi noklikšķiniet uz pogas Tālāk.

3. darbība: Problēmu novēršanas rīks mēģinās novērst interneta savienojuma problēmas. Izpildiet ekrānā redzamos norādījumus, lai lietotu ieteiktos labojumus. Aizveriet problēmu risinātāju.
3. Atjaunojiet DHCP nomu
DHCP serveris uz īsu laiku piešķir IP adresi, kas pazīstama kā DHCP noma. Tas notiek automātiski, bet, ja saskaraties ar Ethernet nav derīgas IP konfigurācijas kļūdas, varat manuāli atjaunot DHCP nomu. Tāpat izskalojiet DNS kešatmiņu lai noņemtu novecojušus ierakstus no DNS kešatmiņas. Lūk, kā to izdarīt:
1. darbība: Ar peles labo pogu noklikšķiniet uz pogas Sākt, lai atvērtu izvēlni Power User. Noklikšķiniet uz opcijas Termināls.

2. darbība: Programmas termināļa logā ierakstiet šo komandu un nospiediet taustiņu Enter:
ipconfig /release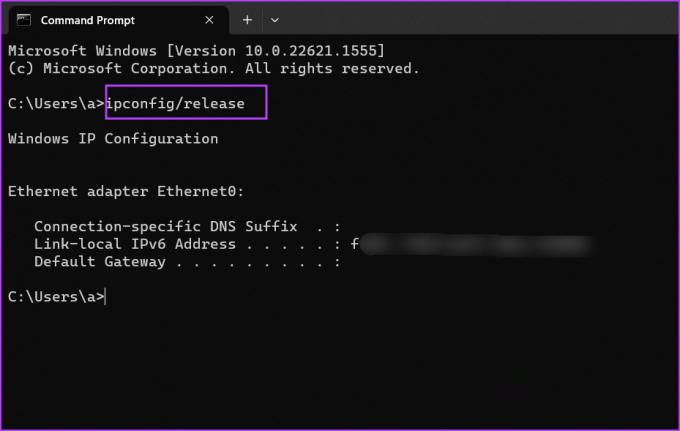
3. darbība: Pēc tam ierakstiet šo komandu un nospiediet taustiņu Enter:
ipconfig /flushdns
4. darbība: Visbeidzot, ierakstiet šo komandu un nospiediet taustiņu Enter, lai iegūtu jaunu IP adresi no DHCP servera:
ipconfig /renew5. darbība: Aizveriet termināļa programmas logu.
4. Konfigurējiet Ethernet adaptera iestatījumus
Slikti konfigurēts Ethernet adapteris ar nepareizu IP adresi, apakštīkla masku vai DNS nevarēs izveidot savienojumu ar internetu. Tātad, jums ir jākonfigurē šie rekvizīti, izmantojot Tīkla savienojumu utilīta vadības panelī. Atkārtojiet tālāk norādītās darbības.
1. darbība: Nospiediet Windows taustiņu, lai palaistu izvēlni Sākt, ierakstiet ncpa.cpl meklēšanas joslā un nospiediet taustiņu Enter.
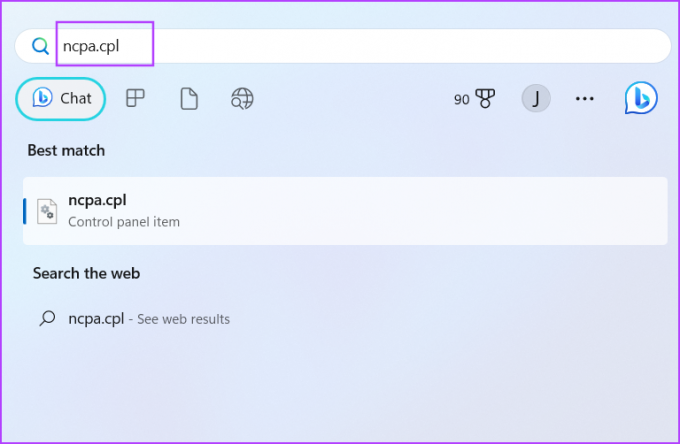
2. darbība: Noklikšķiniet uz Ethernet adaptera, lai to atlasītu. Nospiediet Alt + Enter īsinājumtaustiņu, lai atvērtu tā rekvizītu logu.
3. darbība: Veiciet dubultklikšķi uz opcijas “Internet Protocol Version 4 (TCP/IPv4)”.

4. darbība: Atlasiet opciju Iegūt IP adresi automātiski. Tāpat atlasiet opciju Iegūt DNS servera adresi automātiski.
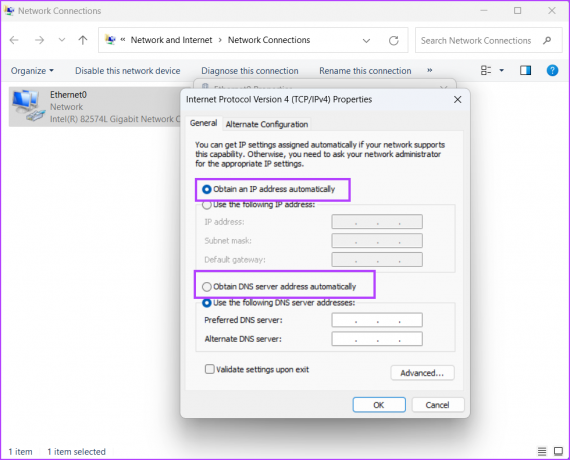
5. darbība: Visbeidzot, noklikšķiniet uz pogas Labi. Aizveriet logu Tīkla savienojumi.

5. Atiestatiet TCP/IP steku un Winsock katalogu
TCP/IP kaudzē ir informācija par visiem Intenet protokola iestatījumiem. Winsock nodrošina saziņu starp TCP/IP un tīkla programmatūru un saglabā šo informāciju Winsock katalogā. Ja kāds no tiem kļūst bojāts, jūs saskarsities ar tīkla savienojuma problēmām. To atiestatīšana palīdz atjaunot tīkla savienojumu. Lūk, kā to izdarīt:
1. darbība: Nospiediet Windows taustiņu, lai izsauktu izvēlni Sākt, ierakstiet cmd meklēšanas joslā un noklikšķiniet uz opcijas Palaist kā administratoram.
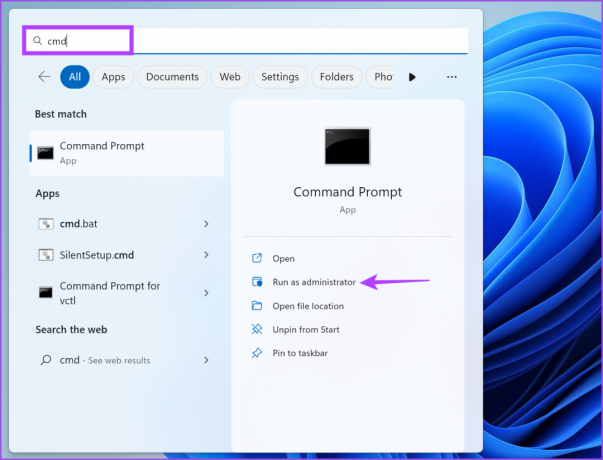
2. darbība: Kad parādās lietotāja konta kontroles logs, noklikšķiniet uz pogas Jā.
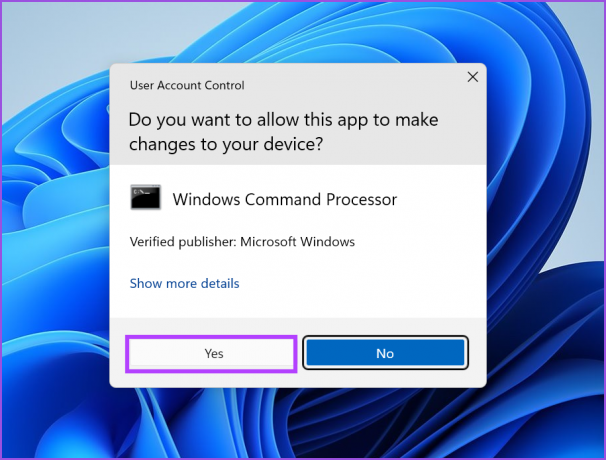
3. darbība: Programmas termināļa logā ierakstiet šo komandu un nospiediet taustiņu Enter, lai to izpildītu:
netsh int ip atiestatīšana
4. darbība: Pēc tam izpildiet šo komandu, lai atiestatītu Winsock katalogu:
netsh winsock atiestatīšana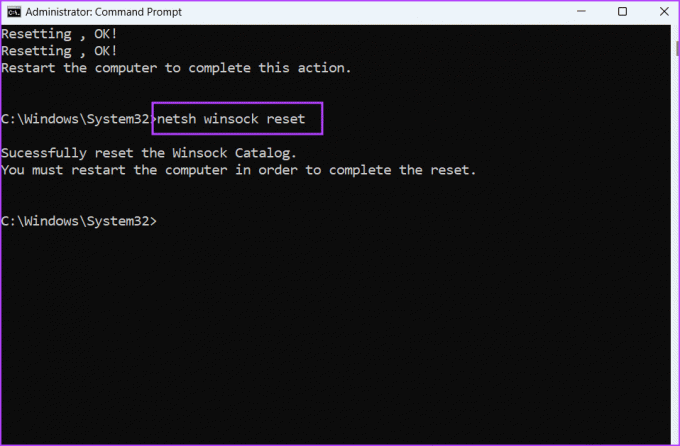
5. darbība: Aizveriet komandu uzvednes logu. Restartējiet datoru.
6. Pārinstalējiet Ethernet adapteri
Bojāts Ethernet adapteris var būt arī kļūdas “Ethernet nav derīgas IP konfigurācijas” iemesls. Tātad, jums ir jāpārinstalē Ethernet adapteris, izmantojot ierīču pārvaldnieku. Lūk, kā to izdarīt:
1. darbība: Ar peles labo pogu noklikšķiniet uz pogas Sākt, lai atvērtu izvēlni Power User. Noklikšķiniet uz opcijas Ierīču pārvaldnieks.
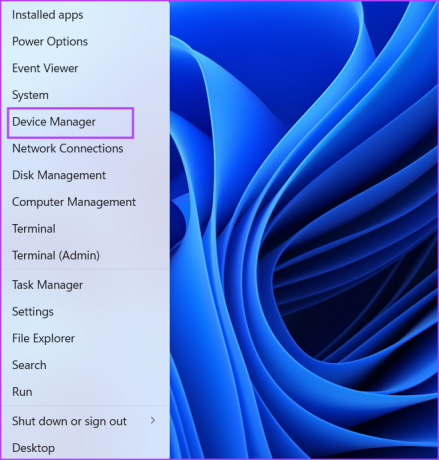
2. darbība: Izvērsiet sadaļu Tīkla adapteri. Ar peles labo pogu noklikšķiniet uz Ethernet adaptera un atlasiet opciju Atinstalēt ierīci.
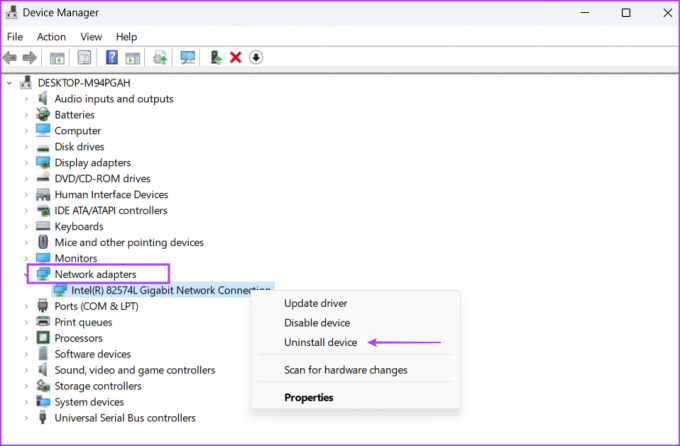
3. darbība: Noklikšķiniet uz pogas Atinstalēt.
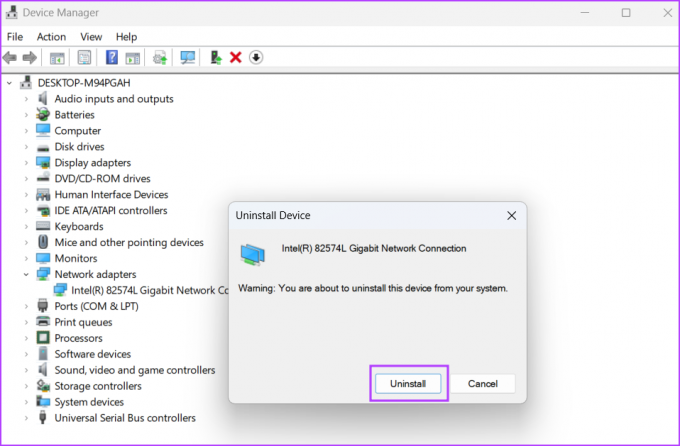
4. darbība: Ierīču pārvaldnieka logā dodieties uz izvēlņu joslu un noklikšķiniet uz ikonas “Meklēt aparatūras izmaiņas”.

5. darbība: Tas meklēs pieejamo aparatūru un atkārtoti instalēs tīkla adapteri. Aizveriet ierīču pārvaldnieka logu.
7. Atjauniniet Windows
Korporācija Microsoft izlaiž labojumfailus problēmām, par kurām ziņo lietotāji, kuri saskaras ar parastu Windows datoru problēmu. Tātad, ja ilgu laiku neesat atjauninājis datoru, dariet to tagad. Atkārtojiet tālāk norādītās darbības.
1. darbība: Nospiediet Windows taustiņu, lai atvērtu izvēlni Sākt, ierakstiet Meklēt atjauninājumus meklēšanas joslā un nospiediet taustiņu Enter.
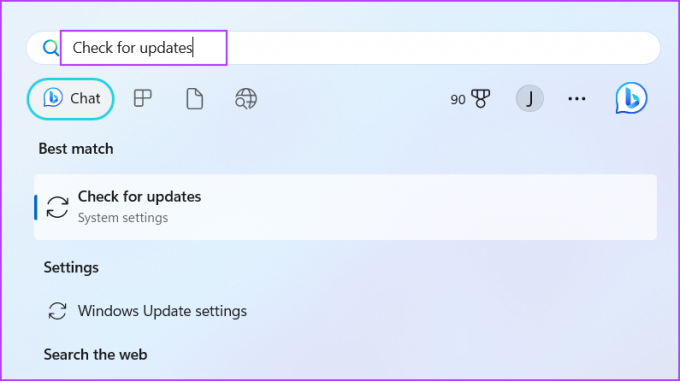
2. darbība: Pagaidiet, līdz atjaunināšanas utilīta meklēs pieejamos atjauninājumus. Noklikšķiniet uz pogas Lejupielādēt un instalēt atjauninājumus.

3. darbība: Pacietīgi gaidiet, līdz atjauninājumi tiks instalēti, un restartējiet datoru. Pārbaudiet, vai joprojām saskaraties ar Ethernet problēmu.
8. Izmantojiet sistēmas atjaunošanu
Pēdējais līdzeklis ir izmantot Sistēmas atjaunošana lai atgrieztos brīdī, kad viss, tostarp Ethernet savienojums, jūsu datorā darbojās labi. Sistēmas atjaunošana var noņemt dažas nesen instalētās lietotnes, taču var palīdzēt novērst problēmu. Atkārtojiet tālāk norādītās darbības.
1. darbība: Uzdevumjoslā noklikšķiniet uz Windows ikonas, lai atvērtu izvēlni Sākt, ierakstiet rstrui.exe meklēšanas joslā un nospiediet taustiņu Enter.
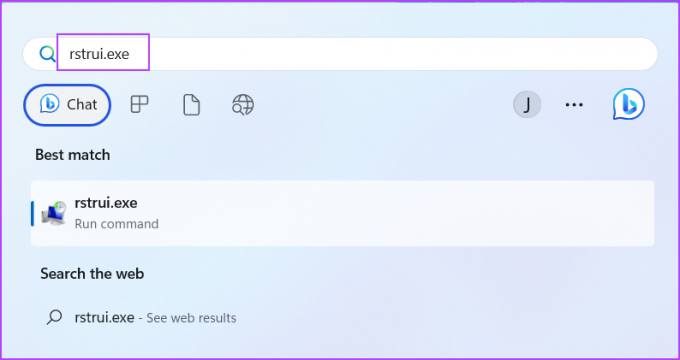
2. darbība: Noklikšķiniet uz pogas Tālāk.
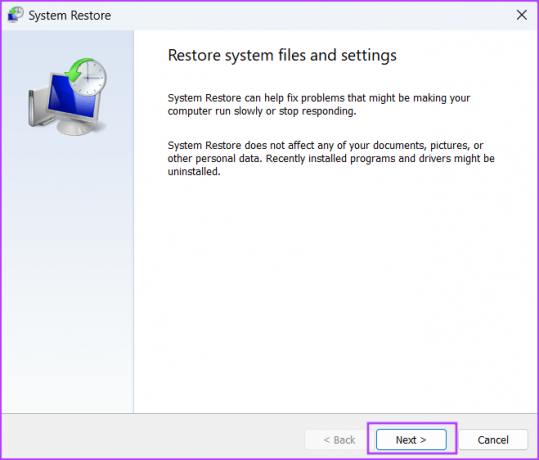
3. darbība: Sarakstā izvēlieties atjaunošanas punktu. Izpildiet ekrānā redzamos norādījumus, lai atgrieztos uz atjaunošanas punktu savā Windows 11 datorā.
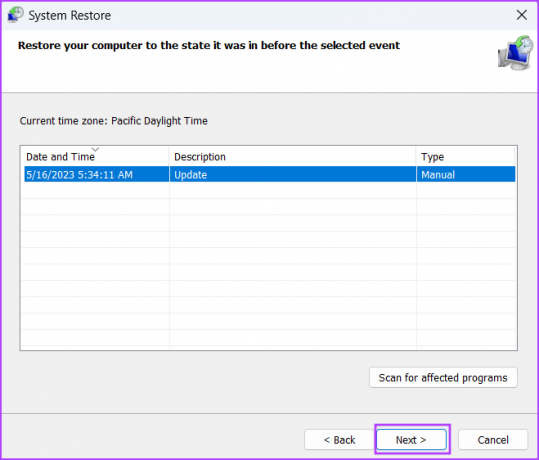
Atjaunojiet interneta savienojumu operētājsistēmā Windows 11
Varat izmantot iepriekš minētās metodes, lai sistēmā Windows 11 labotu problēmu “Ethernet nav derīgas IP konfigurācijas”. Sāciet ar sākotnējiem labojumiem un pēc tam izmantojiet tīkla problēmu novēršanas rīku. Pēc tam atjaunojiet DHCP nomu un atiestatiet TCP/IP steku un Winsock katalogu. Visbeidzot, noņemiet un atkārtoti instalējiet Ethernet adapteri un atjauniniet datoru.
Pēdējo reizi atjaunināts 2023. gada 17. maijā
Iepriekš minētajā rakstā var būt ietvertas saistītās saites, kas palīdz atbalstīt Guiding Tech. Tomēr tas neietekmē mūsu redakcionālo integritāti. Saturs paliek objektīvs un autentisks.