Labojiet HDMI skaņu, kas nedarbojas operētājsistēmā Windows 10
Miscellanea / / November 28, 2021
Ja saskaraties ar problēmu “Windows 10 nav HDMI skaņas”, neuztraucieties, jo šodien mēs redzēsim veidu, kā šo problēmu novērst. HDMI (High Definition Multimedia Interface) ir savienotāja kabelis, kas palīdz pārsūtīt nesaspiestus video datus un saspiestu vai nesaspiestu digitālo audio starp ierīcēm. HDMI aizstāj vecos analogos video standartus, un ar HDMI jūs iegūstat skaidrus un asākus attēlus.

Ir vairāki iemesli, jo HDMI skaņa var nedarboties, piemēram, novecojuši vai bojāti skaņas draiveri, bojāts HDMI kabelis, nav pareiza savienojuma ar ierīci utt. Tāpēc, pirms pāriet uz priekšu, vispirms pārbaudiet, vai kabelis darbojas pareizi, pievienojot to citai ierīcei vai datoram. Ja kabelis darbojas, varat sekot tālāk sniegtajiem norādījumiem. Tāpēc, netērējot laiku, apskatīsim, kā novērst HDMI skaņu, kas nedarbojas operētājsistēmā Windows 10, izmantojot tālāk norādīto apmācību.
Saturs
- Labojiet HDMI skaņu, kas nedarbojas operētājsistēmā Windows 10
- 1. metode: iestatiet HDMI kā noklusējuma atskaņošanas ierīci
- 2. metode: atjauniniet skaņas draiverus
- 3. metode: iespējojiet audio kontrolierus
- 4. metode: atjauniniet grafiskās kartes draiverus
- 5. metode: grafisko draiveru atcelšana
- 6. metode: atinstalējiet grafikas un audio draiverus
Labojiet HDMI skaņu, kas nedarbojas operētājsistēmā Windows 10
Pārliecinieties, ka izveidot atjaunošanas punktu tikai gadījumā, ja kaut kas noiet greizi.
1. metode: iestatiet HDMI kā noklusējuma atskaņošanas ierīci
1. Ar peles labo pogu noklikšķiniet uz Skaļuma ikona uzdevumjoslā un atlasiet Skaņas.
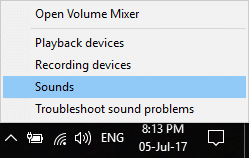
2. Noteikti pārslēdzieties uz Atskaņošana cilnē, pēc tam ar peles labo pogu noklikšķiniet uz HDMI vai digitālās izvades ierīce opciju un noklikšķiniet uz "Iestatīta pēc noklusējuma“.
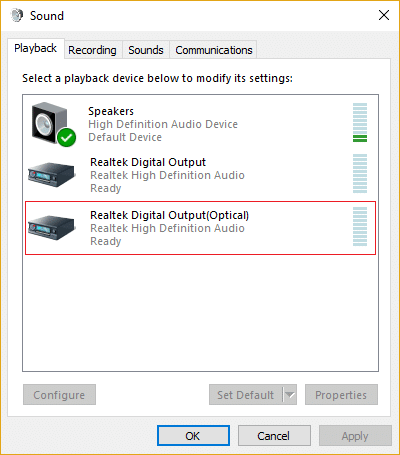
3. Noklikšķiniet uz Lietot, pēc tam noklikšķiniet uz LABI.

4. Lai saglabātu izmaiņas, restartējiet datoru.
Piezīme: Ja cilnē Atskaņošana neredzat HDMI opciju, tad ar peles labo pogu noklikšķiniet tukšā apgabalā atskaņošanas cilnes iekšpusē, pēc tam noklikšķiniet uz Rādīt atvienotās ierīces un Rādīt atspējotas ierīces lai to atzīmētu. Tas jums parādīs HDMI vai digitālās izvades ierīces opcija, ar peles labo pogu noklikšķiniet uz tā un atlasiet Iespējot. Pēc tam vēlreiz ar peles labo pogu noklikšķiniet uz tā un atlasiet Iestatīta pēc noklusējuma.

2. metode: atjauniniet skaņas draiverus
1. Nospiediet Windows taustiņu + R, pēc tam ierakstiet devmgmt.msc un nospiediet taustiņu Enter, lai atvērtu Ierīču pārvaldnieks.

2. Izvērst Skaņas, video un spēļu kontrolieri un pēc tam ar peles labo pogu noklikšķiniet uz "Realtek augstas izšķirtspējas audio” & atlasiet Atjaunināt draiveri.

3. Nākamajā logā noklikšķiniet uz "Automātiski meklējiet atjauninātu draivera programmatūru“.

4. Ja jums jau ir atjaunināts draiveris, jūs redzēsit ziņojumu "Labākie ierīces draiveri jau ir instalēti“.

5. Ja jums nav jaunāko draiveru, tad Windows automātiski atjauninās Realtek Audio draiverus uz jaunāko pieejamo atjauninājumu.
6. Kad esat pabeidzis, restartējiet datoru, lai saglabātu izmaiņas.
Ja joprojām saskaraties ar HDMI skaņas nedarbošanās problēmu, draiveri ir jāatjaunina manuāli, izpildiet šo rokasgrāmatu.
1. Atkal atveriet Ierīču pārvaldnieku, pēc tam ar peles labo pogu noklikšķiniet uz Realtek augstas izšķirtspējas audio & atlasiet Atjaunināt draiveri.
2. Šoreiz noklikšķiniet uz " Pārlūkojiet manu datoru, lai atrastu draivera programmatūru.”

3. Tālāk atlasiet “Ļaujiet man izvēlēties no manā datorā pieejamo draiveru saraksta.”

4. Izvēlieties atbilstošs vadītājs no saraksta un noklikšķiniet uz Nākamais.

5. Ļaujiet draivera instalēšanai pabeigt un pēc tam restartējiet datoru.
3. metode: iespējojiet audio kontrolierus
1. Nospiediet Windows taustiņu + R, pēc tam ierakstiet devmgmt.msc un nospiediet taustiņu Enter, lai atvērtu Ierīču pārvaldnieks.

2. Klikšķiniet uz Skatīt ierīču pārvaldnieka izvēlnē atlasiet “Rādīt slēptās ierīces“.

3. Tagad izvērst "Sistēmas ierīcesun atrodiet audio kontrolieri, piemēram,Augstas izšķirtspējas audio kontrolieris“.
4. Ar peles labo pogu noklikšķiniet ieslēgts Augstas izšķirtspējas audio kontrolieris pēc tam atlasa Iespējot.

Svarīgs: Ja iepriekšminētais nedarbojas, ar peles labo pogu noklikšķiniet uz High Definition Audio Controller, pēc tam atlasiet Īpašības. Tagad cilnē Vispārīgi noklikšķiniet uz pogas "Iespējot ierīci" apakšā.
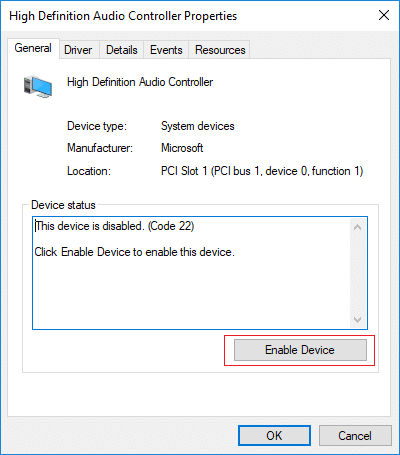
Piezīme: Ja poga Iespējot ir pelēkā krāsā vai šī opcija nav redzama, jūsu audio kontrolleris jau ir iespējots.
5. Ja jums ir vairāk nekā viens audio kontrolieris, jums ir jāveic iepriekš minētās darbības, lai Iespējojiet katru no tiem atsevišķi.
6. Kad esat pabeidzis, restartējiet datoru, lai saglabātu izmaiņas un pārbaudītu, vai varat Labojiet HDMI skaņu, kas nedarbojas operētājsistēmā Windows 10.
4. metode: atjauniniet grafiskās kartes draiverus
1. Nospiediet Windows taustiņu + R, pēc tam ierakstiet devmgmt.msc un nospiediet taustiņu Enter, lai atvērtu Ierīču pārvaldnieks.

2. Tālāk izvērsiet Displeja adapteri un ar peles labo pogu noklikšķiniet uz sava Grafikas karte un atlasiet Iespējot.

3. Kad esat to izdarījis vēlreiz, ar peles labo pogu noklikšķiniet uz savas grafikas kartes un atlasiet “Atjaunināt draiveri“.

4. Izvēlieties "Automātiski meklējiet atjauninātu draivera programmatūru” un ļaujiet tai pabeigt procesu.

5. Ja iepriekš minētās darbības palīdzēja novērst problēmu, ļoti labi, ja nē, tad turpiniet.
6. Vēlreiz ar peles labo pogu noklikšķiniet uz grafikas kartes un atlasiet “Atjaunināt draiveri”, bet šoreiz nākamajā ekrānā atlasiet “Pārlūkojiet manu datoru, lai atrastu draivera programmatūru.”

7. Tagad atlasiet “Ļaujiet man izvēlēties no manā datorā pieejamo draiveru saraksta.”

8. Visbeidzot, atlasiet jaunāko draiveri no saraksta un noklikšķiniet uz Nākamais.
9. Pabeidziet iepriekš minēto procesu un restartējiet datoru, lai saglabātu izmaiņas.
5. metode: grafisko draiveru atcelšana
1. Nospiediet Windows taustiņu + R, pēc tam ierakstiet devmgmt.msc un nospiediet taustiņu Enter, lai atvērtu ierīces pārvaldnieku.

2. Pēc tam izvērsiet Displeja adapteris ar peles labo pogu noklikšķiniet uz savas grafikas kartes un atlasiet Īpašības.
3. Pāriet uz Vadītāja cilne pēc tam noklikšķiniet uz "Atgriezt draiveri“.

4. Jūs saņemsit brīdinājuma ziņojumu, noklikšķiniet uz Jā turpināt.
5. Kad grafikas draiveris ir atjaunots, restartējiet datoru, lai saglabātu izmaiņas.
Ja jūs varat Labojiet HDMI skaņu, kas nedarbojas operētājsistēmā Windows 10 Problēma, ja nē, turpiniet ar nākamo metodi.
6. metode: atinstalējiet grafikas un audio draiverus
1. Nospiediet Windows taustiņu + R, pēc tam ierakstiet devmgmt.msc un nospiediet taustiņu Enter, lai atvērtu ierīces pārvaldnieku.

2. Izvērsiet Displeja adapteris, pēc tam ar peles labo pogu noklikšķiniet uz savas grafikas kartes un atlasiet Atinstalēt.

3. Klikšķis Jā lai turpinātu atinstalēšanu.
4. Līdzīgi izvērsiet "Skaņas, video un spēļu kontrolieris”, pēc tam ar peles labo pogu noklikšķiniet uz sava Audio ierīce piemēram, "Augstas izšķirtspējas audio ierīce” un atlasiet Atinstalēt.

5. Atkal noklikšķiniet uz Labi lai apstiprinātu savas darbības.

6. Kad esat pabeidzis, restartējiet datoru, lai saglabātu izmaiņas.
Ieteicams:
- 5 veidi, kā novērst skaņas trūkumu pakalpojumā YouTube
- YouTube nedarbojas problēma pārlūkā Chrome [ATRISINĀTS]
- Novērsiet, ka YouTube darbojas lēni datorā
- Kā atkārtoti instalēt Realtek HD Audio Manager [CEĻVEDIS]
Tas jums ir veiksmīgi Labojiet HDMI skaņu, kas nedarbojas operētājsistēmā Windows 10 bet, ja jums joprojām ir kādi jautājumi par šo apmācību, uzdodiet tos komentāru sadaļā.



