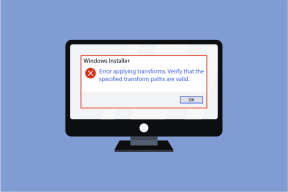Ērti piekļūstiet krāsām un izskatam operētājsistēmā Windows 10
Miscellanea / / November 28, 2021
Pēc Windows 10 veidotāju atjaunināšanas nebija viegli piekļūt krāsai un izskatam, kā tas bija agrāk. Operētājsistēmās Windows 7 un Windows 8/8.1 ikviens var viegli piekļūt krāsu un izskata iestatījumiem, vienkārši ar peles labo pogu noklikšķiniet uz darbvirsmas, pēc tam atlasiet Personalizēt un pēc tam noklikšķiniet uz saites Krāsa. Bet, ja veicat tās pašas darbības operētājsistēmā Windows 10, jūs pamanīsit, ka tiksiet novirzīts uz lietotni Iestatījumi, nevis klasisko personalizācijas logu.
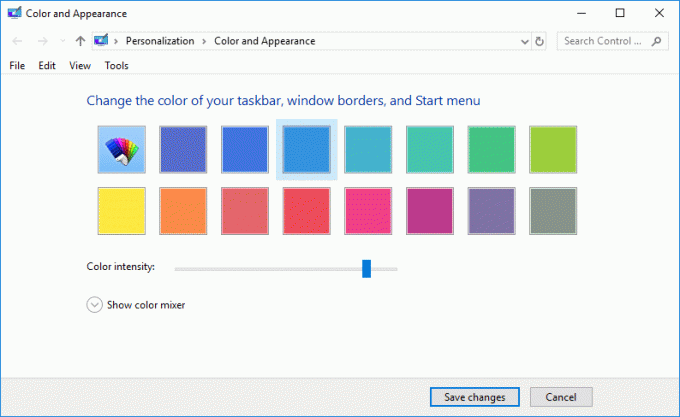
Ja joprojām meklējat veidu, kā piekļūt klasiskajam personalizācijas logam, nemeklējiet vairāk, jo mēs apspriedīsim, kā to izdarīt. Tāpēc, netērējot laiku, apskatīsim, kā viegli piekļūt krāsām un izskatam operētājsistēmā Windows 10, izmantojot tālāk norādīto apmācību.
Saturs
- Kā ērti piekļūt krāsām un izskatam operētājsistēmā Windows 10
- 1. metode: ērti piekļūstiet krāsām un izskatam operētājsistēmā Windows 10, izmantojot komandu Palaist
- 2. metode: manuāli izveidojiet krāsu un izskata saīsni
Kā ērti piekļūt krāsām un izskatam operētājsistēmā Windows 10
Pārliecinieties, ka izveidot atjaunošanas punktu tikai gadījumā, ja kaut kas noiet greizi.
1. metode: ērti piekļūstiet krāsām un izskatam operētājsistēmā Windows 10, izmantojot komandu Palaist
1. Nospiediet Windows taustiņu + R, pēc tam ierakstiet šo un nospiediet taustiņu Enter:
apvalks{ED834ED6-4B5A-4bfe-8F11-A626DCB6A921} -Microsoft. Personalizēšana\lapas Krāsošana

2. Tiklīdz nospiežat Enter, uzreiz tiks atvērts klasiskais krāsu un izskata logs.
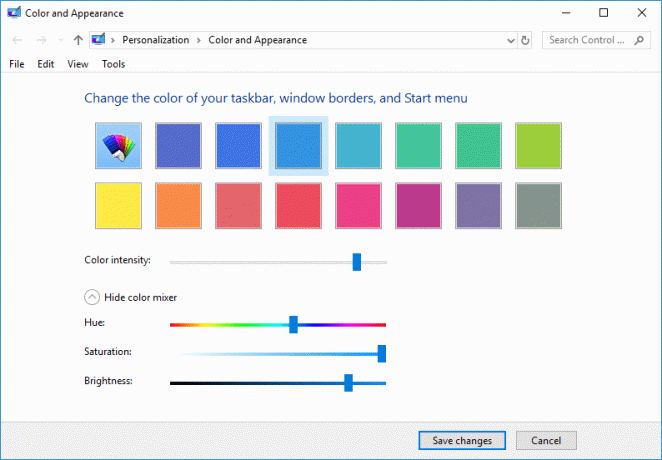
3. Mainiet iestatījumus kā jūs, lūdzu, pēc tam noklikšķiniet Saglabāt izmaiņas.
4. Restartējiet datoru.
2. metode: manuāli izveidojiet krāsu un izskata saīsni
1. Ar peles labo pogu noklikšķiniet tukšā darbvirsmas apgabalā un pēc tam atlasiet Jauns > Īsceļš.

2. Kopējiet un ielīmējiet šo mapē "Ierakstiet vienuma atrašanās vietu” laukā un noklikšķiniet uz Tālāk:
explorer.exe apvalks{ED834ED6-4B5A-4bfe-8F11-A626DCB6A921} -Microsoft. Personalizēšana\lapas tapetes
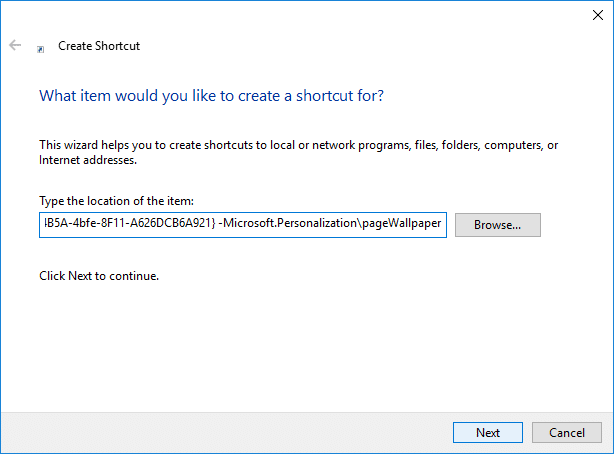
3. Piešķiriet šai saīsnei jebkuru vēlamo nosaukumu un pēc tam noklikšķiniet uz Pabeigt.
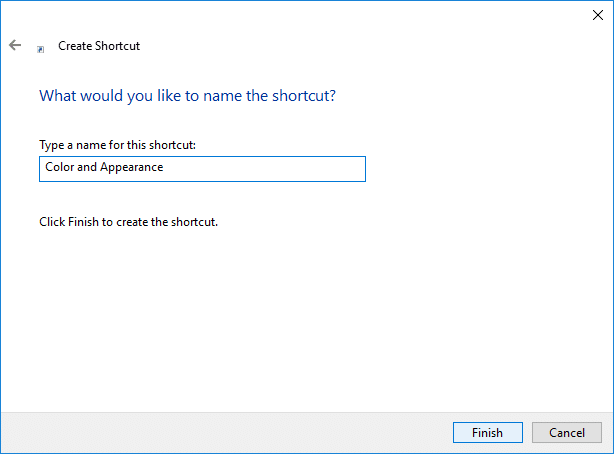
Piezīme: Varat arī nosaukt šo saīsni kā Krāsa un izskats.
4. Tas darbvirsmā izveidotu krāsu un izskata saīsni, un jūs to varat izdarīt tagad piespraudiet saīsni uzdevumjoslai vai Sākt.
5. Ja vēlaties vienkārši mainīt saīsnes ikonu ar peles labo pogu noklikšķiniet saīsnē un atlasiet Īpašības.

6. Pārslēdzieties uz cilni Īsceļi un pēc tam noklikšķiniet uz "Mainīt ikonu” pogu apakšā.
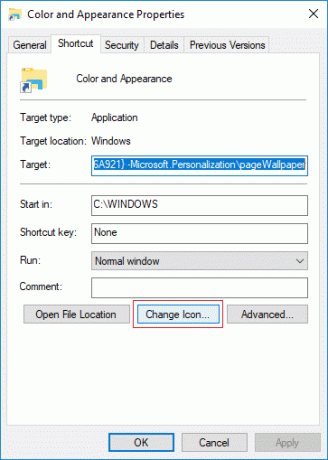
7. Laukā “Meklēt ikonas šajā failā” ierakstiet šo un nospiediet taustiņu Enter:
%SystemRoot%\System32\imageres.dll
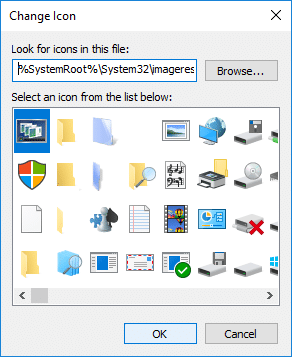
8. Atlasiet zilā krāsā iezīmēto ikonu un noklikšķiniet uz Labi.
9. Noklikšķiniet uz Lietot, pēc tam noklikšķiniet uz labi un restartējiet datoru, lai saglabātu izmaiņas.
Ieteicams:
- Iespējojiet vai atspējojiet ClearType operētājsistēmā Windows 10
- Konfigurējiet Windows 10, lai izveidotu izdrukas failus zilajā nāves ekrānā
- Iespējojiet vai atspējojiet Mouse ClickLock operētājsistēmā Windows 10
- Kā izveidot saīsni, lai notīrītu starpliktuvi operētājsistēmā Windows 10
To jūs esat veiksmīgi iemācījušies Kā ērti piekļūt krāsām un izskatam operētājsistēmā Windows 10 bet, ja jums joprojām ir kādi jautājumi par šo apmācību, uzdodiet tos komentāru sadaļā.